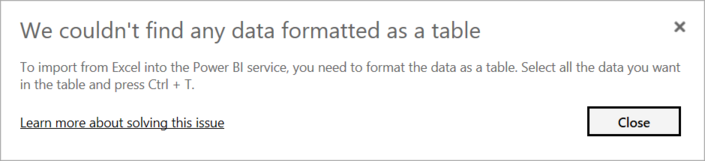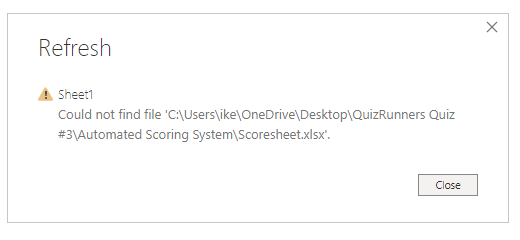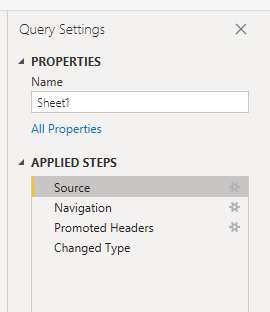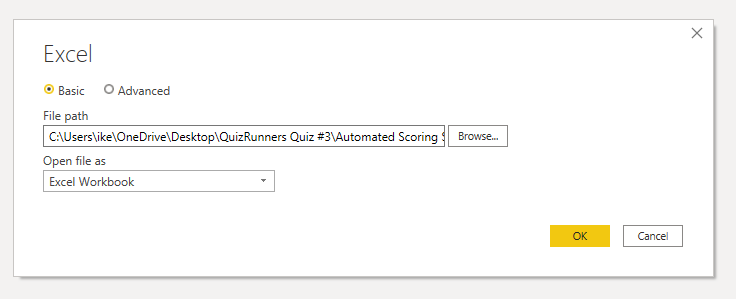Risolvere gli errori di importazione dei dati
Quando si importano i dati in Power BI, possono verificarsi errori dovuti a fattori come i seguenti:
- Power BI esegue l'importazione da numerose origini dati.
- Ogni origine dati può avere decine (e a volte centinaia) di messaggi di errore diversi.
- Altri componenti possono causare errori, ad esempio dischi rigidi, reti, servizi software e sistemi operativi.
- I dati spesso non possono essere conformi a uno schema specifico.
Le sezioni seguenti illustrano alcuni dei messaggi di errore più comuni che è possibile riscontrare in Power BI.
Timeout query scaduto
I sistemi di origini relazionali hanno spesso molti utenti che usano contemporaneamente gli stessi dati nello stesso database. Alcuni sistemi relazionali e i relativi amministratori cercano di evitare che un utente monopolizzi tutte le risorse hardware impostando un timeout per le query. Questi timeout possono essere configurati con qualsiasi intervallo di tempo, da un minimo di cinque secondi a un massimo di 30 minuti o più.
Se, ad esempio, si esegue il pull dei dati dall'istanza di SQL Server dell'organizzazione, è possibile che venga visualizzato l'errore illustrato nella figura seguente.
Errore query di Power BI: Timeout scaduto
Questo errore indica che è stato eseguito il pull di una quantità eccessiva di dati in base ai criteri dell'organizzazione. Questi criteri vengono incorporati dagli amministratori per evitare di rallentare un'applicazione o un gruppo di applicazioni diverso che potrebbe anch'esso usare tale database.
Per risolvere questo errore, eseguire il pull di un numero minore di colonne o righe da una singola tabella. Durante la scrittura di istruzioni SQL, è consigliabile includere raggruppamenti e aggregazioni. È anche possibile unire più tabelle in una singola istruzione SQL. È inoltre possibile eseguire query annidate e sottoquery complesse in un'unica istruzione. Queste complessità comportano un aumento dei requisiti di elaborazione delle query del sistema relazionale e possono prolungare il tempo di implementazione.
Se sono necessarie le righe, le colonne e la complessità, prendere in considerazione la possibilità di usare piccoli blocchi di dati e quindi riunirli usando Power Query. È ad esempio possibile combinare metà delle colonne in una query e l'altra metà in una query diversa. Power Query possibile unire nuovamente queste due query al termine dell'operazione.
Non sono stati trovati dati formattati come tabella
Occasionalmente, è possibile che venga visualizzato l'errore "Non sono stati trovati dati formattati come tabella" durante l'importazione dei dati da Microsoft Excel. Fortunatamente, questo errore è di chiara interpretazione. Power BI si aspetta di trovare i dati formattati come tabella di Excel. L'errore indica anche la risoluzione. Per risolvere il problema, seguire questa procedura:
Aprire la cartella di lavoro di Excel ed evidenziare i dati da importare.
Usare i tasti di scelta rapida CTRL+T. La prima riga sarà probabilmente costituita dalle intestazioni di colonna.
Verificare che le intestazioni di colonna riflettano il nome delle colonne desiderato. Provare quindi a importare di nuovo i dati da Excel. Il problema dovrebbe essere risolto.
Impossibile trovare il file
Durante l'importazione di dati da un file, è possibile che venga visualizzato l'errore "Impossibile trovare il file".
In genere, questo errore è causato dallo spostamento del file o dalla modifica delle relative autorizzazioni. Se la causa è la prima, è necessario trovare il file e modificare le impostazioni di origine.
Aprire Power Query selezionando il pulsante Trasforma dati in Power BI.
Evidenziare la query che causa l'errore.
A sinistra in Impostazioni query selezionare l'icona a forma di ingranaggio accanto a Origine.
Modificare il percorso del file in base al nuovo percorso.
Errori relativi al tipo di dati
In alcuni casi, quando si importano i dati in Power BI, le colonne vengono visualizzate vuote. Questa situazione si verifica a causa di un errore nell'interpretazione del tipo di dati in Power BI. La risoluzione di questo errore dipende dall'origine dati. Ad esempio, se si importano dati da SQL Server e si visualizzano colonne vuote, è possibile provare a convertire nel tipo di dati corretto nella query.
Invece di usare questa query:
SELECT CustomerPostalCode FROM Sales.Customers
Usare questa query:
SELECT CAST(CustomerPostalCode as varchar(10)) FROM Sales.Customers
Specificando il tipo corretto nell'origine dati, si eliminano molti di questi errori comuni relativi all'origine dati.
Possono verificarsi tipi diversi di errori in Power BI causati dai diversi sistemi di origine dati in cui risiedono i dati.
Se si verifica un errore non trattato, è possibile cercare il messaggio di errore nella documentazione Microsoft e la risoluzione necessaria.