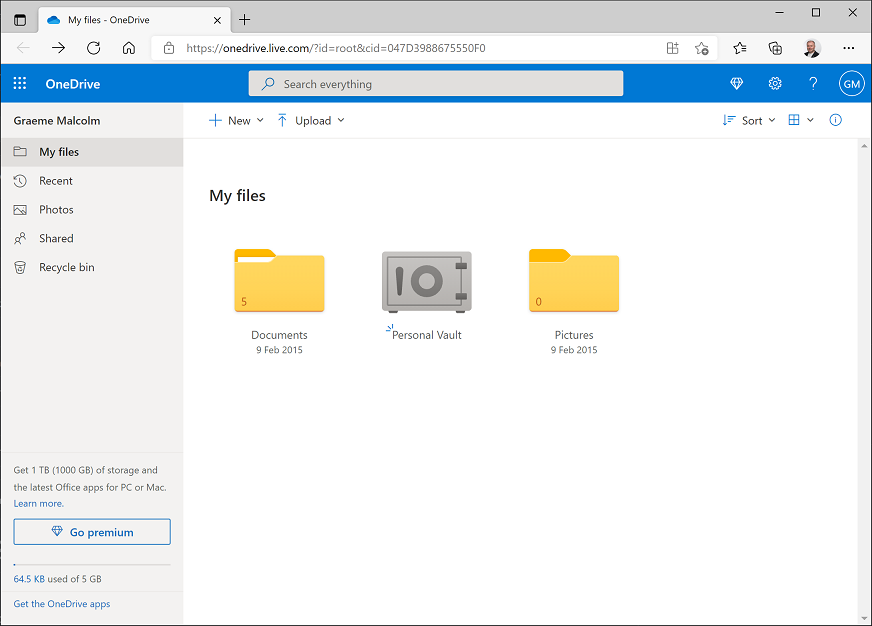Esercizio: Analizzare i dati
Si passerà ora all'applicazione pratica di alcune delle tecniche e dei principi appresi. In questo lab si userà Excel Online per analizzare e visualizzare i dati.
In questo lab si analizzeranno le vendite di limonata di Rosie e si creano visualizzazioni per ottenere informazioni dettagliate dai dati.
Prima di iniziare
Nota
Se il modulo precedente del percorso di apprendimento è stato completato, è possibile ignorare la sezione Prima di iniziare.
Se non si ha già un account Microsoft, ad esempio un account hotmail.com, live.com o outlook.com, è possibile registrarsi per ottenerne uno all'indirizzo https://signup.live.com.
Caricare la cartella di lavoro in OneDrive
Nel Web browser passare a https://onedrive.live.com e accedere usando le credenziali dell'account Microsoft. Verranno visualizzati i file e le cartelle presenti in OneDrive, come illustrato di seguito:
Nel menu + Nuovo selezionare Cartella per creare una nuova cartella. È possibile assegnare il nome desiderato, ad esempio DAT101. Quando viene visualizzata la nuova cartella, selezionarla per aprirla.
Nella nuova cartella vuota scegliere File dal menu ⤒ Carica. Quando richiesto, nella casella Nome file immettere l'indirizzo seguente (è possibile copiarlo da qui e incollarlo):
https://github.com/MicrosoftLearning/mslearn-data-concepts/raw/main/labfiles/Lemonade.xlsxFare quindi clic su Apri per caricare il file di Excel contenente i dati sulla limonata di Rosie, come illustrato di seguito:
Dopo alcuni secondi, il file Lemonade.xlsx verrà visualizzato nella cartella come illustrato di seguito:
Aprire la cartella di lavoro in Excel Online
Fare clic sul file Lemonade.xlsx nella cartella di OneDrive per aprirlo in Excel Online. Una volta aperto, l'aspetto sarà simile al seguente:
Le date nella colonna A potrebbero essere troppo lunghe per poter essere visualizzare, pertanto le celle potrebbero contenere ####### come illustrato in precedenza. Per visualizzare le date, fare doppio clic sulla riga tra le intestazioni di colonna A e B. Le date sono ora visualizzate nel formato per le impostazioni locali associate all'account Microsoft. Nell'immagine seguente, ad esempio, le date vengono visualizzate nel formato del Regno Unito (gg/MM/aaaa).
Esercizio 1: Analizzare i dati con una tabella pivot
Le tabelle pivot sono un ottimo modo per scomporre e analizzare i dati, riepilogando le misure numeriche in base a una o più dimensioni. In questo esercizio si userà una tabella pivot per visualizzare i dati riguardanti la limonata, aggregati in vari modi.
Creare una tabella pivot
Se non è già stato fatto, nel Web browser, passare a https://onedrive.live.com e accedere usando le credenziali dell'account Microsoft. Aprire quindi la cartella di lavoro Lemonade.xlsx nella cartella in cui è stata caricata nella sezione Prima di iniziare. La cartella di lavoro sarà simile a quanto segue:
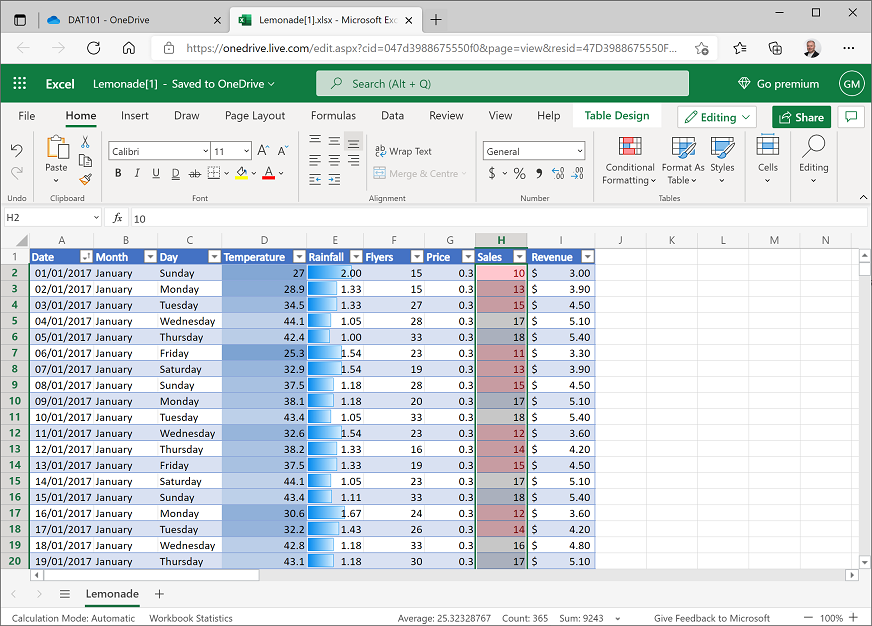
Selezionare qualsiasi cella nella tabella di dati e nella scheda Inserisci della barra multifunzione fare clic su Tabella pivot e creare una tabella pivot dalla tabella di dati in un nuovo foglio di lavoro. Excel aggiunge un nuovo foglio di lavoro con una tabella pivot simile alla seguente:
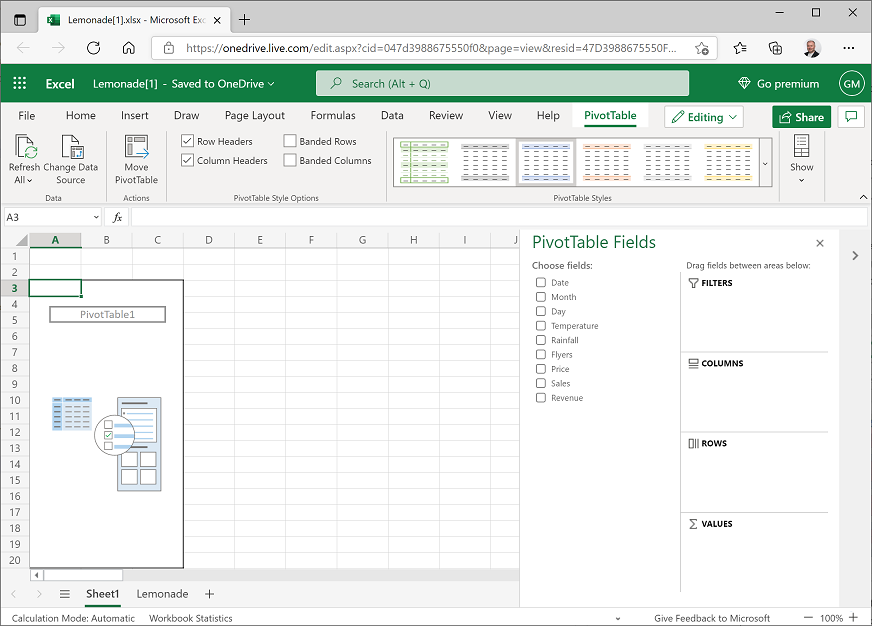
Nel riquadro Campi tabella pivot selezionare Month. Excel aggiunge automaticamente Month all'area Righe della tabella pivot e visualizza i nomi dei mesi in ordine cronologico.
Nel riquadro Campi tabella pivot selezionare Sales. Excel aggiunge automaticamente Somma di Sales all'area Valori della tabella pivot e visualizza il numero totale (somma) di vendite di limonata per ogni mese, come illustrato di seguito:
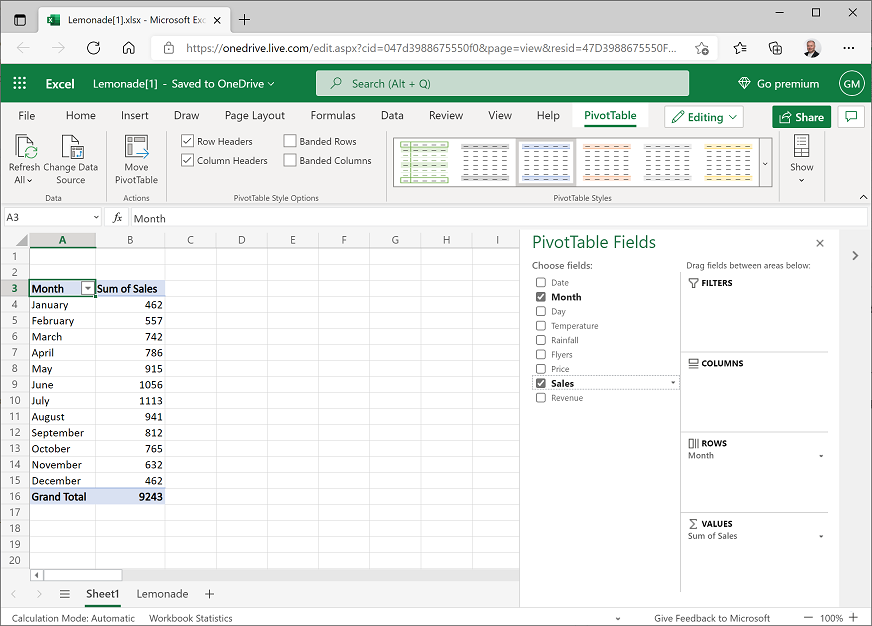
È ora possibile visualizzare le vendite aggregate per mese, ad esempio a giugno sono state fatte 1.056 vendite.
Aggiungere una seconda dimensione
Nel riquadro Campi tabella pivot selezionare Day. Excel aggiunge automaticamente Day all'area Righe della tabella pivot e visualizza il numero totale (somma) di vendite di limonata per ogni giorno della settimana di ogni mese, come illustrato di seguito:
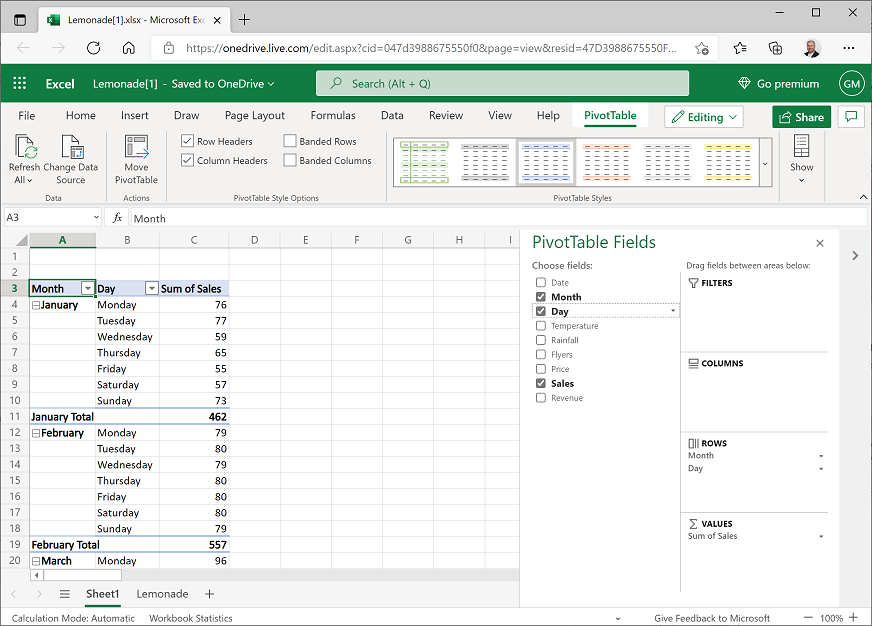
Ora è possibile visualizzare le vendite mensili aggregate in base al giorno della settimana. Ad esempio, 57 delle vendite di gennaio sono state effettuate di sabato. È anche possibile espandere/comprimere i mesi per eseguire il drill-up/drill-down dei livelli della gerarchia.
Nel riquadro Campi tabella pivot trascinare Day dall'area Righe all'area Colonne. Excel ora mostra le vendite totali per ogni mese sulle righe, suddivise in base al giorno della settima nelle colonne, come illustrato di seguito:
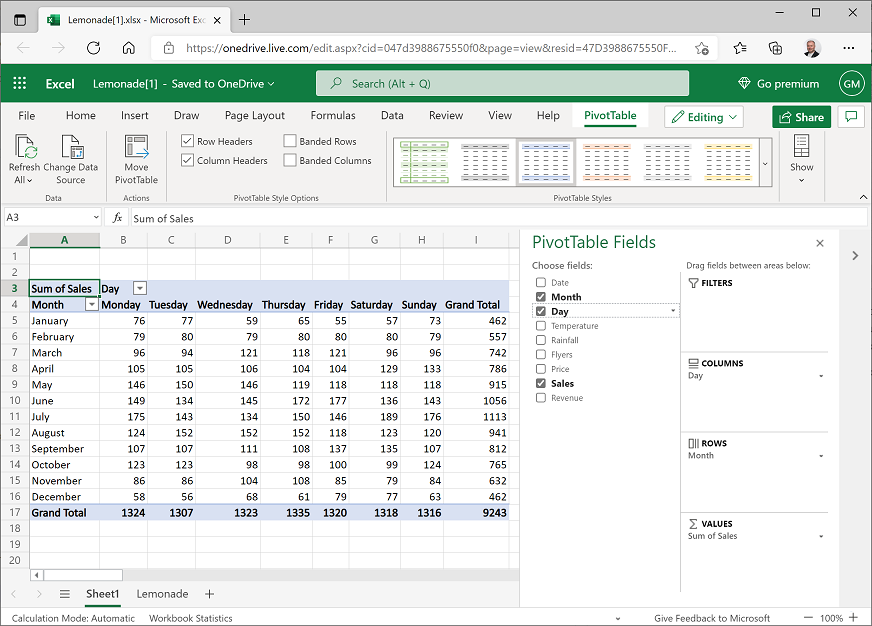
È comunque possibile visualizzare le vendite mensili suddivise per giorno della settimana, ma è anche possibile visualizzare (nella riga inferiore) i totali per ogni giorno della settimana nell'intero anno. Ad esempio, il totale delle vendite effettuate di lunedì è 1.324.
Modificare l'aggregazione
Nell'area Valori del riquadro Campi tabella pivot fare clic sulla freccia a discesa accanto a Somma di Sales e quindi fare clic su Impostazioni campo valore.
Nella finestra di dialogo Impostazioni campo valore selezionare Media, come illustrato di seguito:
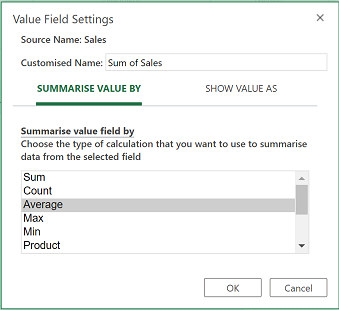
La tabella dei dati mostra ora il numero medio di vendite per ogni mese e giorno della settimana, come illustrato di seguito:
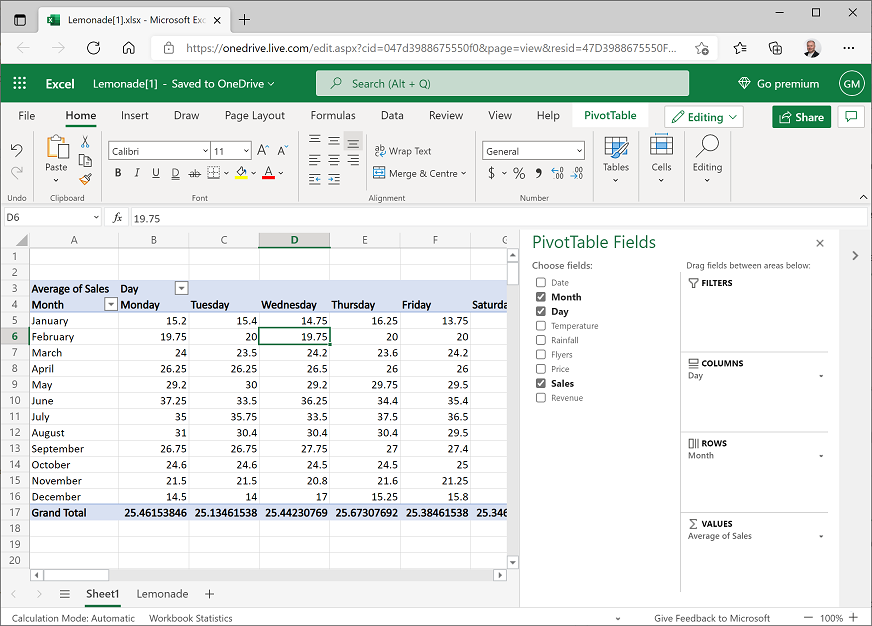
È ora possibile visualizzare il numero medio di vendite per ogni giorno della settimana per mese. Ad esempio, il numero medio di vendite per il mercoledì nel mese di febbraio è 19,75.
Sfida: Analisi della tabella pivot
- Modificare i campi nella tabella pivot per trovare le informazioni seguenti:
- Somma totale dei ricavi per agosto.
- Temperatura del sabato più caldo di luglio.
- Numero più basso di volantini distribuiti in un giorno durante il mese di novembre.
Esercizio 2: Visualizzazione dei dati con grafici
Spesso è più facile identificare tendenze e relazioni nei dati creando visualizzazioni dei dati, ad esempio grafici.
Visualizzare la tendenza delle vendite per l'anno
Modificare la tabella pivot creata nell'esercizio precedente in modo che siano presenti Date nell'area Righe, nonché Somma di Sales e Somma di Temperature (in quest'ordine) nell'area Valori, come illustrato di seguito:
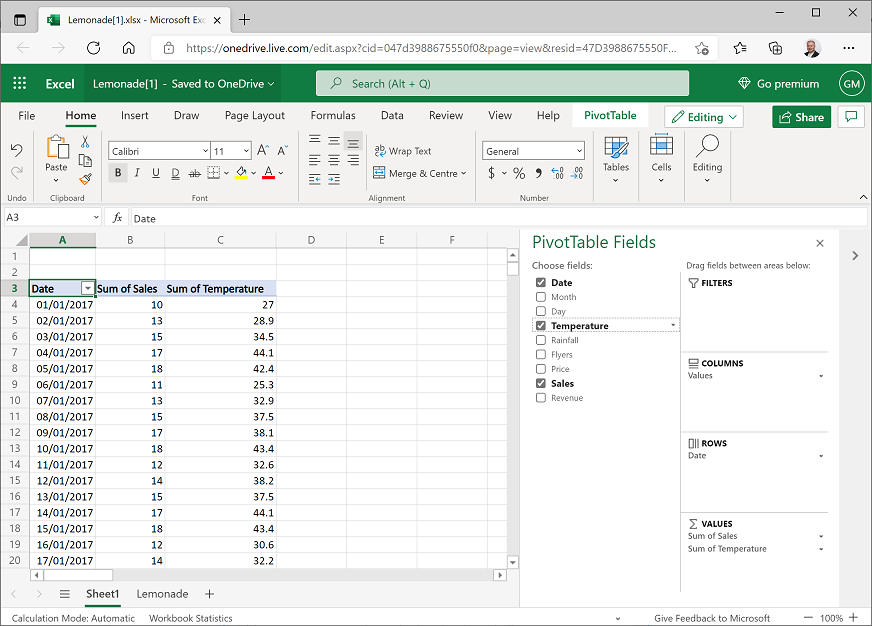
Prima di procedere, assicurarsi che la tabella sia analoga a quella illustrata (si noti che la data può avere un formato diverso in base alla località).
Usando le istruzioni seguenti, selezionare solo le celle contenenti i valori di data, vendite giornaliere e temperatura, ma non le celle di intestazione Date, Sum of Sales e Sum of Temperature o le celle della riga Totale complessivo:
- Fare clic sulla cella A4, che deve contenere il valore di data per il 1° gennaio 2017.
- Premere MAIUSC + CTRL + ⇨ (MAIUSC + ⌘ + ⇩ in Mac OSX) per estendere la selezione in modo da includere i valori relativi a vendite e temperatura.
- Premere quindi MAIUSC + CTRL + ⇩ (MAIUSC + ⌘ + ⇩ in Mac OSX) per selezionare le righe sotto la selezione corrente.
- Premere infine MAIUSC + ⇧ per deselezionare i totali complessivi.
Nella scheda Home della barra multifunzione fare clic sul pulsante Copia (🗐) per copiare le celle selezionate negli Appunti.
Nella parte inferiore del foglio di lavoro fare clic sul pulsante Nuovo foglio (+) per aggiungere un nuovo foglio di lavoro alla cartella di lavoro.
Nel nuovo foglio selezionare la cella A2 e quindi nella scheda Home fare clic sul pulsante Incolla (📋) per incollare le celle copiate nel nuovo foglio di lavoro. Può essere necessario ampliare la colonna A per visualizzare le date.
Nelle celle da A1 a C1 aggiungere le intestazioni di colonna Date, Sales e Temperature. Il nuovo foglio di lavoro sarà simile al seguente:
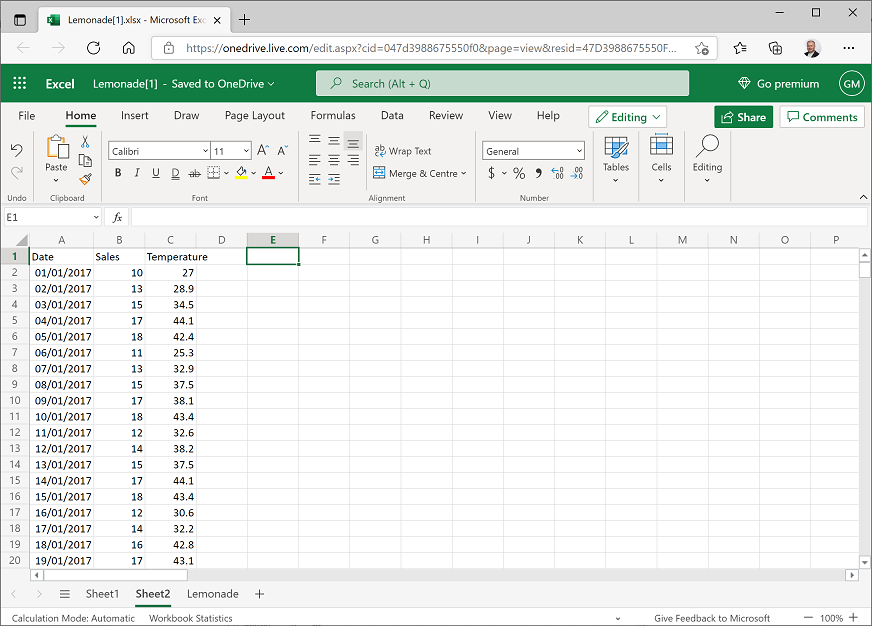
Selezionare i dati delle colonne Date e Sales, incluse le intestazioni (ma non i dati sulla temperatura). Quindi nelle schede Inserisci della barra multifunzione, nell'elenco a discesa A linee, fare clic sul primo formato di grafico a linee. Excel inserirà un grafico a linee simile al seguente:
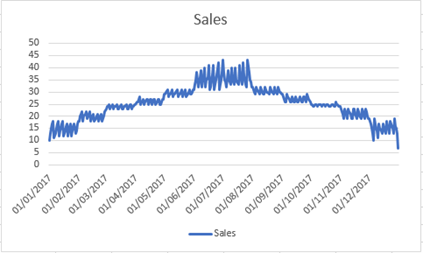
Si noti che il grafico a linee mostra le fluttuazioni giornaliere delle vendite, ma la tendenza generale sembra indicare che le vendite sono superiori durante i mesi estivi e inferiori all'inizio e alla fine dell'anno.
Eliminare il grafico e quindi selezionare tutti i dati e le intestazioni, inclusi quelli relativi a Temperature e inserire un nuovo grafico a linee. Verrà inserito un grafico simile al seguente:
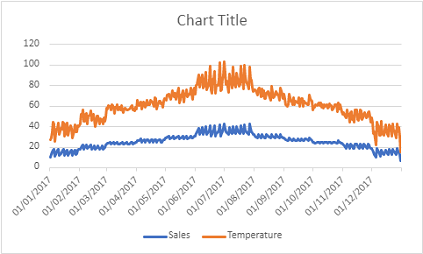
Questa volta il grafico include serie separate per Sales e Temperature. Entrambe le serie mostrano un modello simile: sembra che sia le vendite che la temperatura aumentino nei mesi estivi.
Selezionare il grafico e fare doppio clic sul titolo. Nel riquadro Grafico della scheda Formato espandere quindi Titolo grafico e modificare il titolo del grafico in Sales and Temperature:
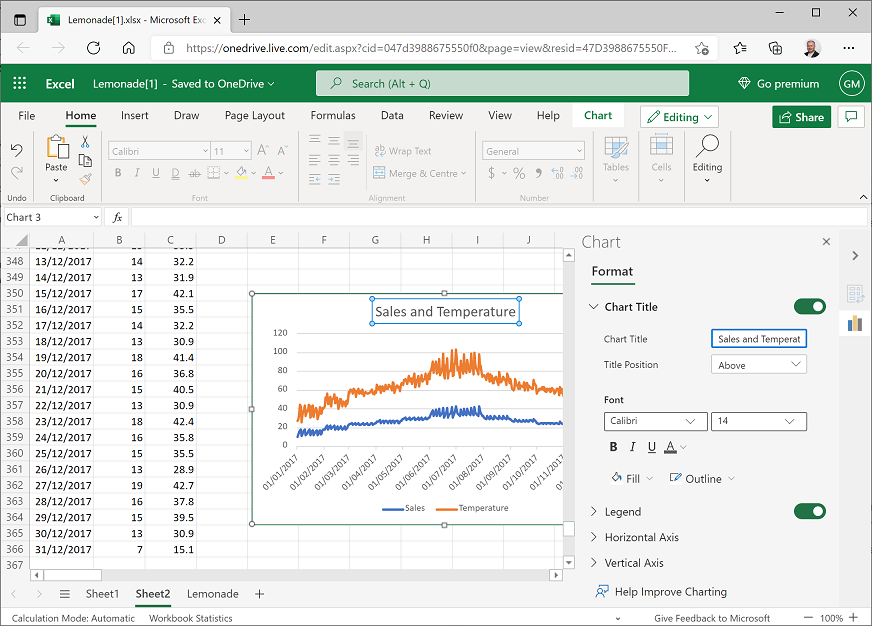
Chiudere il riquadro Grafico.
Visualizzare i ricavi per giorno della settimana
Tornare al foglio di lavoro contenente la tabella pivot e apportare modifiche in modo da visualizzare Day nell'area Righe e la Media di Revenue. Il risultato sarà simile al seguente, anche se i giorni della settimana potrebbero non essere ordinati:
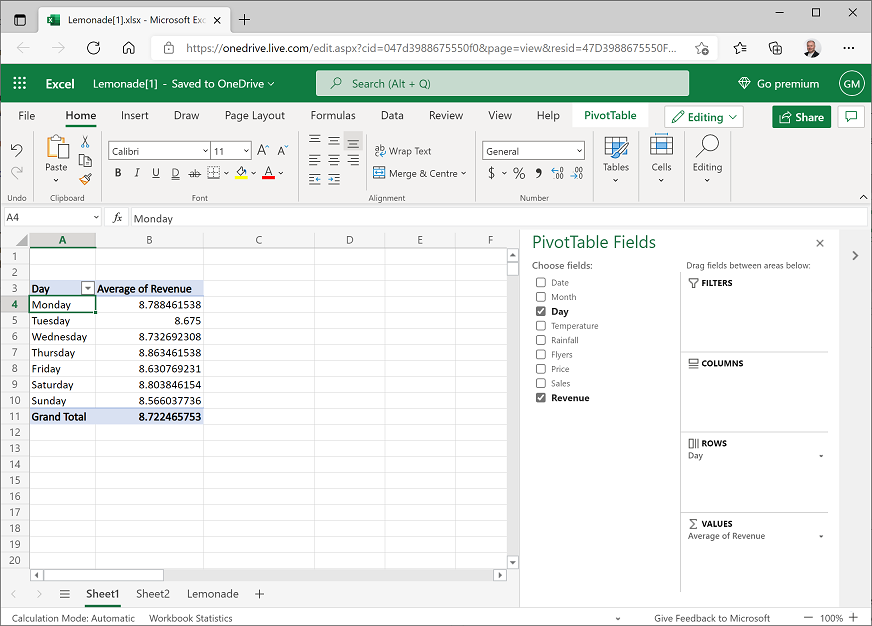
Copiare i valori dei ricavi giornalieri e medi (ma non le intestazioni o il totale) negli Appunti e quindi aggiungere un nuovo foglio di lavoro, incollare i dati copiati nella cella A2 e aggiungere le intestazioni Day e AverageRevenue, come illustrato di seguito:
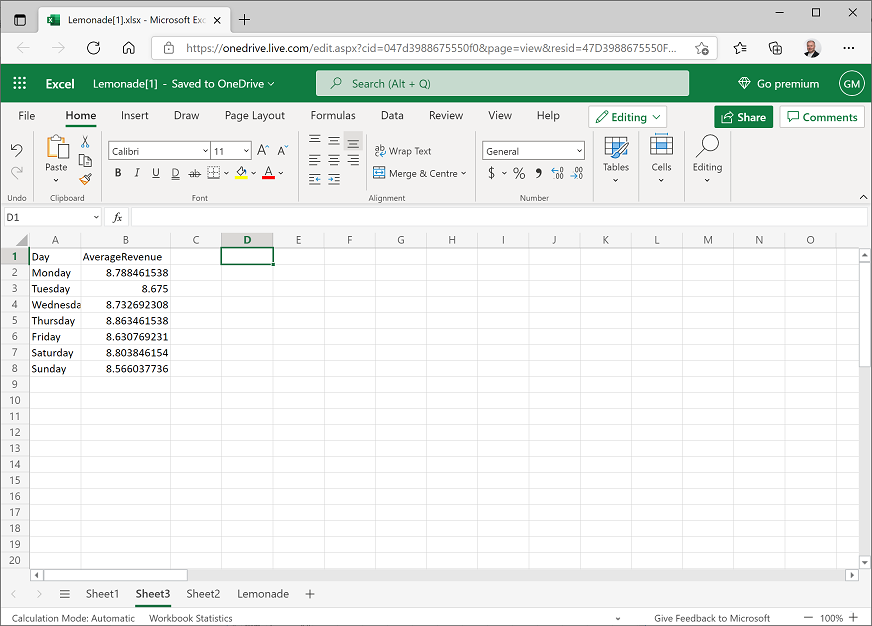
Selezionare l'intestazione della colonna B e nella scheda Home della barra multifunzione usare il menu $ per formattare i dati dei ricavi come $ Inglese (Stati Uniti), come illustrato di seguito:
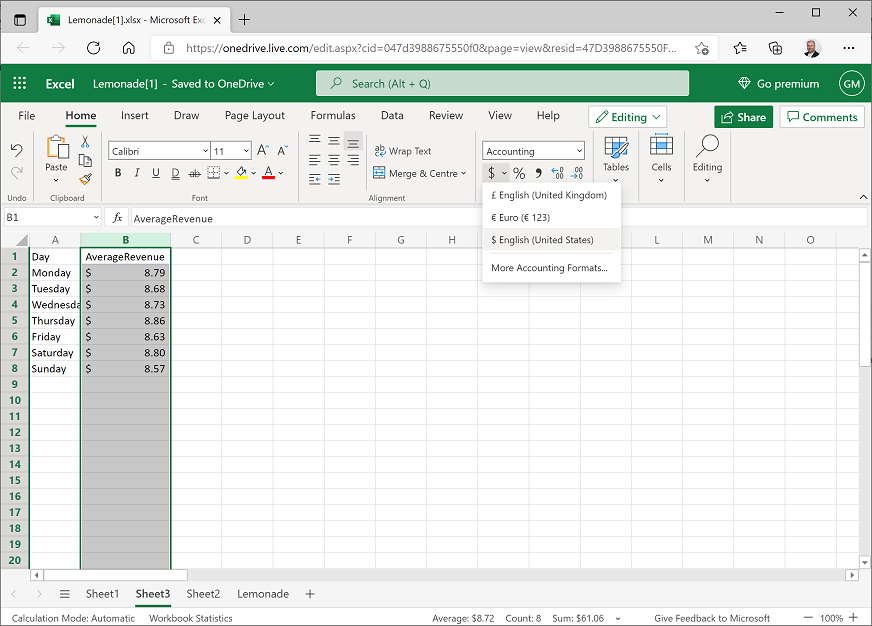
Selezionare tutti i dati, incluse le intestazioni Day e AverageRevenue e nella scheda Inserisci della barra multifunzione, nell'elenco a discesa Colonne selezionare il primo formato di istogramma. Verrà creato un istogramma simile al seguente:
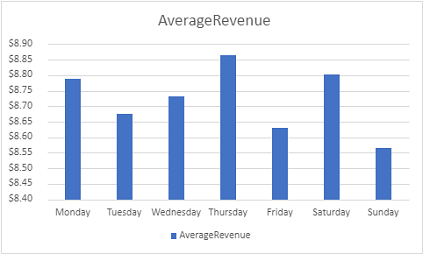
A prima vista, questo grafico sembra mostrare alcune variazioni significative tra i ricavi medi dei diversi giorni della settimana con i ricavi di giovedì molto più alti di quelli della domenica. Esaminando più attentamente la scala sull'asse verticale (Y), si può tuttavia notare che la differenza è meno di 30 centesimi.
Selezionare l'istogramma e nella scheda Grafico della barra multifunzione selezionare il formato Grafico a torta 2D nell'elenco a discesa Torta. Il grafico cambia e viene visualizzato un grafico a torta simile al seguente:
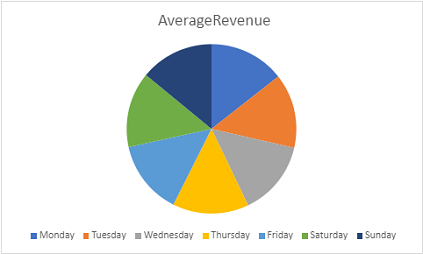
Si noti che i segmenti della torta hanno più o meno le stesse dimensioni per ogni giorno.
Selezionare il grafico a torta e nell'elenco a discesa Etichette dati della scheda Grafico selezionare Alla fine all'interno. Verranno così visualizzati gli importi effettivi dei dati nel grafico, come illustrato di seguito:
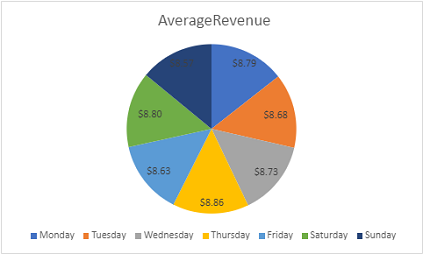
Ora è più chiaro che esiste una piccola variazione apparente dei ricavi medi per i diversi giorni della settimana.
Visualizzare le vendite in base ai volantini
Tornare al foglio di lavoro contenente la tabella pivot e modificarlo in modo da visualizzare Date nell'area Righe, nonché Somma di Flyers e Somma di Sales, come illustrato di seguito:
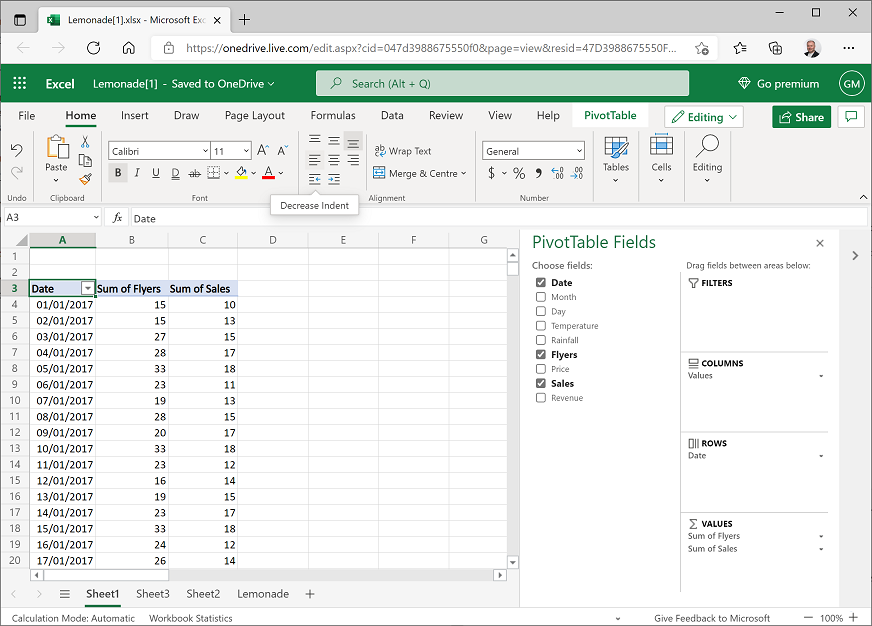
Copiare i valori relativi a data, volantini e vendite (ma non le intestazioni o i totali) in un nuovo foglio di lavoro e aggiungere le intestazioni Date, Flyers e Sales, come illustrato di seguito:
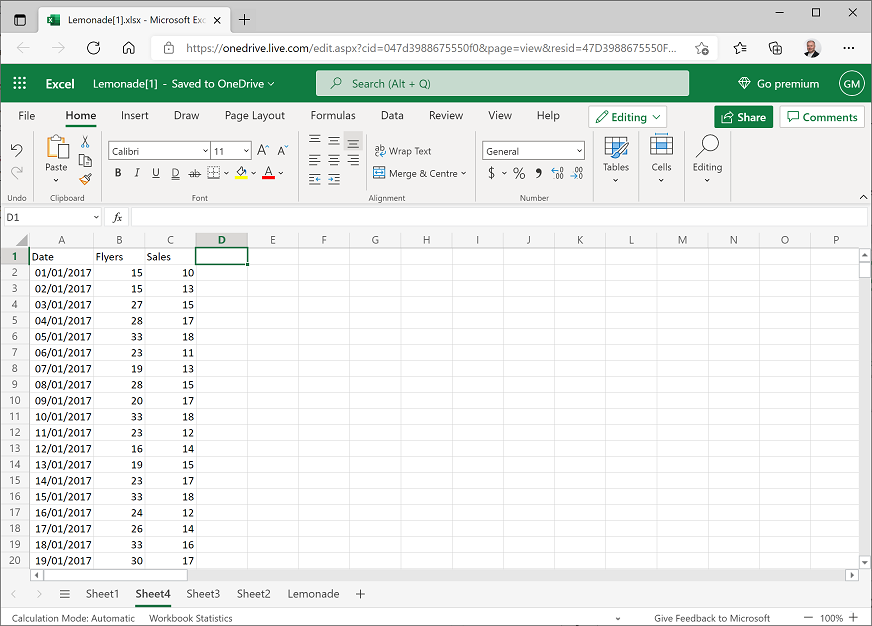
Selezionare i dati e le intestazioni per Flyers e Sales (ma non le date). Nell'elenco a discesa Dispersione della scheda Inserisci selezionare quindi il primo formato di grafico a dispersione. Verrà creato un grafico a dispersione simile al seguente:
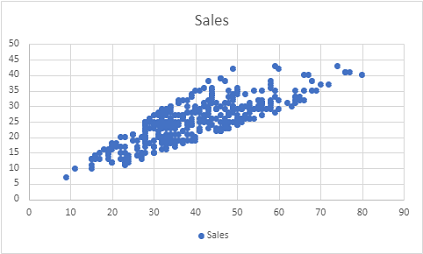
Nota
Il grafico mostra il numero di volantini distribuiti ogni giorno sull'asse orizzontale (X) e il numero di vendite per ogni giorno sull'asse verticale (Y). Il tracciato forma una linea approssimativamente diagonale (con qualche varianza), che indica una tendenza generale in cui il numero di vendite tende ad aumentare in linea con il numero di volantini distribuiti.
Visualizzare le vendite in base alle precipitazioni
Tornare al foglio di lavoro contenente la tabella pivot e apportare modifiche in modo da visualizzare Date nell'area Righe, nonché Somma di Rainfall e Somma di Sales come valori, come illustrato di seguito:
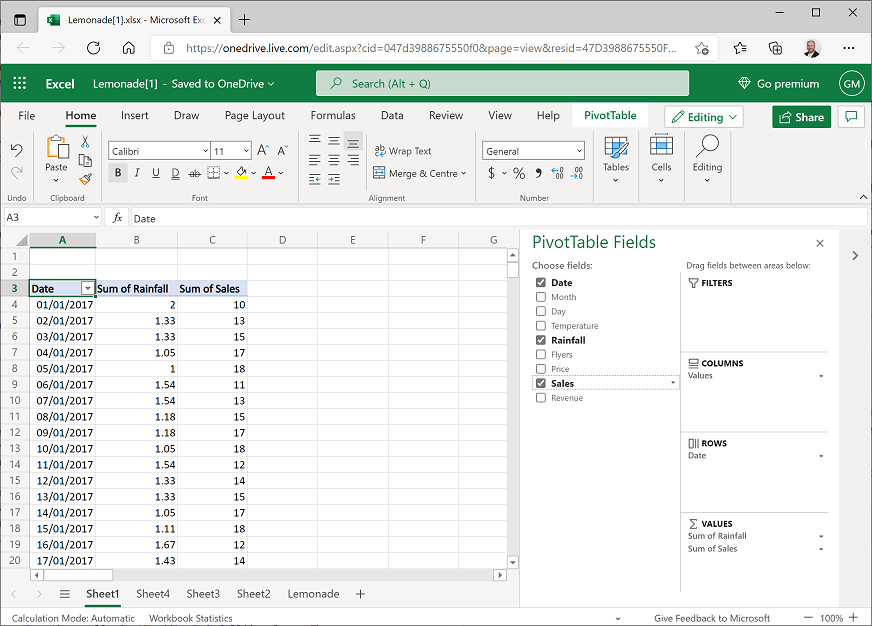
Copiare i valori relativi a data, precipitazioni e vendite (ma non le intestazioni o i totali) in un nuovo foglio di lavoro e aggiungere le intestazioni Date, Rainfall e Sales, come illustrato di seguito:
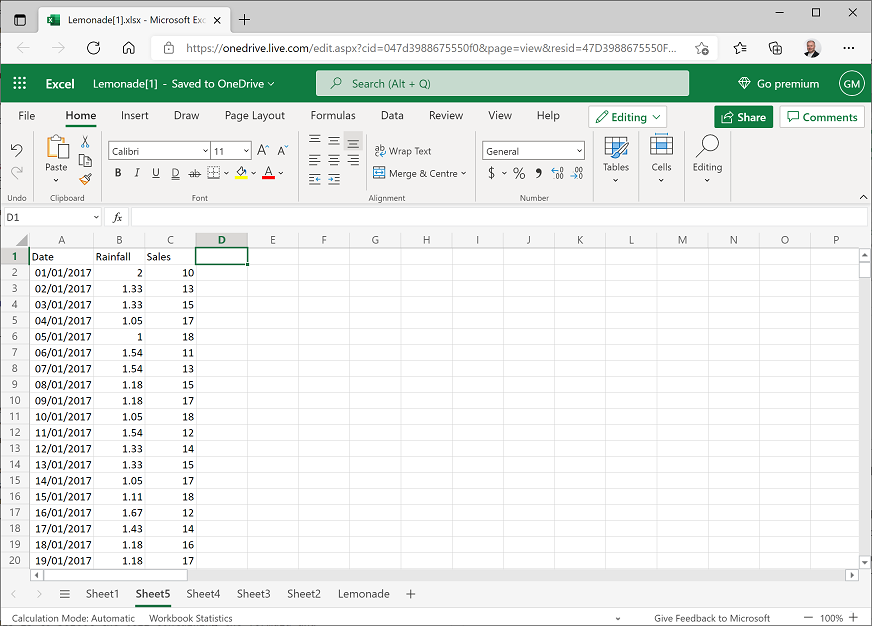
Selezionare i dati e le intestazioni per Rainfall e Sales (ma non le date). Nell'elenco a discesa Dispersione della scheda Inserisci selezionare quindi il primo formato di grafico a dispersione. Verrà creato un grafico a dispersione simile al seguente:
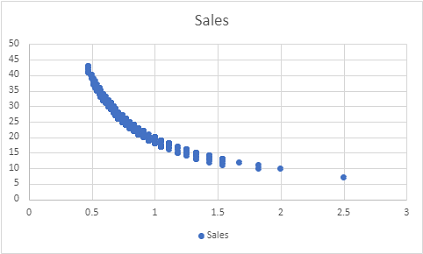
Questo grafico sembra indicare la presenza di una relazione tra precipitazioni e vendite, con vendite in calo man mano che le precipitazioni aumentano. La linea formata dai tracciati è tuttavia curva. Questo significa spesso che esiste una relazione non lineare, possibilmente logaritmica.
Eliminare il grafico in modo da visualizzare le colonne D ed E vuote dopo i dati relativi a precipitazioni e vendite giornaliere.
In D1 aggiungere l'intestazione di colonna LogRainfall e quindi selezionare la cella D2 e immettere la formula seguente nella casella fx sopra il foglio di lavoro per calcolare il logaritmo in base 10 del valore delle precipitazioni:
=log(B2)Copiare la formula nelle altre celle della colonna LogRainfall. Il modo più semplice per eseguire questa operazione consiste nel selezionare la cella contenente la formula e fare doppio clic sul piccolo quadratino (▪) in basso a destra nella cella selezionata.
In E1 aggiungere l'intestazione di colonna LogSales e quindi selezionare la cella E2 e immettere la formula seguente nella casella fx sopra il foglio di lavoro per calcolare il logaritmo in base 10 del valore delle vendite:
=log(C2)Copiare la formula nelle altre celle della colonna LogSales.
Selezionare i dati e le intestazioni di LogRainfall e LogSales. Nell'elenco a discesa Dispersione della scheda Inserisci selezionare quindi il primo formato di grafico a dispersione. Verrà creato un grafico a dispersione simile al seguente:
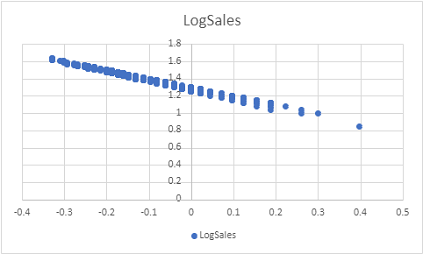
Si noti che questo tracciato mostra una relazione lineare tra il logaritmo delle precipitazioni e quello delle vendite. Ciò è potenzialmente utile durante l'esplorazione delle relazioni nei dati, in quanto è più facile calcolare un'equazione lineare che correla le precipitazioni alle vendite che definire un'equazione logaritmica per eseguire la stessa operazione.
Sfida: Visualizzazione dei dati
- Creare un istogramma che mostra la somma dei volantini distribuiti ogni giorno della settimana e annotare i giorni in cui sono stati distribuiti il maggior numero e il minor numero di volantini.
- Creare un grafico a dispersione che mostra la temperatura e le precipitazioni giornaliere ed esaminare la relazione apparente tra questi campi.