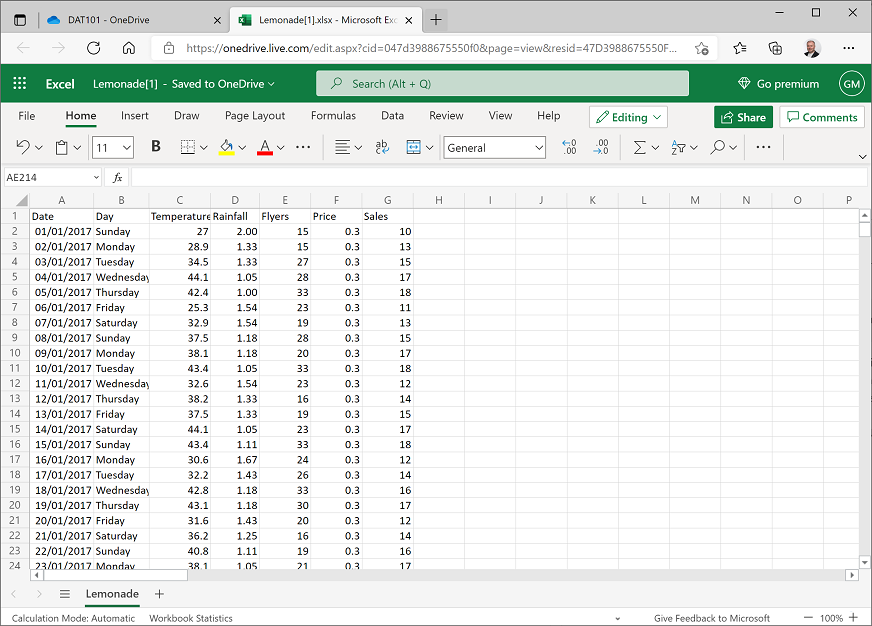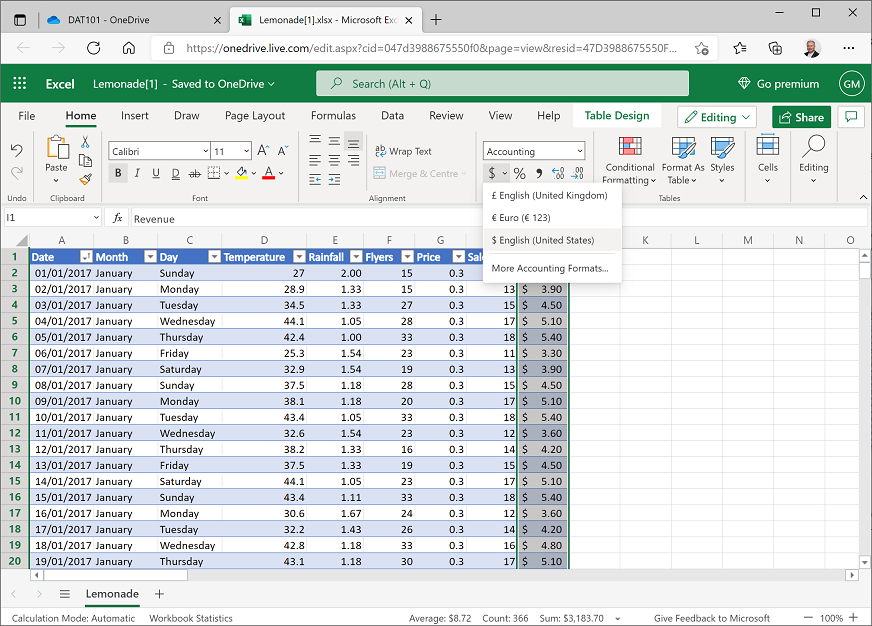Esercizio: Usare Excel per esplorare i dati
A questo punto è possibile mettere in pratica i concetti appresi sui dati. In questo lab si userà Microsoft Excel Online per esplorare un set di dati semplice.
Prima di iniziare
Se non si ha già un account Microsoft, ad esempio un account hotmail.com, live.com o outlook.com, è possibile registrarsi per ottenerne uno all'indirizzo https://signup.live.com.
Panoramica del laboratorio
Rosie Reeves è una studentessa imprenditrice della scuola media che vende limonata fatta in casa in un chiosco al parco vicino a casa sua. Per promuovere il chiosco di limonata, distribuisce volantini nel parco. Rosie registra i dettagli delle vendite e della distribuzione dei volantini, insieme a misurazioni meteo, tra cui la temperatura e le precipitazioni, ogni giorno.
In questo lab verranno esaminati e visualizzati i dati registrati da Rosie.
Esercizio 1: Visualizzare una tabella di dati in Excel
In questo esercizio si caricherà la cartella di lavoro di Excel contenente i dati di Rosie nell'account di archiviazione cloud OneDrive associato all'account Microsoft e quindi si esamineranno i dati in Microsoft Excel Online.
Caricare la cartella di lavoro in OneDrive
Nel Web browser passare a https://onedrive.live.com e accedere usando le credenziali dell'account Microsoft. Verranno visualizzati i file e le cartelle presenti in OneDrive, come illustrato di seguito:
Nel menu + Nuovo selezionare Cartella per creare una nuova cartella. È possibile assegnare il nome desiderato, ad esempio DataFund. Quando viene visualizzata la nuova cartella, selezionarla per aprirla.
Nella nuova cartella vuota scegliere File dal menu ⤒ Carica. Quando richiesto, nella casella Nome file immettere l'indirizzo seguente (è possibile copiarlo da qui e incollarlo):
https://github.com/MicrosoftLearning/mslearn-data-concepts/raw/main/labfiles/Lemonade.xlsxSelezionare quindi Apri per caricare il file di Excel contenente i dati sulla limonata di Rosie, come illustrato di seguito:
Dopo alcuni secondi, il file Lemonade.xlsx verrà visualizzato nella cartella come illustrato di seguito:
Aprire la cartella di lavoro in Excel Online
Selezionare il file Lemonade.xlsx nella cartella di OneDrive per aprirlo in Excel Online. Una volta aperto, l'aspetto sarà simile al seguente:
Le date nella colonna A possono essere troppo lunghe per essere visualizzate, quindi le celle possono contenere #######, come mostrato in precedenza. Per visualizzare le date, fare doppio clic sulla riga tra le intestazioni di colonna A e B. Le date verranno quindi visualizzate nel formato delle impostazioni locali associate all'account Microsoft. Nell'immagine seguente, ad esempio, le date vengono visualizzate nel formato del Regno Unito (gg/MM/aaaa).
Filtrare e ordinare i dati
Selezionare la cella A1 e quindi nella scheda Inserisci della barra multifunzione nella parte superiore del foglio di lavoro selezionare Tabella. Verificare che Excel abbia rilevato automaticamente i dati nell'intervallo A1:G366 e che la casella di controllo Tabella con intestazioni sia selezionata, quindi scegliere OK, come illustrato di seguito:
Excel formatta automaticamente i dati come tabella e aggiunge pulsanti a discesa alla riga di intestazione, come illustrato di seguito:
Selezionare una cella qualsiasi per deselezionare la tabella, quindi selezionare il pulsante a discesa per la colonna Day, deselezionare la casella di controllo (Seleziona tutto) e quindi selezionare solo le caselle di controllo Saturday e Saturday come illustrato di seguito prima di selezionare Applica:
La tabella dei dati viene filtrata in modo da visualizzare solo i record per i giorni festivi (sabato e domenica).
Selezionare la freccia a discesa per la colonna Rainfall e selezionare Ordina dal più grande al più piccolo. La tabella dei dati verrà ordinata in ordine decrescente di precipitazioni, quindi la prima riga contiene i dati per il giorno festivo con la maggior quantità di pioggia. Si tratta di una domenica in cui ci sono stati 2,50 cm di pioggia, come illustrato di seguito:
Selezionare di nuovo sulla freccia a discesa per la colonna Day e quindi selezionare Cancella filtro da "Day". La tabella mostra ora tutti i dati.
Selezionare la freccia a discesa per Date e quindi selezionare Ordina dal meno recente al più recente per disporre di nuovo i dati in ordine cronologico.
Sfida: trovare il giorno feriale con la temperatura più bassa
- Usare le funzionalità di filtro e ordinamento in Excel Online per filtrare i dati in modo che vengano visualizzati solo i giorni feriali (da lunedì a venerdì), quindi ordinare i dati in modo che la prima riga contenga i dati per il giorno feriale con la temperatura più bassa.
- Prendere nota del giorno e della temperatura, quindi cancellare il filtro e disporre di nuovo i dati in ordine cronologico.
Esercizio 2: Uso delle formule per esplorare i dati in Excel
In questo esercizio si useranno delle formule per creare colonne derivate che estendono i dati registrati da Rosie.
Aggiungere colonne derivate
Nella scheda Home, sul lato destro dell'area dei menu, usare il pulsante Cambia barra multifunzione (v) per espandere la barra multifunzione e visualizzare tutti gli strumenti della Barra multifunzione classica:
Selezionare l'intestazione di colonna B per selezionare l'intera colonna B. Nella sezione Celle della scheda Home della barra multifunzione scegliere quindi Inserisci colonne foglio dal menu a discesa Inserisci (a seconda delle dimensioni della finestra del browser, potrebbe essere necessario espandere un menu Celle per visualizzare il menu Inserisci.
Verrà inserita una nuova colonna Colonna1 tra le colonne Date e Day, come illustrato di seguito:
Nella cella B1 rinominare Colonna1 in Month. Quindi, con la cella B2 selezionata, nella barra fx sopra i dati immettere la formula seguente:
=TEXT(A2, "mmmm")Una volta immessa, la formula verrà copiata automaticamente in tutte le altre celle della colonna Month della tabella e verrà visualizzato il nome del mese per ogni record, come illustrato di seguito:
Nella cella I1 immettere il testo Revenue per aggiungere una nuova colonna Revenue alla tabella. Quindi, con la cella I2 selezionata, nella barra fx sopra i dati immettere la formula seguente:
=G2*H2Anche in questo caso, la formula verrà copiata automaticamente nelle righe rimanenti della tabella e il valore di Revenue (calcolato come Price moltiplicato per Sales) verrà visualizzato come illustrato di seguito:
Selezionare l'intestazione di colonna I per selezionare l'intera colonna e quindi nella sezione Numero della scheda Home della barra multifunzione, nell'elenco a discesa $ selezionare $ Inglese (Stati Uniti). In questo modo, i dati relativi ai ricavi verranno formattati come valori in dollari statunitensi:
Scorrere verso il basso fino alla parte inferiore della tabella di dati e selezionare la cella I367 (nella colonna Revenue). Nella sezione Modifica della scheda Home della barra multifunzione, nel menu a discesa Somma automatica (Σ) selezionare Σ Somma.
Verrà immessa la formula seguente:
=SUBTOTAL(109,[Revenue])Questa formula fa riferimento a Revenue come colonna denominata nella tabella e calcola il totale dei valori in tale colonna. È possibile ottenere lo stesso risultato immettendo
=SUM(I2:I366), ma usando la funzione di somma automatica il valore risultante viene incluso nella definizione della tabella (potrebbe essere necessario allargare la colonna I per visualizzare il valore):Filtrare la colonna Month per visualizzare solo i record per July e quindi esaminare il subtotale nella parte inferiore della colonna Revenue (può essere necessario scorrere per trovarlo). Questo valore indica i ricavi totali per il mese di luglio.
Cancellare il filtro per la colonna Month per visualizzare tutti i dati e verificare che il totale dei ricavi rifletta di nuovo tutti i mesi.
Sfida: Trovare il numero totale di volantini distribuiti
- Aggiungere una cella sotto la colonna Flyers contenente il numero totale di volantini distribuiti da Rosie. Formattare questa colonna usando il formato numerico Stile virgola (,) in modo che il totale venga formattato come 00,000.00.
- Osservare l'importo totale per l'anno e quindi filtrare i dati per trovare il numero di volantini distribuiti nel mese di gennaio. Non dimenticare di cancellare il filtro al termine dell'operazione.
Esercizio 3: Uso della formattazione condizionale per esplorare i dati
In questo esercizio si applicherà la formattazione condizionale ai dati per evidenziare i valori chiave di interesse.
Evidenziare estremi e outlier
Selezionare la cella D2 e quindi tenere premuti MAIUSC e CTRL e premere il tasto Freccia GIÙ per selezionare tutti i valori nella colonna Temperature (se si usa un computer Mac OSX, tenere premuti MAIUSC e ⌘ e premere il tasto Freccia GIÙ).
Nell'elenco a discesa Formattazione condizionale della scheda Home della barra multifunzione scegliere Scale dei colori e selezionare Scala dei colori: rosso - bianco - blu (con rosso nella parte superiore, bianco al centro e blu nella parte inferiore). Le celle della colonna Temperature verranno riformattate in modo che i giorni più caldi siano colorati di rosso intenso e i giorni più freddi di blu intenso. Scorrendo i dati, ora è più facile trovare i giorni particolarmente caldi o freddi.
Selezionare tutti i valori nella colonna Rainfall e quindi nell'elenco a discesa Formattazione condizionale scegliere Barre dei dati e selezionare il riempimento sfumato Barra dei dati azzurra. Le celle verranno formattate con un'indicazione visiva del livello comparativo di precipitazioni per ogni giorno.
Selezionare tutti i valori nella colonna Sales e quindi nell'elenco a discesa Formattazione condizionale scegliere Regole primi/ultimi e selezionare Primo 10%. Nella finestra di dialogo Primo 10% selezionare Riempimento verde con testo verde scuro e scegliere OK. Le celle contenenti i valori delle vendite che rientrano nel 10% dei valori più alti vengono evidenziate in verde (può essere necessario scorrere per visualizzarle) e il riquadro Formattazione condizionale rimane aperto.
Selezionare di nuovo i valori nella colonna Sales se sono stati deselezionati e quindi nel riquadro Formattazione condizionale selezionare + per aggiungere una nuova regola con le impostazioni seguenti:
- Applica all'intervallo: H2:H366
- Interrompi se Vera: deselezionare l'opzione
- Tipo di regola: superiore/inferiore
- Ultimo 10%
- Formatta con: Riempimento rosso chiaro con testo rosso scuro
Scegliere OK per applicare la formattazione e quindi chiudere il riquadro Formattazione condizionale con l'icona x in alto a destra. Le celle contenenti i valori delle vendite che rientrano nel 10% dei valori più bassi vengono evidenziate in rosso (anche in questo caso, può essere necessario scorrere per visualizzarle).
Sfida: Confrontare temperatura, precipitazioni e vendite
Ora che le celle sono state evidenziate, è possibile eseguire più facilmente confronti visivi tra i valori di temperatura, precipitazioni e vendite.
Scorrere i dati e, semplicemente esaminando la formattazione visiva aggiunta, provare a individuare qualsiasi relazione tra temperatura, precipitazioni e vendite che possa costituire la base di un'ipotesi da analizzare più a fondo.