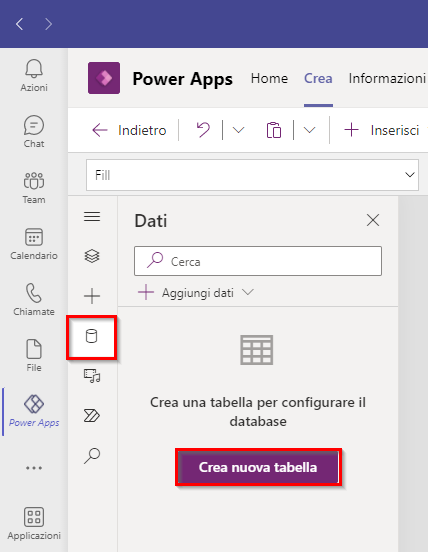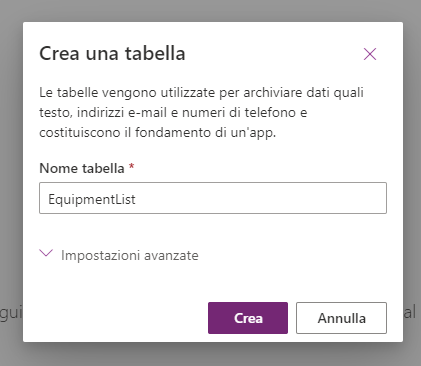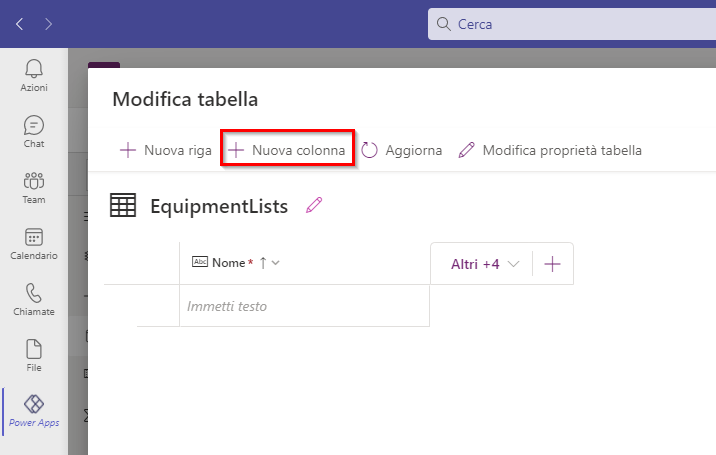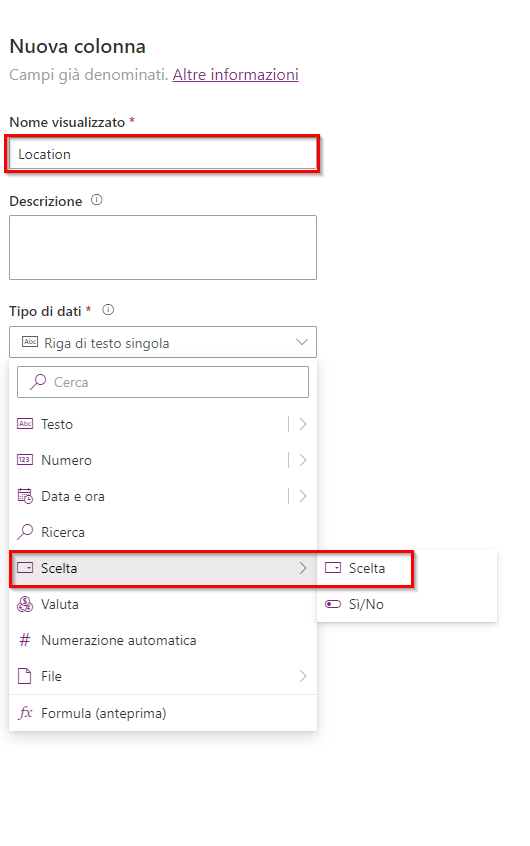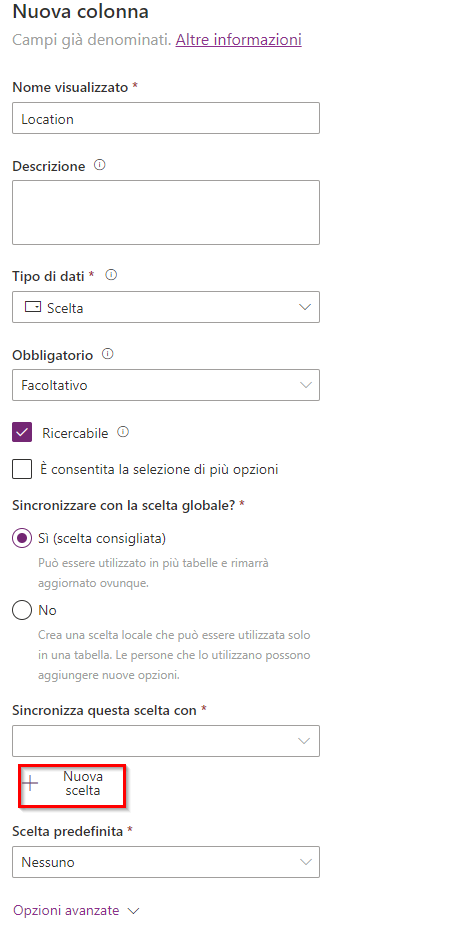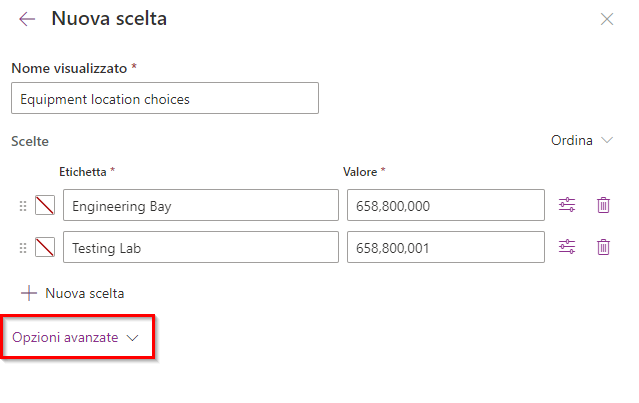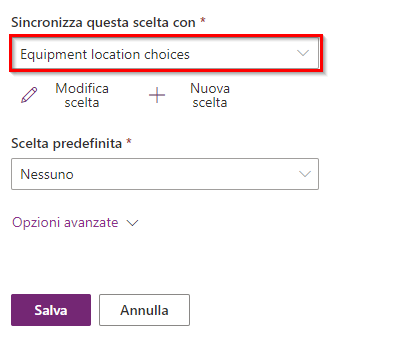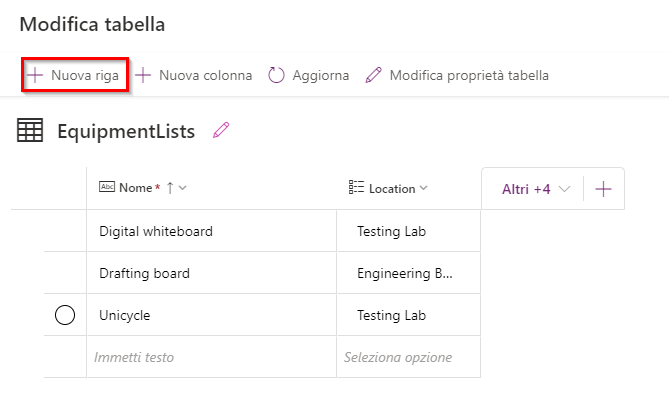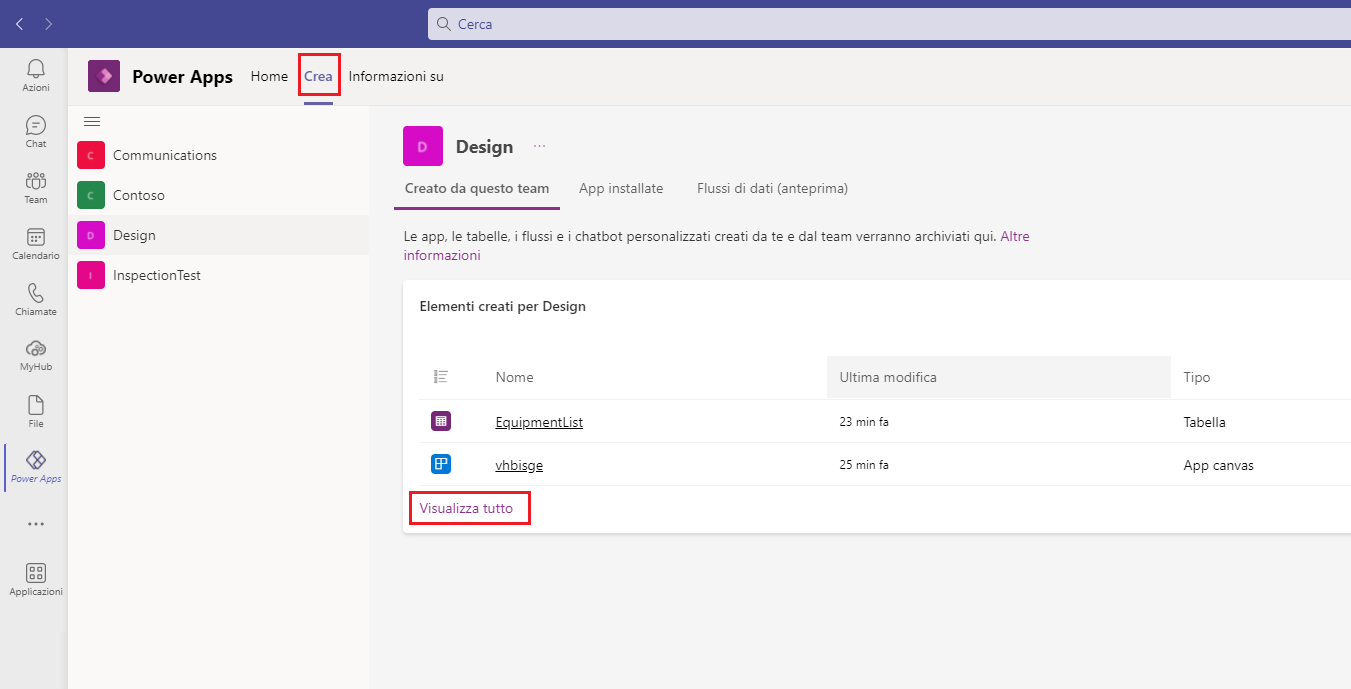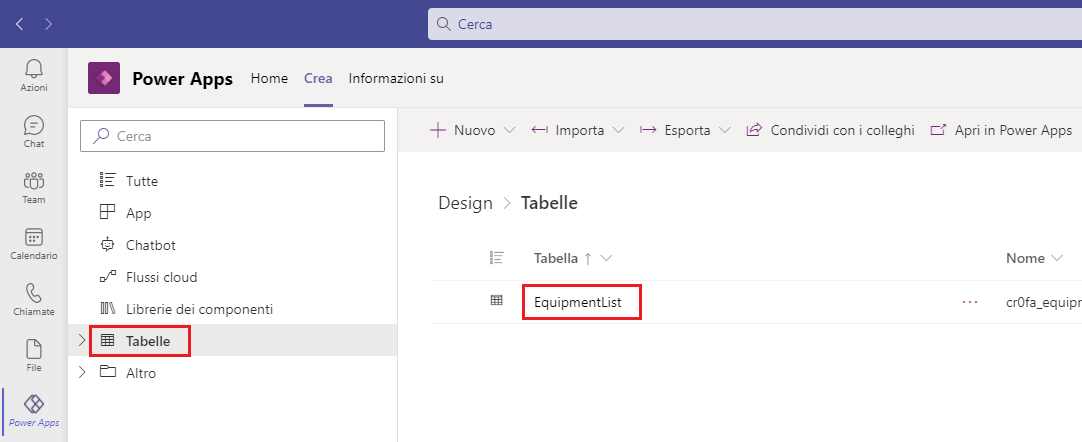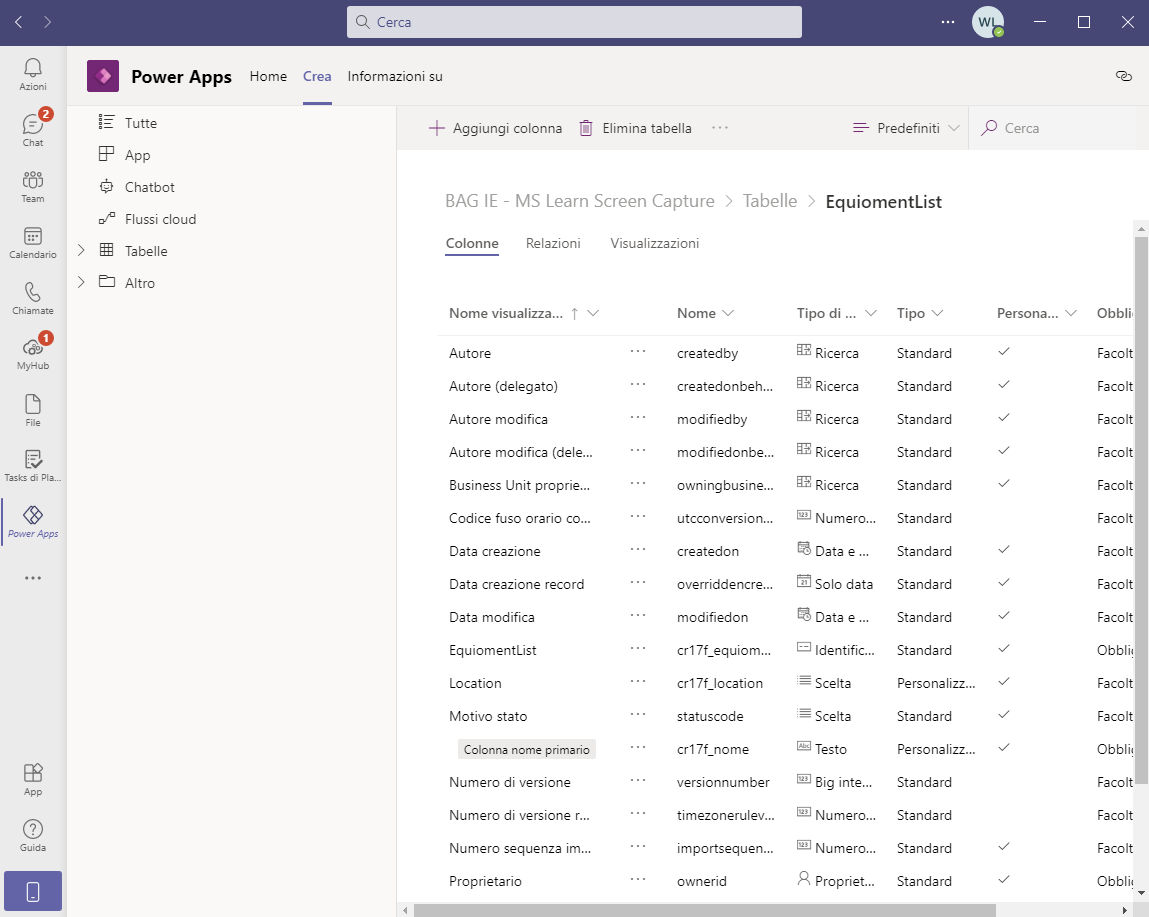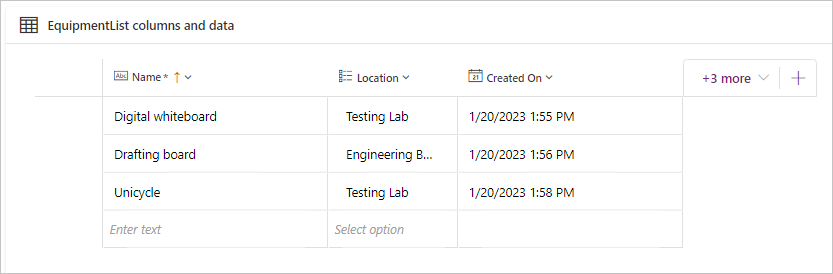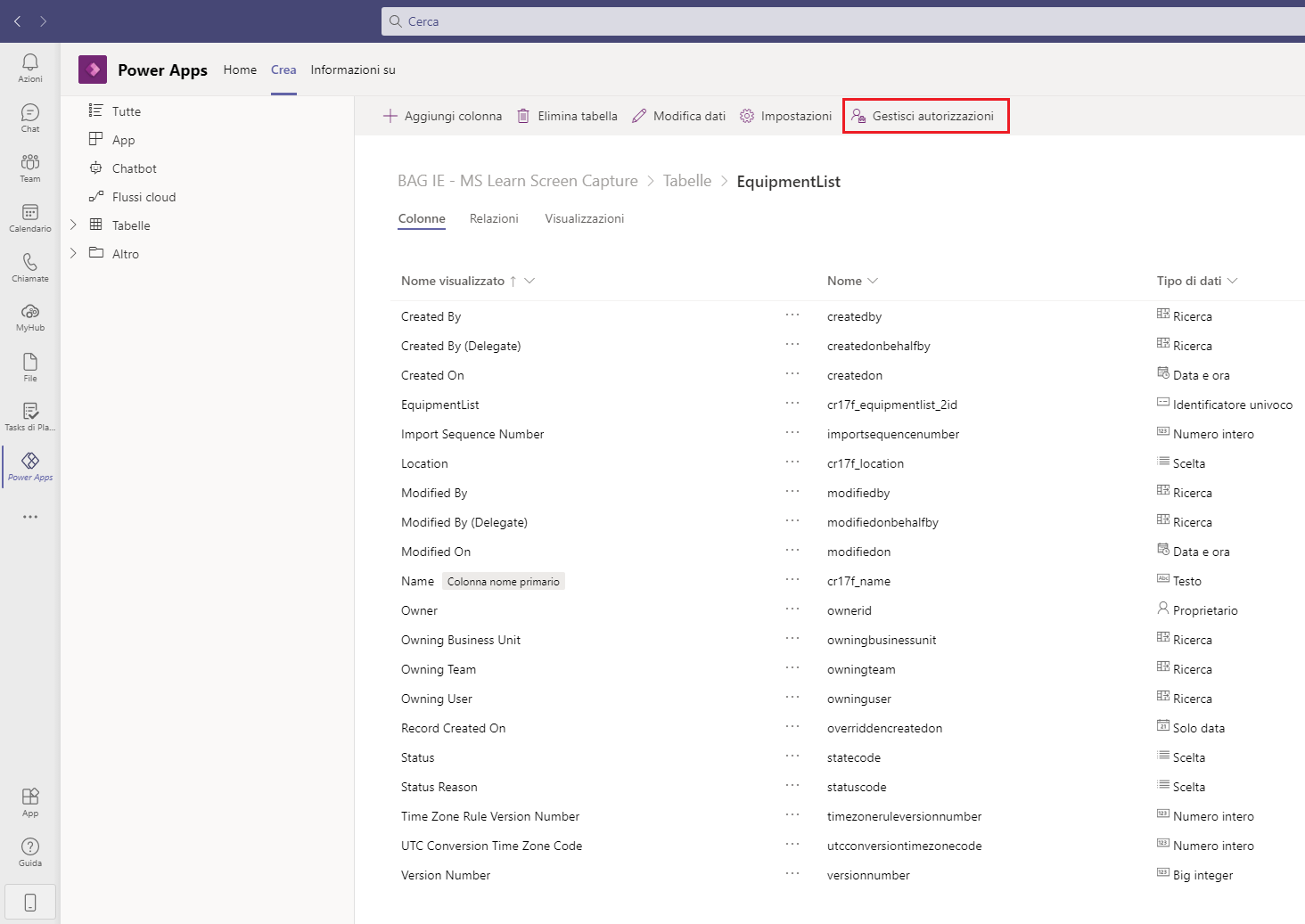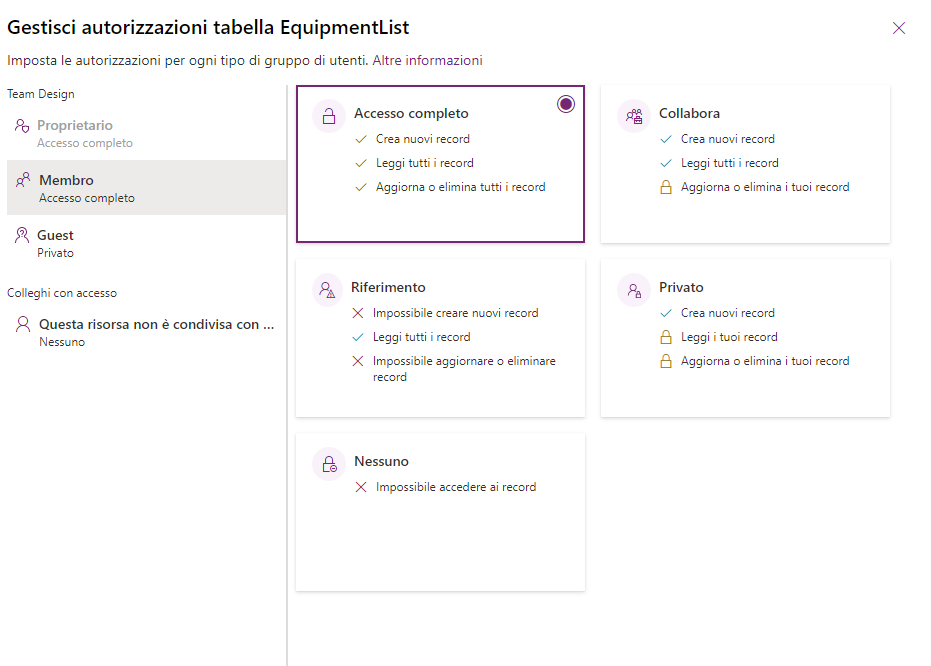Creazione della prima tabella per l'archiviazione dei dati
Dopo aver eseguito il provisioning di un ambiente Dataverse for Teams per il team specificato, è possibile iniziare a creare soluzioni. Power Apps, flussi di Power Automate e chatbot sono inefficaci senza dati per la gestione. Il primo passaggio di questo processo consiste pertanto nel creare una tabella all'interno dell'ambiente in cui archiviare i dati.
Editor di tabelle di oggetti visivi di Power Apps
Per accedere all'editor di tabelle di oggetti visivi di Power Apps, effettuare i seguenti passaggi:
Durante la modifica di un'app nell'editor di Power Apps per Teams, selezionare il pulsante dei dati nella barra di scorrimento laterale di Power Apps, quindi selezionare il pulsante Crea nuova tabella.
Immettere EquipmentList nel campo Nome tabella perché si desidera che la tabella contenga un elenco di attrezzature. Selezionare Crea per completare il processo.
Dopo alcuni secondi, verrà eseguito il provisioning della tabella, che verrà visualizzata nell'editor di tabelle di oggetti visivi. L'editor di tabelle di oggetti visivi consente di popolare rapidamente la tabella con le opzioni + Nuova riga e + Nuova colonna.
Per esemplificare il processo di uso dell'editor Modifica tabella per popolare la tabella, i passaggi seguenti mostrano come aggiungere una colonna Location con due opzioni disponibili: Engineering Bay e Testing Lab.
Selezionare + Nuova colonna dalla barra multifunzione dell'intestazione.
Viene visualizzato un riquadro Nuova colonna sul lato destro dello schermo. Nella colonna Nome visualizzato immettere
Location.Per indicare il tipo di dati che la tabella conterrà, per Tipo di dati selezionare Scelta > Scelta.
A questo punto è necessario definire le scelte da usare per la colonna. A tale scopo in Sincronizza questa scelta con selezionare + Nuova scelta.
Al di sopra dell'editor di colonne si apre un riquadro Nuova scelta che consente di aggiungere un nuovo elenco di scelte. Nel campo Nome visualizzato immettere
Equipment location choices. Quindi, sotto Scelte aggiungereEngineering Bay, selezionare + Nuova scelta e aggiungereTesting Lab.Al termine selezionare Salva. Il riquadro Nuova scelta scompare.
Ora è necessario sincronizzare la nuova scelta con la nuova colonna. Posizionare il cursore nel campo Sincronizza questa scelta con e iniziare a immettere il termine di ricerca
Equipment. Notare che il comportamento di questo campo di ricerca è quello di una casella combinata, che non solo offre la possibilità di scorrere un elenco di scelte preesistenti ma filtra anche l'elenco delle opzioni disponibili in base a quanto immesso nel campo. Selezionare Equipment location choices come opzione di scelta.Una volta selezionato e visualizzato l'elenco delle scelte, è possibile selezionare Salva per completare la creazione della nuova colonna di scelta e tornare automaticamente all'editor di tabelle.
Dall'editor di tabelle è possibile usare uno dei seguenti tipi di dati.
Tipo di dati Descrizione Testo Include una o più righe di testo normale, RTF, e-mail, numeri di telefono, simboli di titoli e URL Numero Include numeri interi, decimali, float, codici lingua, durate e fusi orari Data e ora Include le opzioni Data e ora o Solo data Ricerca Fa riferimento a una colonna primaria in un'altra tabella Scelta Consente di selezionare una scelta da un elenco, incluse le opzioni di scelta Sì/No Valuta Il comportamento e la formattazione della colonna sono impostati per replicare la valuta Numerazione automatica Definisce una sequenza numerica generata automaticamente File Consente di posizionare un'immagine o un file nella colonna Formula Funzionalità di anteprima che consente l'inserimento di una formula fx nella colonna A questo punto è necessario aggiungere alcuni dati all'elenco. Selezionare + Nuova riga per aggiungere alcune righe di dati alla tabella.
Dopo aver terminato la modifica della tabella, selezionare Chiudi nella parte inferiore dell'editor per tornare all'app. Ora che sono disponibili i dati, è possibile iniziare a creare l'app.
Editor di tabelle di Power Apps
Può accadere di voler modificare la tabella usando l'editor di tabelle. Sebbene i tipi di colonne disponibili siano identici, l'editor di tabelle consente di definire relazioni e viste per i dati.
Per aprire la tabella nell'editor di tabelle, selezionare Crea, quindi l'opzione Visualizza tutto.
Appariranno tutte le app, i flussi, le tabelle e gli altri elementi disponibili per questo team. Selezionare Tabelle, quindi selezionare la tabella da modificare. La semplice selezione della tabella determina l'attivazione dell'editor di tabelle.
Nell'editor di tabelle è possibile aggiungere colonne e dati alla tabella, come fatto in precedenza, tramite il riquadro di colonne e dati nella parte inferiore dello schermo. Dedicare qualche istante all'esame delle altre colonne create con la tabella selezionando il pulsante +N altre (dove "N" è un numero intero). Si vedranno i segni di spunta accanto alle colonne attualmente visualizzate e altre colonne che si potrebbero visualizzare semplicemente selezionando la rispettiva casella di controllo. Per la tabella "EquipmentList" appena creata selezionare la colonna Location, quindi Salva.
Ora la colonna Location dovrebbe essere visibile nella tabella.
L'editor di tabelle permette inoltre di usare il trascinamento della selezione per riordinare le colonne. Selezionare la colonna Location e trascinarla a sinistra della colonna Created On in modo che l'elenco sia simile a questo:
Panoramica dell'interfaccia di gestione
Dopo aver eseguito il provisioning dell'ambiente in uso e aver creato una tabella con le colonne desiderate, è possibile configurare le impostazioni amministrative sulla tabella. Dataverse for Teams include un'interfaccia di gestione che consente al proprietario di un team di completare tale attività. I membri di un team non possono modificare le autorizzazioni.
Durante la modifica della tabella nella schermata Crea di Power Apps, selezionare Gestisci autorizzazioni dalla barra multifunzione. Questa opzione non viene visualizzata se l'utente non è il proprietario di un team.
Nel riquadro Gestisci autorizzazioni che appare sul lato destro dello schermo è possibile definire diversi livelli di accesso alla tabella e ai relativi dati. Sono disponibili diversi livelli di privilegio per il team e per i colleghi che condividono la tabella.
Cinque diverse opzioni di autorizzazione includono:
Accesso completo: consente a utenti e gruppi l'accesso completo per creare nuovi record, leggere tutti i record e aggiornare ed eliminare record. Questo livello di accesso deve essere concesso solo agli utenti che necessitano del controllo completo sui dati.
Collaborazione: consente di creare nuovi record e leggere i record esistenti, ma non di aggiornare o eliminare i record esistenti, a meno che non siano stati creati dall'utente. Questo livello di privilegio è utile per utenti tipici che non necessitano di accesso a livello amministrativo sui dati a cui si connettono, ma che hanno comunque bisogno di poter creare nuovi record nella tabella e di modificare o eliminare i record che hanno creato in passato. Questo livello di privilegio è il più comunemente assegnato nella maggior parte dei casi d'uso.
Riferimento: consente all'utente o al gruppo assegnato di leggere tutti i record della tabella, ma di non interagire con i dati in altro modo. Questo livello di privilegio è ad esempio utile per le tabelle di ricerca, dove un amministratore deve definire i dati esistenti, mentre gli utenti devono esclusivamente poterli leggere come riferimento per il lavoro svolto.
Privato: livello di privilegio univoco in quanto consente agli utenti o ai gruppi di creare nuovi record nella tabella (diversamente da Riferimento), ma non di leggere i record non creati da loro. Consente inoltre a un utente o gruppo di aggiornare ed eliminare i propri record, ma non quelli creati da altri utenti. Questo livello di privilegio viene usato al meglio nei casi in cui la tabella contiene informazioni sensibili che non devono essere esposte a un utente tipico.
Nessuna: nega completamente l'accesso: l'utente o il gruppo non può visualizzare, modificare né eliminare i record all'interno della tabella.
Tutti i livelli di privilegio possono essere assegnati a utenti o gruppi, in base alle proprie esigenze. Non è raro aggiungere utenti guest a un team, i quali potrebbero dover disporre di un livello di accesso diverso rispetto agli utenti interni dell'organizzazione. Per questo motivo la sezione Gestisci autorizzazioni tabella consente di gestire i membri separatamente dagli utenti guest.
Provare a selezionare una delle categorie del team di progettazione (o uno degli utenti/gruppi nella sezione dei colleghi, se disponibile) e modificare il livello di accesso. Se il team ha più proprietari, l'opzione Proprietari risulta visibile ed è possibile definire l'accesso anche per tali utenti. Nello screenshot precedente ai membri del team è stato concesso il livello Accesso completo. Apportate le eventuali modifiche, selezionare Salva per continuare.
Si è così creata una tabella di dati in Dataverse for Teams, si sono aggiunte colonne alla tabella, si è usato l'editor di tabelle e si sono gestite le autorizzazioni della tabella. Passare ora a una rapida verifica delle conoscenze per consolidare quanto appreso.