Esercizio - Creazione di flussi ricorrenti
In questa unità verrà illustrato come compilare flussi già pianificati usando il trigger ricorrenza. Contoso organizza un evento annuale e riceve telefonate di persone interessate ai dettagli. Il team di Contoso che risponde alle telefonate inserisce le informazioni di contatto in una cartella di lavoro di Microsoft Excel su Microsoft OneDrive. In questo esercizio si creerà un flusso per il team dell'evento di Contoso che richiama automaticamente gli indirizzi e-mail dei clienti da una cartella di lavoro di Microsoft Excel su Microsoft OneDrive. Successivamente si configurerà il flusso in modo che una volta al giorno gli indirizzi e-mail aggiunti alla cartella di lavoro ricevano un messaggio e-mail con le informazioni sull'evento.
Prerequisiti
Per questo scenario occorre creare un file di Excel con una tabella contenente queste colonne: ContactEmail, FirstName e LastName. Salvare il file di Excel in OneDrive. Ci si connetterà a questo file nel passaggio 9. Si utilizza l'indirizzo e-mail della propria organizzazione come ContactEmail. In questo modo sarà più facile testare il flusso.
Formattazione di una tabella di Excel
Evidenziare tutte le celle che contengono dati.
Selezionare la scheda Inserisci.
Selezionare l'opzione Tabella.
Accertarsi che "Tabella con intestazioni" sia selezionato.
Selezionare OK.
Salvare il file in OneDrive.
Ecco come appare la tabella di Excel dopo la formattazione:
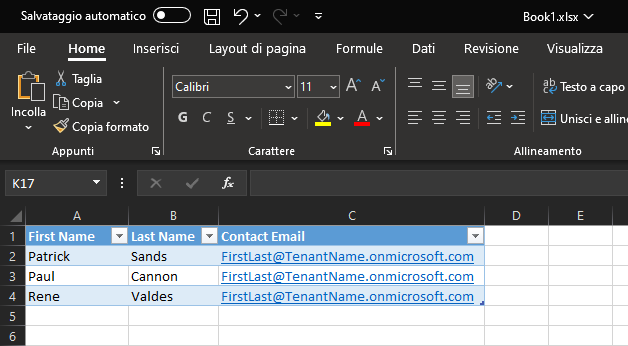
Creazione di un flusso pianificato
Accedere a Power Automate usando l'account della propria organizzazione.
Verificare di trovarsi nell'ambiente corretto.
Al centro della schermata, digitare Crea un flusso che viene eseguito ogni giorno, recupera un elenco di righe di Excel e per ogni riga invia un messaggio e-mail. Selezionare Genera.
Copilot farà del suo meglio per ricavare un flusso e le relative azioni dalla descrizione.
- Se le azioni fornite da Copilot non sono corrette, è possibile continuare ad affinarle in questa casella in alto.
- In questo esempio, Copilot ha aggiunto un'azione Elenca le righe presenti in una tabella (Excel), un'azione For Each e all'interno dell'azione For Each, un'azione Invia un messaggio di posta elettronica.
- Esaminare le azioni generate da Copilot, quindi selezionare Avanti.
Selezionare il trigger Ricorrenza per aprire il pannello delle proprietà sulla sinistra e verificare che Copilot abbia impostato i parametri corretti.
Nota
Prestare attenzione al modulo di ripetizione selezionato e alla frequenza con cui si desidera eseguire i flussi. Nell'esempio di seguito, il flusso viene eseguito ogni giorno alle 10:00. È possibile impostare queste opzioni in base alle proprie preferenze.
Selezionare l'azione Elenca le righe presenti nella tabella per aprire il pannello delle proprietà dell'azione sulla sinistra.
Nel campo Posizione selezionare OneDrive for Business.
Nel campo Raccolta documenti fare clic sulla freccia a discesa e selezionare OneDrive.
Nel campo Nome file fare clic sul pulsante della cartella e quindi selezionare il file di Excel da usare. In questo caso si tratta di Book1.xlsx
Nella casella Nome tabella selezionare la freccia a discesa e quindi cercare e selezionare la tabella da usare. In questo caso si tratta di Table1
Successivamente, si farà in modo che venga inviato un messaggio e-mail a ciascun contatto nel file Excel. Copilot inserisce automaticamente l'azione Invia un messaggio di posta elettronica all'interno di un'azione For Each, quindi l'unica operazione da eseguire è configurare l'azione Invia un messaggio di posta elettronica.
Selezionare l'azione Invia un messaggio di posta elettronica per aprire il pannello delle proprietà sulla sinistra. Fare clic all'interno del campo A, quindi selezionare Immettere un valore personalizzato.
Digitare /, quindi selezionare Inserisci contenuto dinamico.
Selezionare ContactEmail.
Immettere Informazioni sull'evento di Contoso come oggetto.
Digitare Gentile nel corpo, quindi /, infine selezionare il pulsante Inserisci contenuto dinamico.
Selezionare FirstName dal riquadro del contenuto dinamico.
Premere INVIO e digitare Grazie per il Suo interesse verso l'evento annuale di Contoso. La informeremo prontamente in merito non appena si renderanno disponibili tutte le informazioni.
Il passaggio Invia un messaggio di posta elettronica dovrebbe essere simile a quello mostrato nell'immagine riportata di seguito.
Selezionare Salva e attendere che il flusso sia salvato.
Il flusso cloud dovrebbe essere simile a quello illustrato nell'immagine seguente. Selezionare Test.
Selezionare l'opzione Manualmente, quindi selezionare il pulsante Test.
Selezionare Esegui flusso.
Selezionare Fine.
Il flusso dovrebbe essere eseguito correttamente.
Si dovrebbe ricevere un messaggio e-mail simile a quello mostrato di seguito.
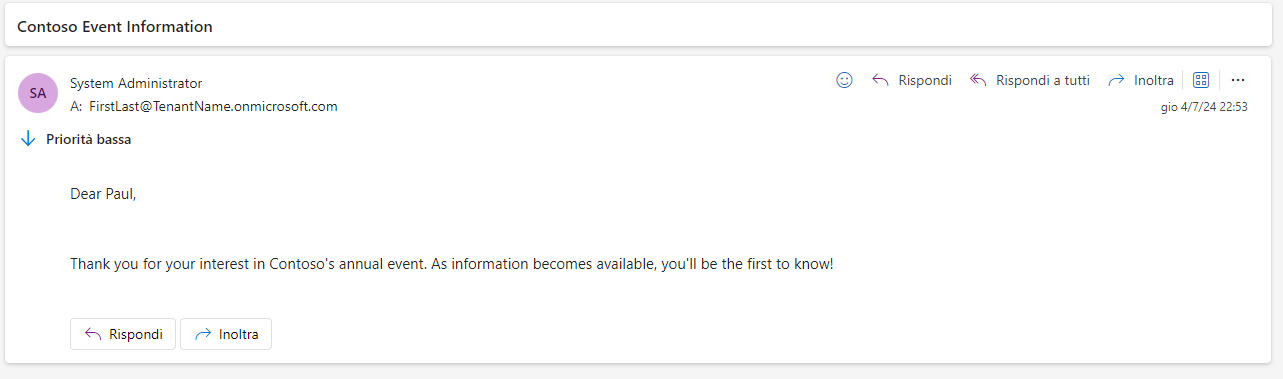
La procedura è conclusa.
Questo flusso ora verrà eseguito una volta al giorno e consentirà di:
Recuperare le righe dal foglio di lavoro di Excel
Acquisire l'indirizzo e-mail e il nome da ciascuna riga
Immettere l'indirizzo e-mail e il nome nel messaggio e-mail e inviare un messaggio e-mail con le informazioni sull'evento
Evitare di creare manualmente il messaggio e-mail per ogni chiamante interessato all'evento.