Esercizio - Uso di Registrazione attività per creare e modificare una registrazione
Prima di iniziare
Questo esercizio presuppone la disponibilità di una distribuzione funzionante delle app per la finanza e le operazioni.
Per svolgere al meglio questo e gli altri esercizi inclusi in questo modulo, si consiglia di accedere ai dati di esempio standard disponibili nelle app per la finanza e le operazioni installate mediante Lifecycle Services.
In questo esercizio si eseguiranno le seguenti operazioni:
- Creazione di una registrazione mediante Registrazione attività.
- Salvataggio di una registrazione.
- Modifica di una registrazione.
Creazione di una registrazione
Aprire le app per la finanza e le operazioni e accedere. È buona norma aggiornare il browser prima di ogni nuova registrazione. Questo permette di creare una nuova sessione utente e di riavviare Registrazione attività per garantire maggiore stabilità all'esperienza di registrazione.
Selezionare la società da usare durante la registrazione. Se si usa Registrazione attività per la prima volta, è possibile seguire le indicazioni dell'esercizio e creare una registrazione di esempio basata su un processo aziendale di Gestione flotta, che si trova in un ambiente di sviluppo. Sarà necessario caricare i dati demo della flotta per seguire l'esercizio.
Passare a Moduli > Gestione flotta > Impostazione > Impostazione flotta.
Caricare i dati demo passando alla scheda Setup dati.
In Crea clienti, noleggi e veicoli di esempio selezionare il pulsante Crea. Viene visualizzato il messaggio "Attendere. Elaborazione della richiesta in corso" durante la configurazione dei dati, che richiede circa 2-3 minuti.
Al termine viene visualizzato il messaggio popup Dati di esempio creati.
Selezionare Chiudi.
Aprire il Dashboard selezionando Finanza e operazioni nella barra di spostamento.
Passare a Impostazioni > Registrazione attività.
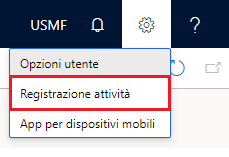
Viene visualizzato il riquadro Registrazione attività. È possibile selezionare la "X" nell'angolo in alto a destra per chiudere il riquadro Registrazione attività prima di iniziare una nuova registrazione. Per riaprire il riquadro, seguire i passaggi precedenti.
Selezionare Crea una nuova registrazione.
Immettere un nome per la registrazione e selezionare Avvia. La registrazione inizia nel momento in cui si seleziona Avvia. Per l'esempio relativo alla flotta in questo esercizio si userà il nome "Crea un nuovo cliente di noleggio".
Selezionando la "X" nell'angolo in alto a destra durante la registrazione, il riquadro viene nascosto senza interrompere la registrazione. Il riquadro può essere riaperto selezionando il pulsante del menu Registrazione attività visualizzato nella parte superiore dello schermo. Questa icona viene visualizzata solo durante la registrazione.
Registrazione attività entra in modalità Registrazione. Il riquadro mostra ora le informazioni e i controlli relativi al processo di registrazione.
Nel riquadro Registrazione attività selezionare Avvia attività.
Impostare il Nome su "Crea un nuovo cliente di noleggio". Lasciare vuoto il campo Commento.
Selezionare OK.
L'attività viene aggiunta all'Elenco passaggi.
Passare a Dashboard > Gestione flotta > Gestione prenotazioni.
Passare a Tutti i clienti nella scheda Riepilogo.
Selezionare Nuovo nel riquadro Azioni.
Immettere il nome e cognome di un cliente.
Salvataggio di una registrazione
- Selezionare Salva.
- Nel riquadro Registrazione attività selezionare Termina attività.
- Per salvare la registrazione nel PC, selezionare Salva nel PC. Scegliere una posizione e salvare il file.
- Per salvare la registrazione in Lifecycle Services selezionare Salva in Lifecycle Services. Si noti che è necessario avere una libreria BPM nel progetto Lifecycle Services.
- Per salvare la registrazione come documento di Word, selezionare Esporta come documento Word.
- Per salvarla come registrazione sviluppatore, selezionare Salva come registrazione sviluppatore.
- Selezionare Torna al menu principale.
Modifica di una registrazione
- Selezionare Modifica registrazione.
- Selezionare Apri dal PC e Sfoglia per caricare una registrazione dalla posizione in cui è stato salvato il file. Il file ha un'estensione axtr.
- Selezionare Avvia. Registrazione attività avvia la registrazione in modalità Manutenzione.
- Qui è possibile inserire, eliminare e spostare i passaggi con un'attività.
- Selezionare Fine modifica per completare la modifica.
- Per salvare la registrazione nel PC, selezionare Salva nel PC. Selezionare una posizione e salvare il file.
- Selezionare Torna al menu principale.