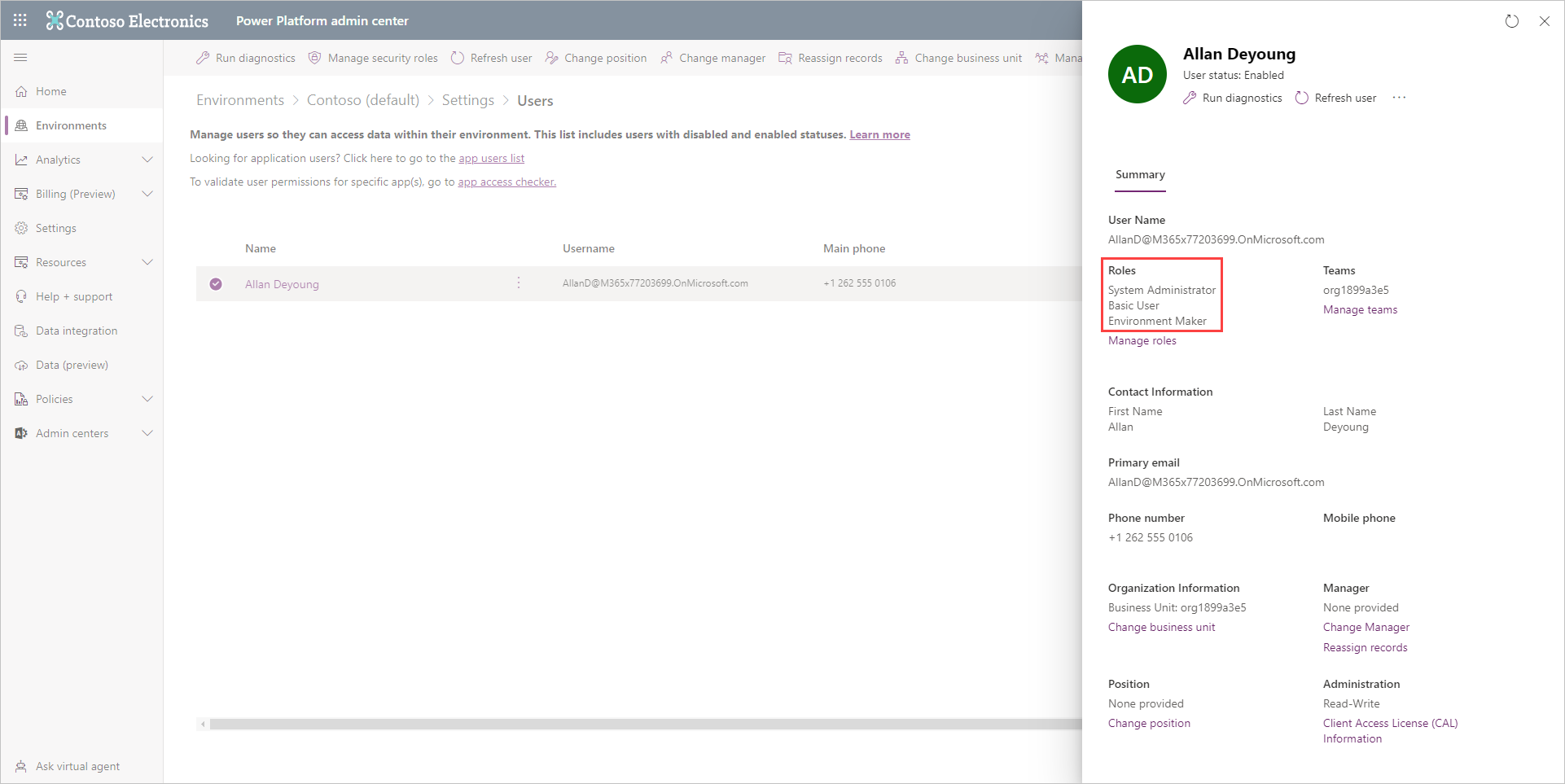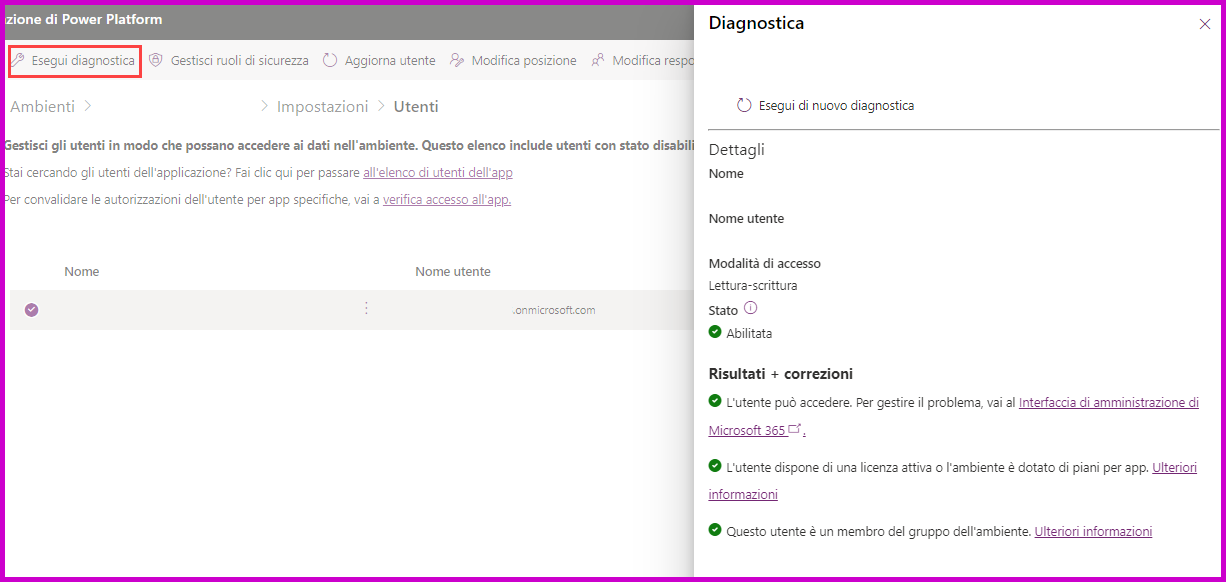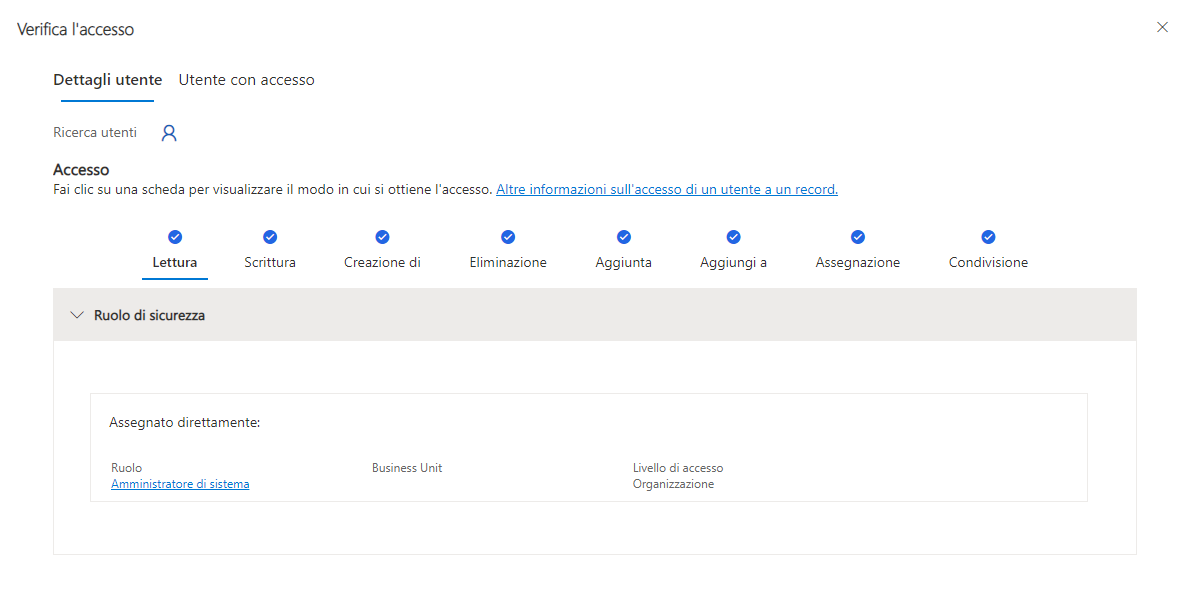Verifica dei ruoli a cui appartiene un utente
Verificare i ruoli a cui appartiene un utente è semplice ed è possibile farlo effettuando i seguenti passaggi:
Accedere all'interfaccia di amministrazione di Power Platform come amministratore.
Selezionare Ambienti nel menu laterale sinistro.
Selezionare l'ambiente in cui si intende controllare le impostazioni delle autorizzazioni dell'utente.
Nel riquadro Accesso in alto a destra selezionare Visualizza tutto in Utenti.
Scorrere l'elenco Utenti per trovare l'utente desiderato oppure filtrare l'elenco inserendo il nome utente nel campo di filtro in alto a destra.
Selezionare il nome dell'utente e, nel riquadro popup a destra, osservare l'elenco dei ruoli assegnati all'utente in Ruoli.
Se lo si desidera, è possibile selezionare Gestisci ruoli in Ruoli e modificare i ruoli assegnati all'utente.
Esegui diagnostica
Nel riquadro utente, selezionare Esegui diagnostica. Questa operazione permette di convalidare un utente e garantire che possa accedere all'ambiente:
È abilitato per l'accesso in Microsoft Entra ID.
Dispone di una licenza valida.
È un membro del gruppo Microsoft Entra ID dell'ambiente?
Ha almeno un ruolo di sicurezza Dataverse assegnato direttamente all'utente o al team del gruppo di cui fa parte.
Verifica accesso
All'interno di un'app basata su modello è possibile usare Verifica accesso nella barra dei comandi per visualizzare i privilegi di cui dispone un utente per una riga della tabella.
Verifica accesso mostra:
Proprietà: l'utente è proprietario della riga o appartiene a un team proprietario della riga.
Accesso al ruolo di sicurezza: l'utente ha accesso per eseguire un'azione su una riga in forza del proprio ruolo di sicurezza.
Accesso condiviso: la riga viene condivisa con un utente, un team o un'organizzazione da un utente che dispone dei diritti di condivisione appropriati.
Accesso alla gerarchia: l'accesso alla gerarchia avviene solo se la gestione della sicurezza della gerarchia è attivata per l'organizzazione e la tabella.
Per impostazione predefinita, Verifica accesso è impostato sull'utente che esegue l'accesso, ma è possibile selezionare un altro utente per visualizzare i suoi privilegi sulla riga.