Lab - Esplorazione di Dynamics 365 Supply Chain Management
Da leggere prima di iniziare il lab
Importante
Per questo lab NON È POSSIBILE accedere con le proprie credenziali. Effettuare i passaggi seguenti per accedere al proprio ambiente lab con le credenziali corrette.
Assicurarsi di avere effettuato l'accesso a Microsoft Learn.
Selezionare Avvia modalità macchina virtuale o Accedi per avviare la modalità macchina virtuale in questa unità.
Nella scheda Risorse nella barra laterale del lab, selezionare l'icona T accanto a Password nel riquadro MININT in modo che la password dell'amministratore della macchina virtuale venga immessa automaticamente.
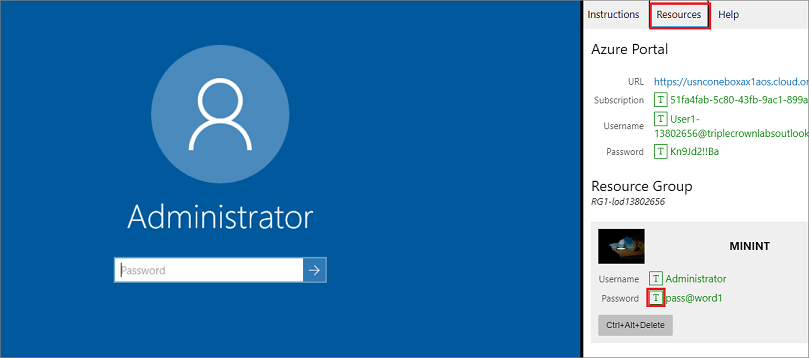
Premere INVIO.
Si apre Microsoft Edge. Attendere il caricamento della pagina Accedi per le app per la finanza e le operazioni.
Nella pagina Microsoft Accedi nelle app per la finanza e le operazioni posizionare il puntatore del mouse nel campo Nome utente.
Nella scheda Risorse della barra laterale del lab, sotto l'intestazione Portale di Azure selezionare l'icona T accanto a Nome utente, quindi premere INVIO.
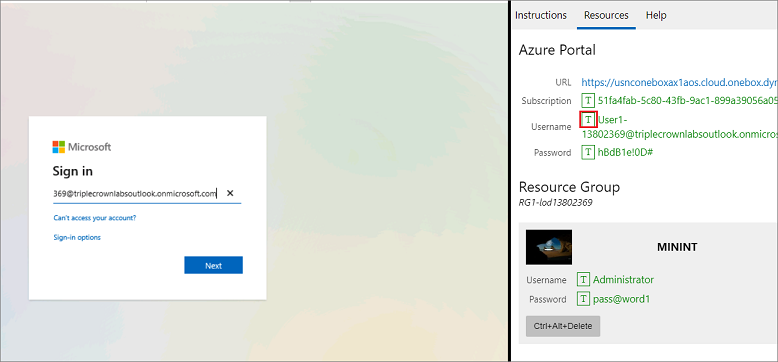
A questo punto, il cursore del mouse si troverà nella pagina Password.
Nella scheda Risorse della barra laterale del lab, sotto l'intestazione Portale di Azure selezionare l'icona T accanto a Password, quindi premere INVIO.
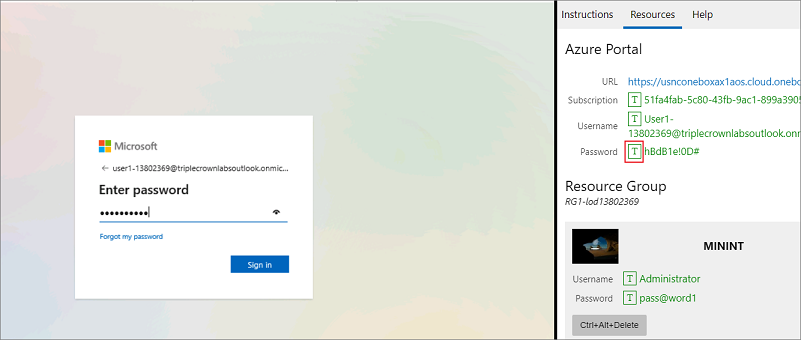
Non rimanere connessi e non memorizzare la password sulla macchina virtuale.
Selezionare Accetta nella pagina Autorizzazioni richieste.
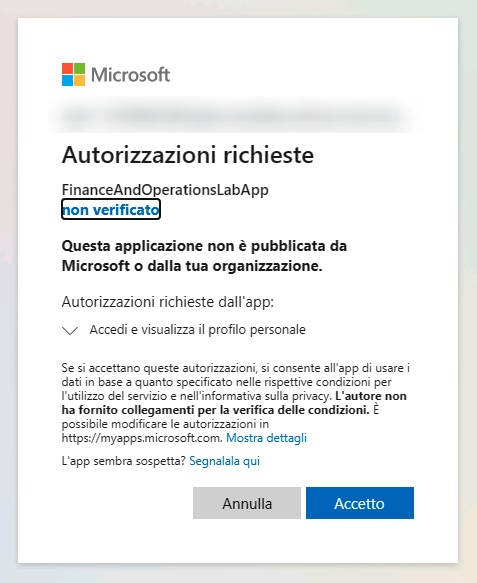
Per visualizzare le istruzioni del lab, selezionare la scheda Istruzioni nella barra laterale del lab.
Ora è possibile iniziare il lavoro su questo lab.
Scenario
Ora che sono state apprese le nozioni fondamentali di Dynamics 365 Supply Chain Management e dei moduli e delle funzionalità inclusi, è il momento di esplorare.
Dopo aver effettuato l'accesso all'ambiente di laboratorio, seguendo le istruzioni riportate sopra, è possibile selezionare i riquadri nella Home page per aprire le aree di lavoro. Ad esempio, Preparazione ordini acquisto o Manutenzione prodotto rilasciato.
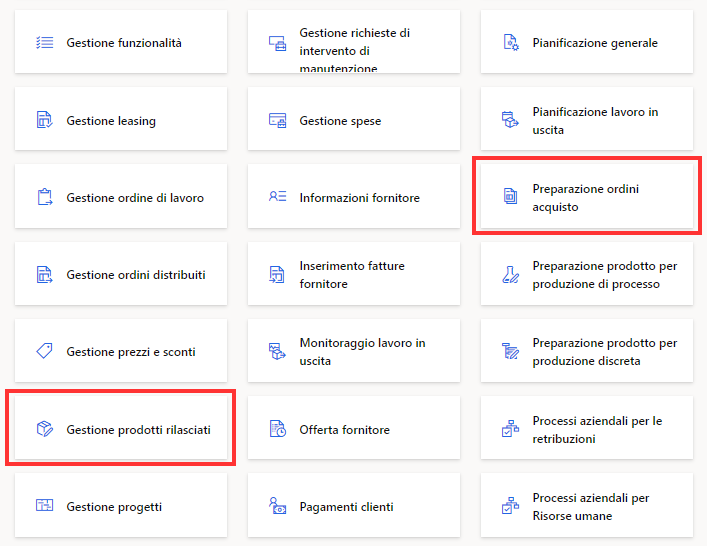
Per chiudere un'area di lavoro, selezionare la X in alto a destra.
Selezionare l'icona Moduli nel riquadro di spostamento a sinistra, aprire un modulo ed esplorare le numerose pagine in quel modulo. Ad esempio, Gestione magazzino.
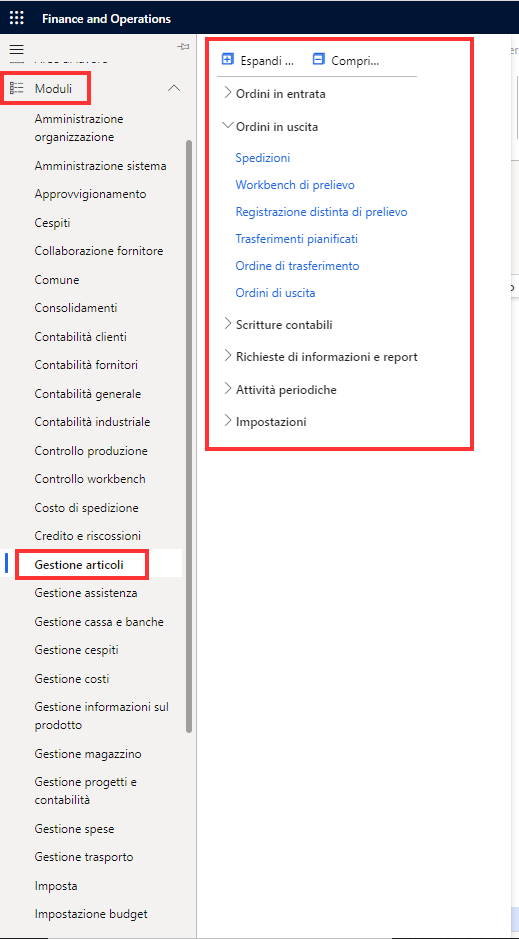
Nota
In questo ambiente di laboratorio sono installate più app Dynamics 365 che app Dynamics 365 Supply Chain Management. Pertanto, saranno anche visibili moduli che non fanno parte di Supply Chain Management.
Una volta terminata l'esplorazione di Dynamics 365 Supply Chain Management, è possibile chiudere l'ambiente di laboratorio.
Chiusura dell'ambiente di lab
- Selezionare Fine nel riquadro Istruzioni nella barra laterale del lab.
- Nella finestra Lab completato selezionare Continua, quindi selezionare Esci per tornare all'unità successiva del modulo.