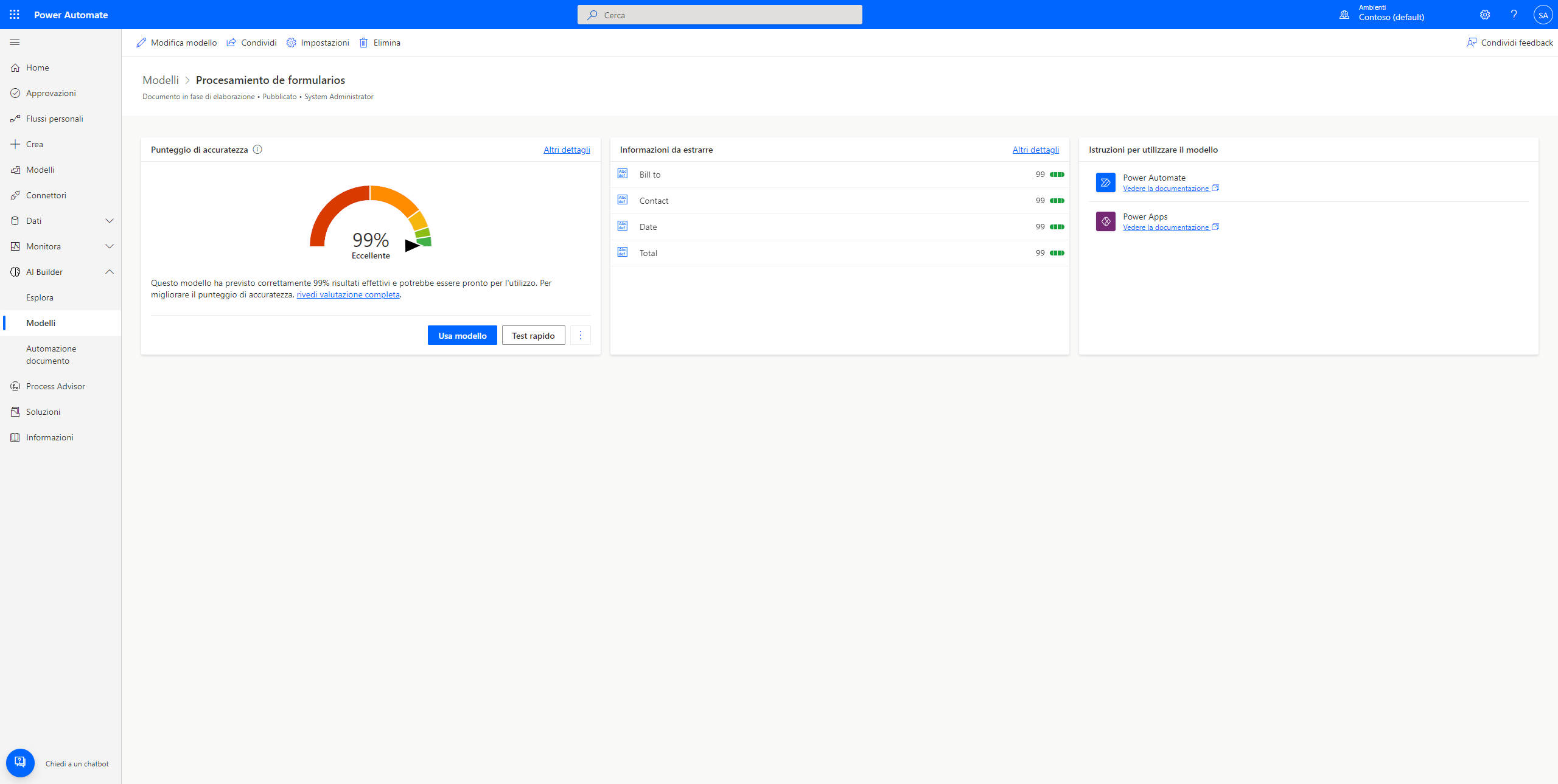Modalità d'uso dei modelli
Dopo aver creato un modello di AI Builder, è possibile usarlo in Power Apps e in Power Automate.
Visualizzazione dei dettagli del modello
Dopo aver completato il training del modello, è possibile visualizzare i dettagli importanti sul modello sottoposto a training in una pagina dei dettagli relativa. Le informazioni possono variare in base al tipo di modello.
Nella pagina dei dettagli del modello è possibile visualizzare le personalizzazioni apportate per il training del modello. Mostra ulteriori informazioni dettagliate con il punteggio di accuratezza in modo da poter migliorare le prestazioni del modello. Alcuni tipi di modello consentono di eseguire un test rapido del modello per vederlo in azione in tempo reale.
Per accedere a questa pagina, selezionare AI Builder > Modelli nel menu a sinistra, quindi cercare il nome del modello.
Pubblicazione del modello
Non è possibile usare il modello finché non viene pubblicato. Quando il modello è pronto, selezionare Pubblica per renderlo disponibile.
Il modello può essere usato in tre modi principali:
- Come componente in un'app
- Come azione in un flusso
- Come nuovi dati nel database
Dopo aver pubblicato il modello, selezionare Usa modello per visualizzare un elenco delle azioni disponibili che è possibile eseguire per usarlo.
Uso del modello in un'app
Nel riquadro Usa modello personalizzato selezionare Crea nuova app, opzione visualizzata se supportata dal tipo di modello.
L'utente viene reindirizzato all'esperienza di creazione dell'app canvas, con il componente AI Builder già aggiunto al canvas, e il modello viene collegato automaticamente al componente.
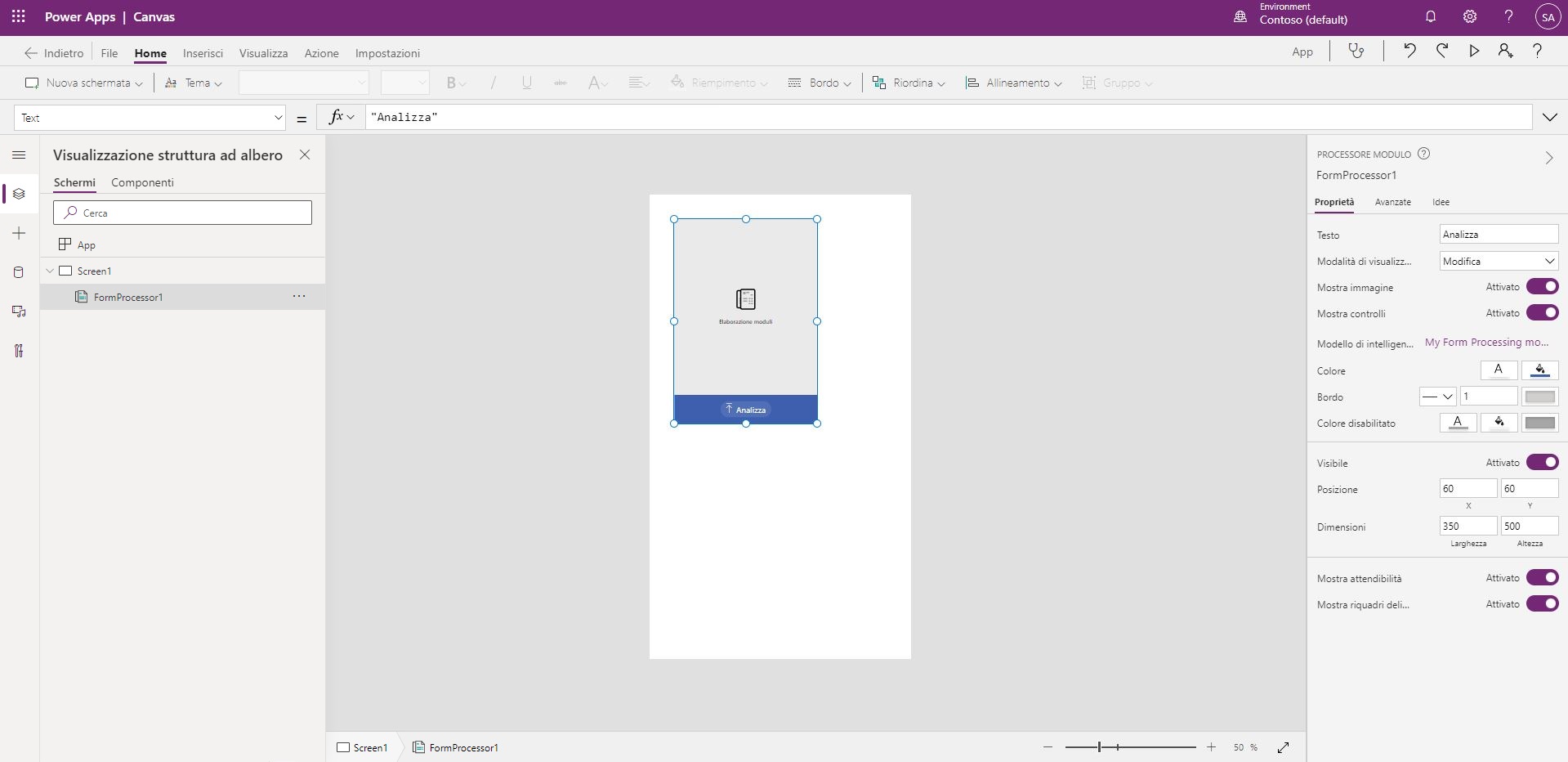
Per aggiungere componenti di AI Builder alle app esistenti, selezionare la scheda Inserisci, quindi selezionare il componente nel menu AI Builder.
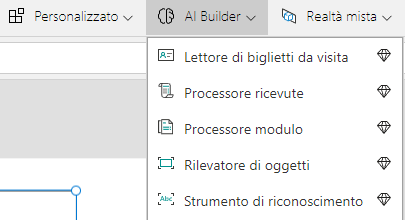
Uso del modello in un flusso
Nel riquadro Usa modello personalizzato selezionare Crea nuovo flusso, opzione visualizzata se supportata dal tipo di modello.
L'utente viene reindirizzato alla pagina del modello di flusso in Power Automate. Confermare le connessioni, quindi selezionare Continua.
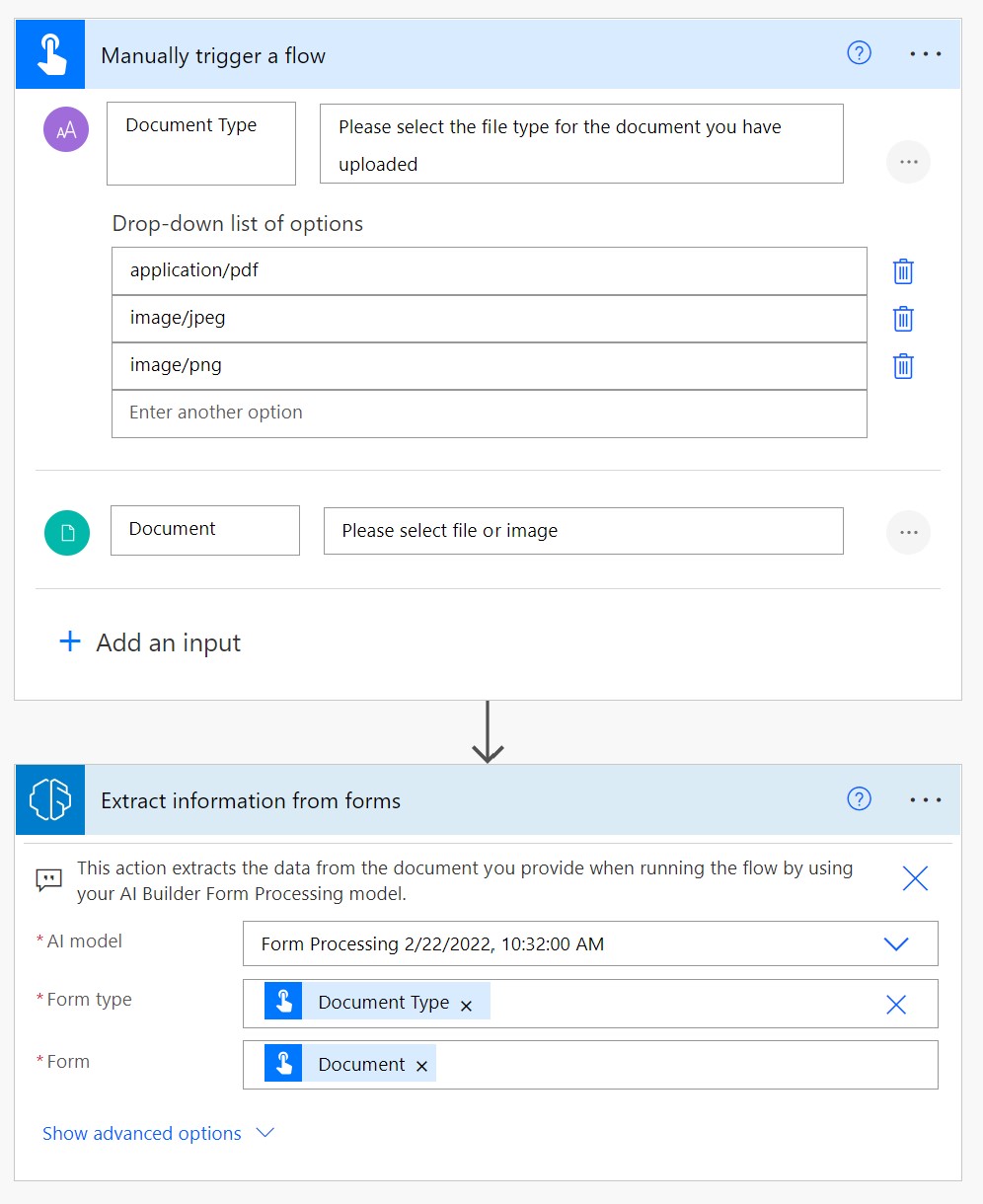
Nella creazione del flusso l'azione di AI Builder è già stata aggiunta al flusso e il modello è collegato automaticamente all'azione.
Per aggiungere l'azione di AI Builder ai flussi con riconoscimento della soluzione, cercare l'azione Previsioni in Microsoft Dataverse, quindi selezionare il nome del modello nel menu a discesa Modello.
Uso del modello nel database
Alcuni tipi di modello riscrivono i dati nel database, in modo che sia possibile usarli nelle visualizzazioni dei dati in Power Apps o Power BI.
Dopo la pubblicazione, per impostazione predefinita alcuni tipi di modelli iniziano automaticamente a pianificare il modello per scrivere nuovamente i dati nel database. Per altri tipi, è possibile personalizzare la pianificazione. Nel riquadro Usa modello personalizzato selezionare Imposta pianificazione esecuzione per definire la frequenza. L'opzione viene visualizzata se supportata dal modello.
Si sono appresi i vari modi in è possibile usare i modelli di AI Builder in Power Apps e Power Automate.