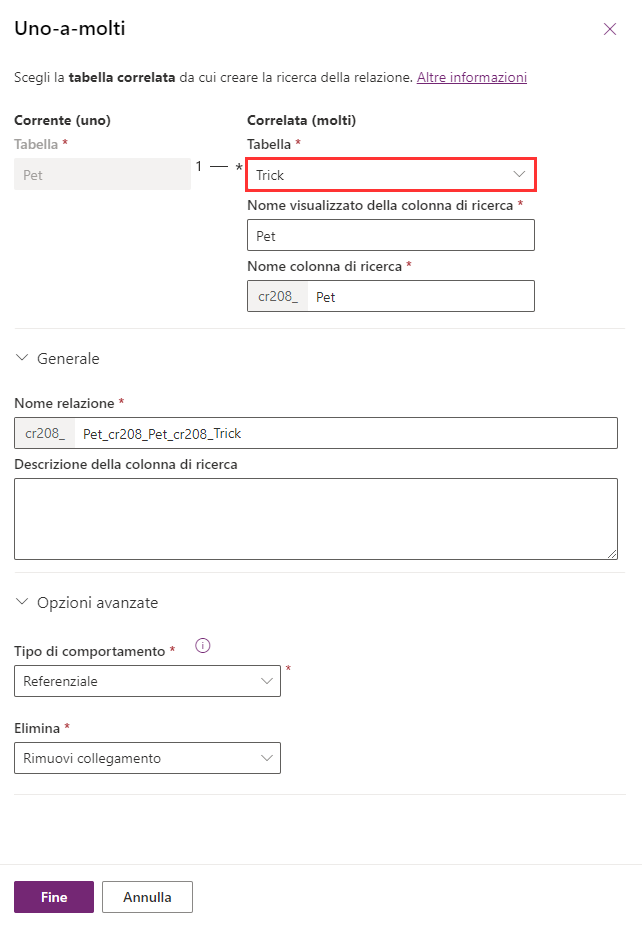Esercizio - Creazione di relazioni di tabella
In questa unità si crea una tabella e si aggiungono relazioni di tabella. Vengono eseguite le seguenti attività:
- Creazione di una relazione tramite una colonna di ricerca.
- Aggiunta di una relazione di tabella uno-a-molti.
Nota
La tabella Pet Dataverse, relativa agli animali domestici e a cui si fa riferimento in questa unità, è stata creata nell'esercizio precedente. È necessario creare altre tabelle a cui aggiungere relazioni.
Creazione di una tabella personalizzata e aggiunta di una colonna
Accedere a Power Apps Maker Portal.
Nel riquadro di spostamento di sinistra, selezionare Tabelle, Nuova tabella, quindi Imposta proprietà avanzate.
Nella tabella Proprietà del riquadro Nuova tabella immettere i valori seguenti:
Nome visualizzato: Trick
Descrizione: Trucchi per animali domestici
Selezionare la scheda Colonna primaria e immettere il valore seguente:
- Nome visualizzato: Nome trucco
Nella parte inferiore del riquadro selezionare Salva.
Nella tabella Trick selezionare Nuovo, quindi selezionare Colonna.
Nel riquadro Nuova colonna immettere i valori seguenti:
Nome visualizzato: Livello
Tipo di dati: Scelta
Creare i valori di scelta:
Selezionare Nuova scelta per visualizzare il riquadro Nuova scelta.
Nel campo Nome visualizzato immettere Livello.
In Scelte sono presenti due campi di immissione denominati Etichetta e Valore. Immettere Principiante e 1 rispettivamente.
Selezionare Nuova scelta sotto la voce Principiante e impostare Competente come nuova voce per Etichetta e 2 per Valore.
Selezionare Nuova scelta sotto la voce Competente e impostare Esperto come nuova voce per Etichetta e 3 per Valore.
Selezionare Salva.
Selezionare il menu a discesa in Sincronizza questa scelta con, selezionare Livello, quindi selezionare Salva.
Creazione di una relazione tramite una colonna di ricerca
Nella tabella Trick selezionare Nuovo, quindi selezionare Colonna.
Nel riquadro Nuova colonna immettere i valori seguenti:
Nome visualizzato: Pet
Tipo di dati: ricerca
Tabella correlata: Pet
Selezionare Salva.
Aggiunta di una relazione uno-a-molti
Selezionare Tabelle nel riquadro di spostamento a sinistra di Power Apps Maker Portal, quindi selezionare la tabella Account.
Nel riquadro Schema selezionare Relazioni per visualizzare le relazioni sullo schermo.
Nella parte superiore della schermata selezionare Nuova relazione, quindi selezionare Uno-a-molti nel menu a discesa.
Nel riquadro Uno-a-molti a destra, nell'elenco Correlati (molti) selezionare Pet.
Selezionare Fine.
Notare che quando si aggiunge una relazione molti-a-uno, una colonna Account con tipo di dati Ricerca viene aggiunta automaticamente all'elenco di colonne nella tabella Pet.
Creazione di una relazione uno-a-molti
Per creare una nuova relazione, selezionare Tabelle nel riquadro di spostamento a sinistra di Power Apps Maker Portal, quindi selezionare la tabella da usare nella relazione.
Andare a Relazioni selezionando Relazioni in Schema.
Selezionare Nuova relazione, quindi selezionare Uno-a-molti.
Viene visualizzato il riquadro della nuova relazione.
La tabella Corrente è quella selezionata. Selezionare la tabella Correlata nell'elenco a discesa. Gli altri campi nel riquadro vengono popolati automaticamente.
Per altre informazioni, consultare Creare e modificare le relazioni di tabella Uno-a-molti o Molti-a-uno tramite il portale Power Apps.