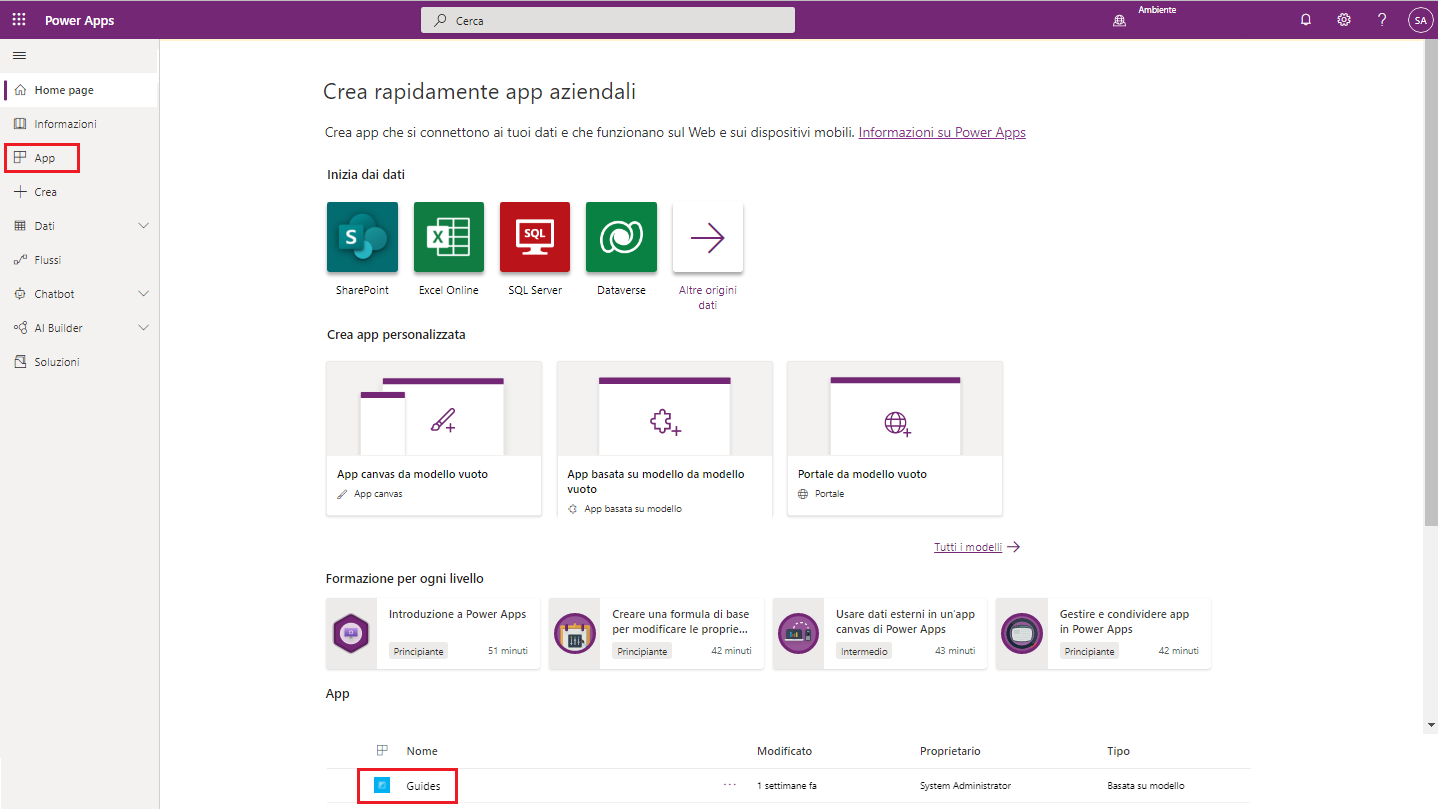Uso dei team di accesso per limitare l'accesso
L'amministratore di Microsoft Dynamics 365 può usare i team di accesso per controllare facilmente chi può vedere guide e contenuti specifici (modelli 3D, immagini o video) in Dynamics 365 Guides. Per informazioni, vedere Utilizzare i team di accesso e i team proprietari per collaborare e condividere informazioni.
I team di accesso sono utili quando si desidera concedere autorizzazioni utente diverse per specifici record presenti in Microsoft Dataverse.
Ad esempio, si può limitare l'accesso alle guide in una posizione di fabbrica specifica oppure alle guide in corso.
Nota
Dynamics 365 offre ulteriori modi per personalizzare e configurare l'accesso a record specifici in Dataverse. Tuttavia, in questa unità non viene trattata la configurazione avanzata, come la creazione di team proprietari.
Funzionamento dei team di accesso con i ruoli utente Operatore e Autore
È possibile assegnare il ruolo Operatore o Autore che concede automaticamente all'utente l'accesso a tutte le guide nell'istanza.
Per limitare l'accesso a guide o contenuti specifici (modelli 3D, immagini o video), è possibile usare i ruoli Autore con limitazioni e Operatore con limitazioni già impostati nella soluzione Guides.
Gli utenti a cui viene assegnato uno di questi ruoli hanno accesso solo alle guide create personalmente o alle guide e ai contenuti esplicitamente condivisi.
Processo generale per limitare l'accesso a una guida
Il processo per limitare l'accesso include i seguenti passaggi di base:
- Assegnare il ruolo di sicurezza con limitazioni a uno o più utenti.
- Creare un team di accesso e aggiungervi gli utenti.
- Condividere la guida con il team di accesso.
Importante
Se hai già limitato l'accesso alle guide o al contenuto creando il ruolo di sicurezza con privilegi ridotti, è necessario rimuovere quel ruolo di sicurezza e sostituirlo con uno dei ruoli di sicurezza incorporati come descritto in questo articolo.
Passaggio 1: Assegnazione del ruolo di sicurezza con limitazioni
Per impedire a un utente specifico di accedere a tutte le guide per impostazione predefinita, cambiare il ruolo di sicurezza di quell'utente con il ruolo Operatore con limitazioni Dynamics 365 Guides. Una volta assegnato, l'utente vede solo le guide che sono state condivise con lui.
Nota
I passaggi descritti in questa procedura mostrano come limitare i privilegi dell'operatore. È possibile limitare i privilegi dell'autore in modo simile. Questa unità mostra anche come limitare l'accesso all'entità Guides. È possibile usare gli stessi passaggi per limitare l'accesso ad altri tipi di record Dynamics 365 Guides (modelli 3D, immagini o video) per limitarne la visibilità a determinati utenti o team.
Nell'interfaccia di amministrazione di Microsoft Power Platform selezionare nella pagina Ambienti la stessa soluzione Guides, scegliere Altre azioni ambiente (...), quindi selezionare Impostazioni.
Nella pagina Impostazioni selezionare Utenti.
Selezionare un utente scegliendo il nome completo dell'utente.
Selezionare Gestisci ruoli per aprire la finestra di dialogo Gestisci ruoli utente, quindi eseguire le operazioni seguenti:
- Se è selezionata, deselezionare la casella di controllo per il ruolo Operatore Dynamics 365 Guides.
- Selezionare la casella di controllo per il ruolo Utente Basic.
- Selezionare la casella di controllo per il ruolo Operatore con limitazioni Dynamics 365 Guides.
- Selezionare OK.
Passaggio 2: Creazione di un team di accesso e aggiunta degli utenti
È possibile associare un utente a più di un team di accesso.
Nota
Se è già stato creato un team di accesso che si desidera usare, passare alla procedura successiva.
Nell'interfaccia di amministrazione di Microsoft Power Platform selezionare nella pagina Ambienti la stessa soluzione Guides, scegliere Altre azioni ambiente (...), quindi selezionare Impostazioni.
Nella pagina Impostazioni selezionare Team.
Selezionare Nuovo.
Nella pagina Nuovo team impostare i campi Nome team e Amministratore, modificare il valore del campo Tipo di team su Accesso, quindi selezionare Salva.
Per aggiungere utenti al team selezionare il segno più (+) accanto all'elenco Membri del team.
Immettere il nome dell'utente da aggiungere selezionare Cerca e quindi scegliere il nome dell'utente.
Passaggio 3: Condivisione della guida con il team di accesso
Per condividere la guida con il team di accesso, effettuare i seguenti passaggi.
Andare alla pagina https://make.powerapps.com/.
Selezionare App e quindi Guides.
Trovare la guida che si desidera condividere e selezionare la casella di controllo accanto al nome della guida, quindi scegliere Condividi.
Nella pagina Condividi guida selezionare Aggiungi utente/team.
Nella finestra di dialogo Ricerca record effettuare i seguenti passaggi:
- Nel campo Cerca selezionare Team.
- Nel campo Cerca selezionare Tutti i team di accesso utente.
- Selezionare la casella di controllo accanto al nome del team di accesso con cui si desidera condividere la guida.
- Scegliere Seleziona e quindi selezionare Aggiungi.
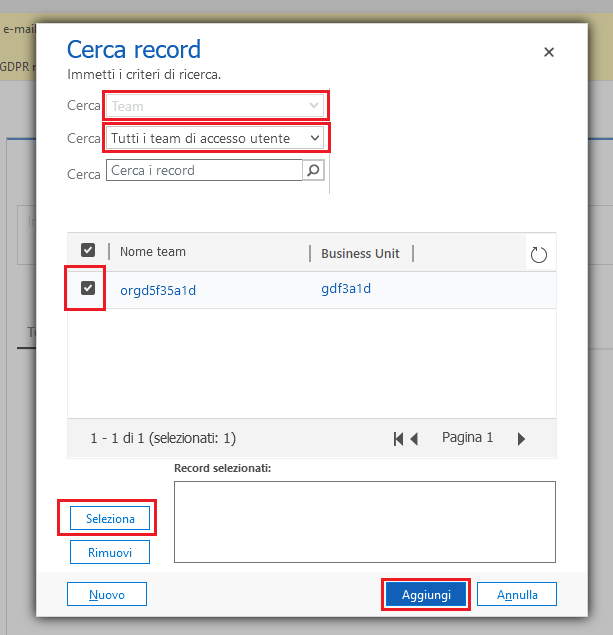
Condivisione di una guida con un altro utente
Tutti gli utenti che hanno accesso all'app basata su modello Guides possono condividere con altri utenti le guide e i record delle guide a cui hanno accesso.
Andare alla pagina https://make.powerapps.com/.
Selezionare App e quindi Guides.
Trovare la guida che si desidera condividere e selezionare la casella di controllo accanto al nome della guida, quindi scegliere Condividi.
Nella pagina Condividi guida selezionare Aggiungi utente/team.
Nella finestra di dialogo Cerca record selezionare la casella di controllo accanto a un utente specifico, scegliere Seleziona, quindi selezionare Aggiungi.
Assicurarsi che l'utente abbia il privilegio di lettura, quindi selezionare Condividi.