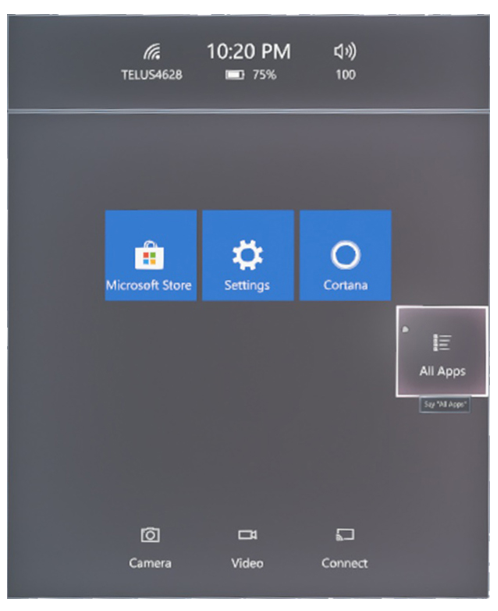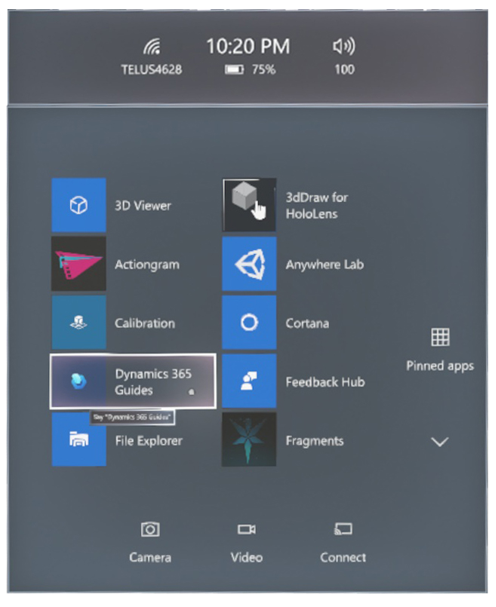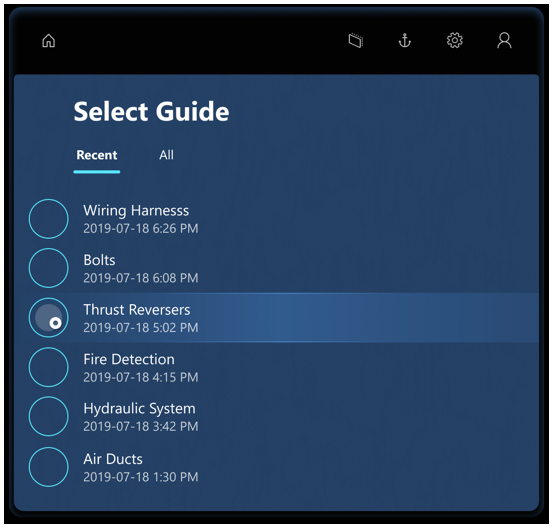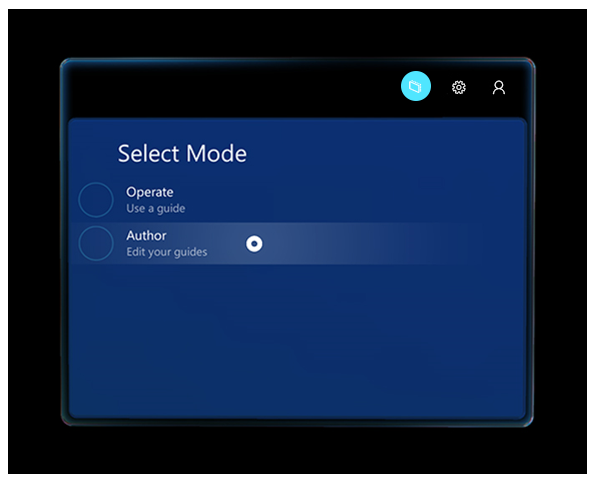Installazione dell'app HoloLens e accesso
Sono disponibili due app Microsoft Dynamics 365 Guides:
- App di creazione di contenuti per PC
- App HoloLens con la modalità Autore e la modalità Operatività
È possibile installare entrambe le app da Microsoft Store, come descritto di seguito.
Se la società usa Microsoft Store per le aziende per distribuire le app, l'amministratore può consentire agli utenti di installare le app dall'archivio privato dell'organizzazione o da un collegamento inviato tramite e-mail.
Installazione dell'app per PC
Per installare l'app di creazione di contenuti per PC, effettuare i seguenti passaggi.
- Assicurarsi che nel computer sia in esecuzione l'ultima build di Windows 11. Per maggiori dettagli vedere Installare, aprire e accedere all'app per PC Dynamics 365 Guides.
- Sul computer andare a Start > Microsoft Store, quindi cercare "Dynamics 365 Guides".
- In Microsoft Store selezionare Scarica per scaricare e installare l'applicazione.
Installazione dell'app HoloLens
Nota
È necessario disporre di una licenza per installare l'app Dynamics 365 Guides HoloLens. È anche possibile registrarsi a una versione di valutazione gratuita. Per altre informazioni, consultare Panoramica della configurazione di Dynamics 365 Guides.
Per installare l'app HoloLens, effettuare i seguenti passaggi:
Assicurarsi di avere la build 10.0.14393.0 o versione successiva di Microsoft HoloLens installata nel dispositivo HoloLens. Aggiornare alle versioni più recenti quando sono disponibili. Per informazioni su come usare Windows Update for Business, vedere Gestione degli aggiornamenti di HoloLens.
In HoloLens usare la mano a fiore per aprire il menu Home. Quindi aprire Microsoft Store e cercare "Dynamics 365 Guides".
Selezionare Installa per scaricare e installare l'app Dynamics 365 Guides.
Accesso
Quando si accede a un nuovo dispositivo HoloLens viene richiesto di completare l'Installazione guidata. L'Installazione guidata consente di accedere usando un account esistente o di crearne uno nuovo, a seconda della versione di Windows in esecuzione. L'Installazione guidata guida l'utente anche attraverso i passaggi per calibrare e preparare HoloLens per l'uso.
Calibrazione di HoloLens
Per garantire che gli ologrammi vengano visualizzati nelle posizioni corrette, è necessario impostare la distanza interpupillare (DP). Questo passaggio deve essere completato per ogni utente HoloLens, indipendentemente dal fatto che l'utente sia autore oppure operatore. In un ambiente industriale in cui gli ologrammi vengono usati per indicare agli operatori come svolgere le attività operative, è fondamentale che gli ologrammi siano allineati correttamente. Un allineamento errato può causare confusione nell'operatore e danni costosi.
Di seguito sono riportati i risultati se non si configura la distanza interpupillare per ogni utente:
Gli ologrammi saranno disallineati di 1 o 2 cm.
Gli ologrammi verranno visualizzati oscillanti sopra o sotto le superfici in cui si trovano.
Gli ologrammi non saranno stabili. Si noterà che si muovono mentre l'operatore si sposta.
Importante
È particolarmente importante per gli autori accertarsi che la distanza interpupillare sia impostata correttamente. In caso contrario, tutti gli operatori che useranno la guida vedranno ologrammi non allineati.
Per impostare la distanza interpupillare usare l'app Calibrazione inclusa con HoloLens ed effettuare i seguenti passaggi.
Usare la mano a fiore per aprire il menu Start.
Simulare il tocco su Calibrazione per iniziare a calibrare HoloLens.
Seguire le istruzioni visualizzate su HoloLens.
Tutti gli utenti devono eseguire la calibrazione dopo aver effettuato l'accesso al dispositivo. Se HoloLens esegue Windows Holographic for Business Edition, le impostazioni della distanza interpupillare vengono salvate nel dispositivo. Pertanto, quando si accede allo stesso HoloLens, le impostazioni della distanza interpupillare vengono applicate automaticamente anche se l'utente è diverso. Non è necessario ricalibrare il dispositivo.
Se invece HoloLens esegue Windows Holographic Edition, le impostazioni dell'utente non vengono salvate perché questa versione del sistema operativo è progettata per un solo utente. Pertanto è necessario ricalibrare il dispositivo ogni volta che si cambia utente.
Per determinare quale versione del sistema operativo è in uso in HoloLens, effettuare i seguenti passaggi.
Usare la mano a fiore per aprire il menu Start.
Simulare il tocco su Impostazioni > Sistema.
Simulare il tocco su Informazioni.
Apertura e accesso per la prima volta
Dopo aver calibrato correttamente HoloLens è possibile aprire l'app HoloLens.
Nota
L'amministratore di Dynamics 365 Guides può assegnare il ruolo Autore oppure Operatore per limitare le funzionalità disponibili agli utenti.
Selezionare Tutte le app.
Selezionare il pulsante con la freccia rivolta verso il basso.
Aprire l'app Dynamics 365 Guides.
Nella pagina di benvenuto selezionare Accedi.
Nella pagina E-mail e account selezionare Account aziendale o dell'istituto di istruzione, quindi scegliere Continua.
Nella pagina Account aziendale o dell'istituto di istruzione immettere le credenziali create durante la registrazione alla versione di valutazione o le credenziali fornite dall'amministratore che ha installato l'app.
Selezionare l'istanza da usare se sono disponibili più istanze. Selezionare Continua.
Nella pagina Seleziona guida fissare la guida che si desidera aprire finché il cerchio non è pieno. Quando il cerchio è pieno, la guida è selezionata.
Nella finestra di dialogo Seleziona modalità fissare il cerchio a sinistra di Autore per selezionarlo.