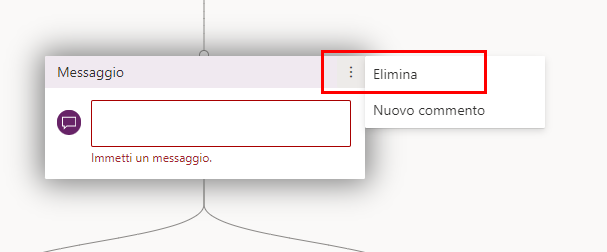Creazione e uso di argomenti
Come accennato in precedenza, un argomento definisce in che modo si svolge una conversazione con un chatbot in Power Virtual Agents.
Creazione di un argomento
Per aprire la pagina Argomenti, andare alla scheda Argomenti nel riquadro di spostamento laterale.
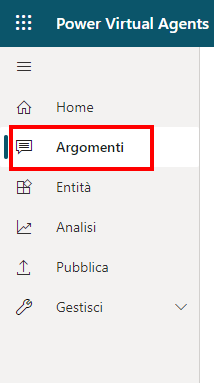
Nella pagina degli argomenti, selezionare Nuovo argomento.
Specificare un nome, una descrizione e una o più frasi trigger per l'argomento.
Una frase trigger è una frase che un cliente immette nella finestra della chat per avviare una conversazione con il bot. Una volta avviata, la conversazione segue il percorso definito. È possibile specificare più di una frase trigger per un argomento. In una frase trigger si può includere la punteggiatura, ma è meglio usare frasi brevi invece che lunghe.
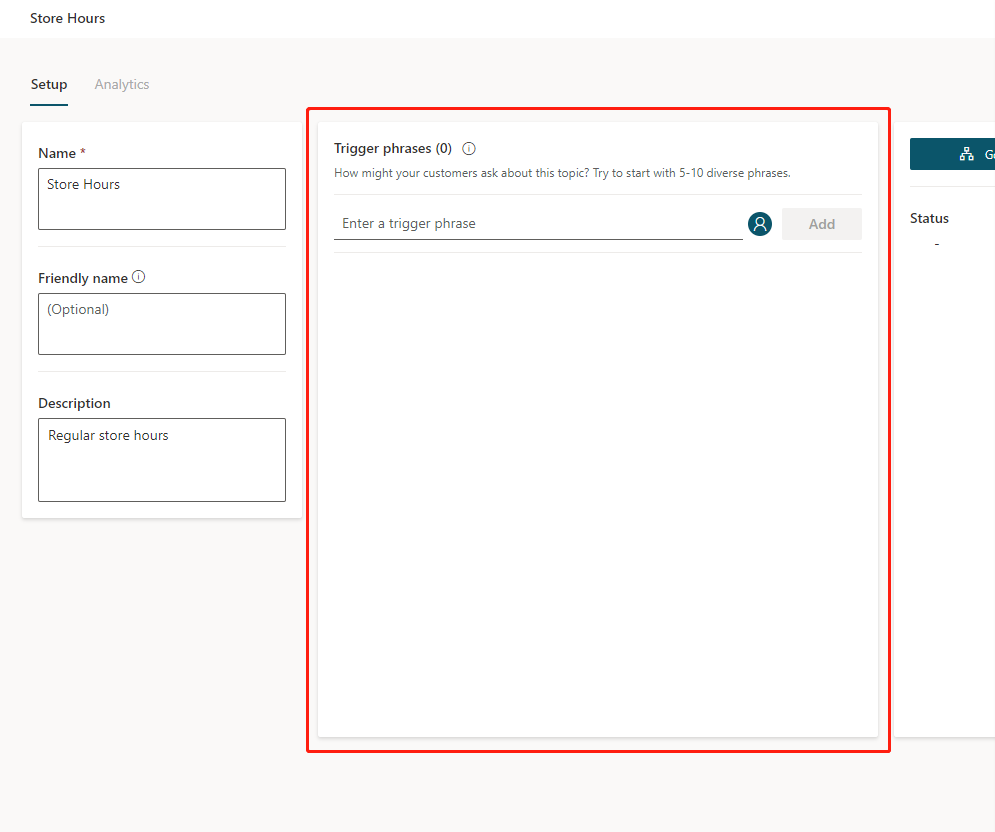
Selezionare Salva argomento per aggiungere l'argomento all'elenco degli argomenti.
Nota
In un chatbot si possono avere fino a 1.000 argomenti.
Progettazione del percorso di conversazione dell'argomento
Nei dettagli dell'argomento per l'argomento che si desidera modificare, selezionare Vai a Area di disegno di creazione.
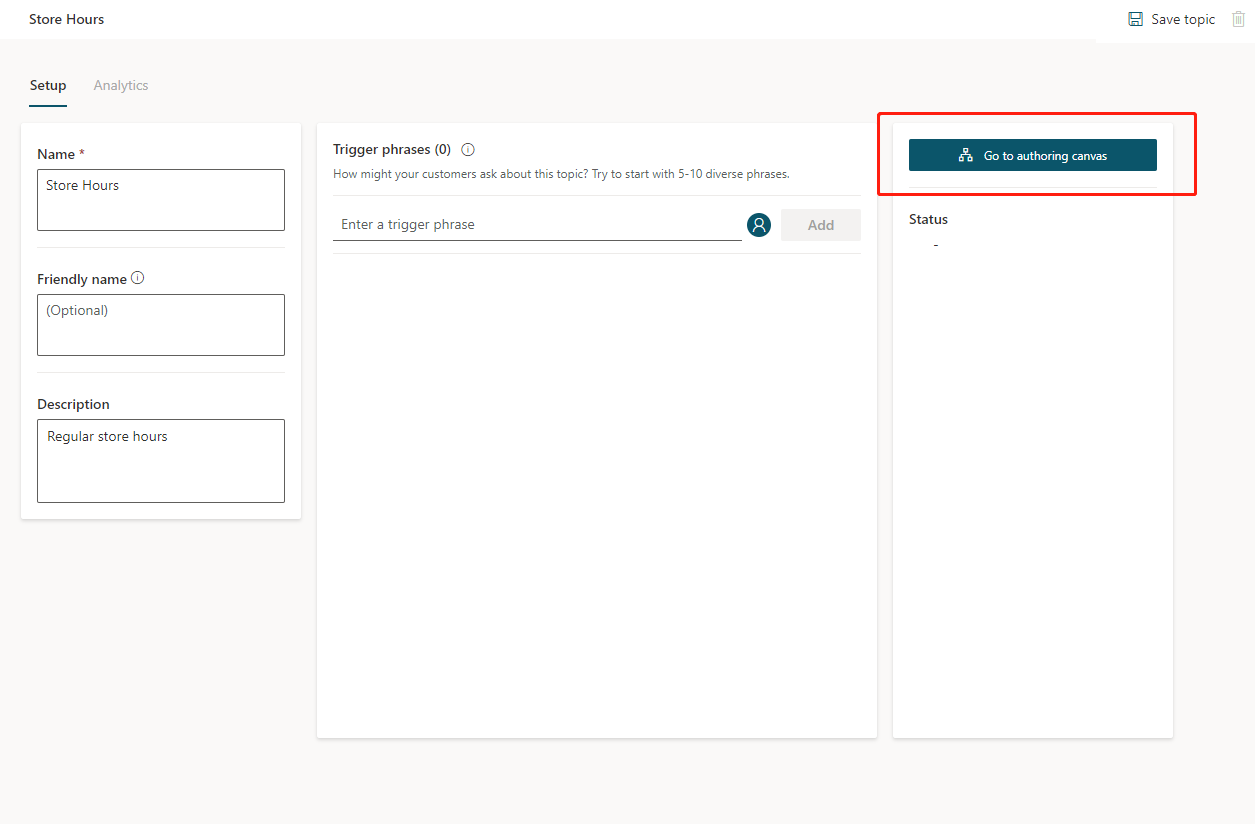
Power Virtual Agents apre l'argomento nell'area del contenuto e visualizza le frasi trigger dell'argomento. L'area del contenuto è l'area in cui si definisce il percorso di conversazione tra un cliente e il bot.
Per gli argomenti esistenti o quelli di sistema, verrà creato automaticamente un certo numero di nodi. Questi nodi possono essere modificati proprio come gli altri nodi.
Quando si crea un nuovo argomento, il nodo Frasi trigger e un nodo vuoto Messaggio vengono inseriti automaticamente.
È possibile aggiungere ulteriori nodi selezionando l'icona Più (+) sulla riga o sul ramo dopo un nodo o tra due nodi.
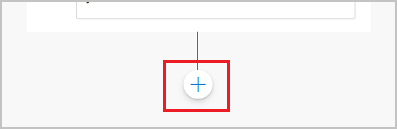
Inserimento dei nodi
Quando si aggiunge un nodo, si può scegliere tra cinque opzioni. Ogni opzione ha uno o più nodi specifici che verranno inseriti nel percorso della conversazione.
È possibile:
Invia una domanda
Chiama un'azione
Mostra un messaggio
Vai a un altro argomento
Termina la conversazione
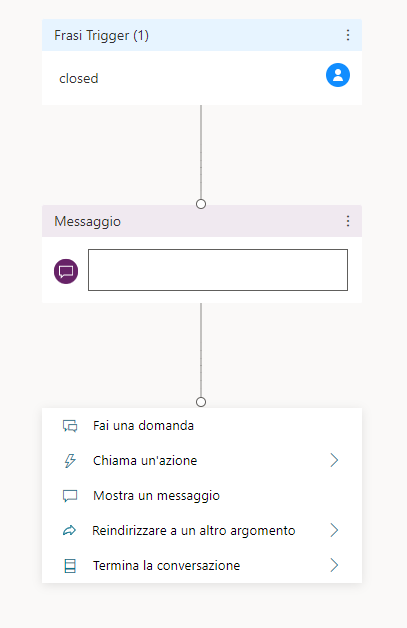
Inoltre, quando si inserisce un nodo tra nodi esistenti, è possibile selezionare Ramo basato su una condizione:
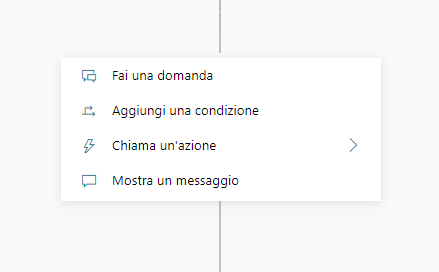
Domande
Per fare in modo che il chatbot ponga una domanda e riceva una risposta dall'utente, selezionare + per aggiungere un nodo, quindi Invia una domanda per aggiungere un nuovo nodo Domanda.
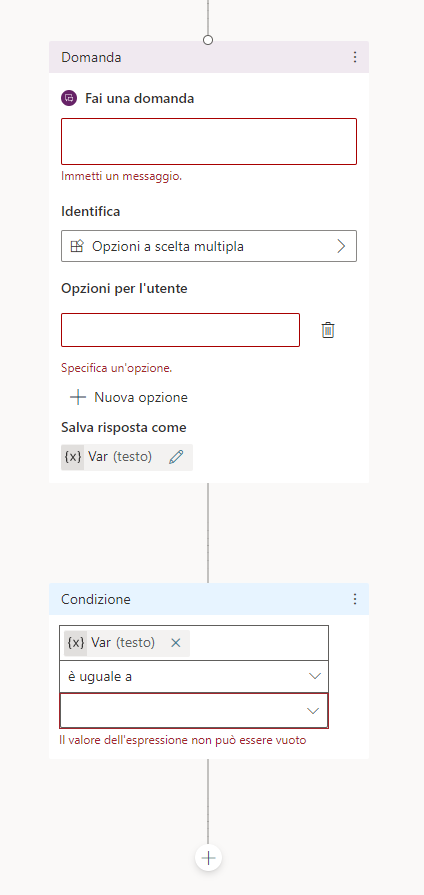
Immettere la frase della domanda nella prima casella di testo, Invia una domanda.
Si può scegliere tra diverse opzioni per la risposta dell'utente nel campo Identifica.
Queste opzioni determinano ciò che il chatbot dovrebbe cercare di percepire nella risposta dell'utente.
Ad esempio, si potrebbe trattare di opzioni a scelta multipla, di un numero o di una stringa specifica.
Scegliere Opzioni a scelta multipla.
A seconda di cosa si sceglie nel campo Identifica, è possibile immettere le opzioni che l'utente dovrebbe avere.
Ad esempio, poiché è stato selezionato Opzioni a scelta multipla, è possibile immettere le opzioni che l'utente può specificare nel campo Opzioni per l'utente. Ogni opzione viene presentata all'utente come un pulsante a scelta multipla, ma gli utenti possono anche digitare la propria risposta nel bot.
L'editor delle conversazioni crea percorsi separati nella conversazione, a seconda della risposta del cliente. Il percorso di conversazione porta il cliente alla soluzione appropriata per ogni risposta dell'utente. Per creare una logica di ramificazione e specificare cosa deve rispondere il chatbot per ciascuna variabile, si possono aggiungere nodi aggiuntivi.
È possibile salvare la risposta dell'utente in una variabile da usare in seguito.
Chiama un'azione
Per chiamare il flusso di Power Automate, selezionare Chiama un'azione.
Nota
Power Virtual Agents consente inoltre di estendere il proprio chatbot usando le competenze di Azure Bot Framework. Se il bot è già stato creato e distribuito nella propria organizzazione (usando gli strumenti Bot Framework con uso intensivo di codice) per scenari specifici, è possibile convertire i bot in una competenza e incorporarla in un bot Power Virtual Agents.
Mostra un messaggio
Per specificare una risposta del bot, selezionare + per aggiungere un nodo, quindi Mostra un messaggio per aggiungere un nuovo nodo Messaggio.
Inserire nella casella di testo ciò che si desidera che il chatbot dica. Si può applicare una formattazione di base, come grassetto, corsivo e numerazione.
Si possono anche usare variabili definite altrove nella conversazione con il chatbot.
Vai a un altro argomento
Per fare in modo che il chatbot si sposti automaticamente a un argomento separato, selezionare + per aggiungere un nodo, quindi Vai a un altro argomento.
Nel menu a comparsa, selezionare l'argomento a cui il chatbot deve deviare. Ad esempio, è possibile che si desideri indirizzare l'utente a un argomento specifico sulla chiusura di un negozio qualora l'utente chieda informazioni sul suo orario.
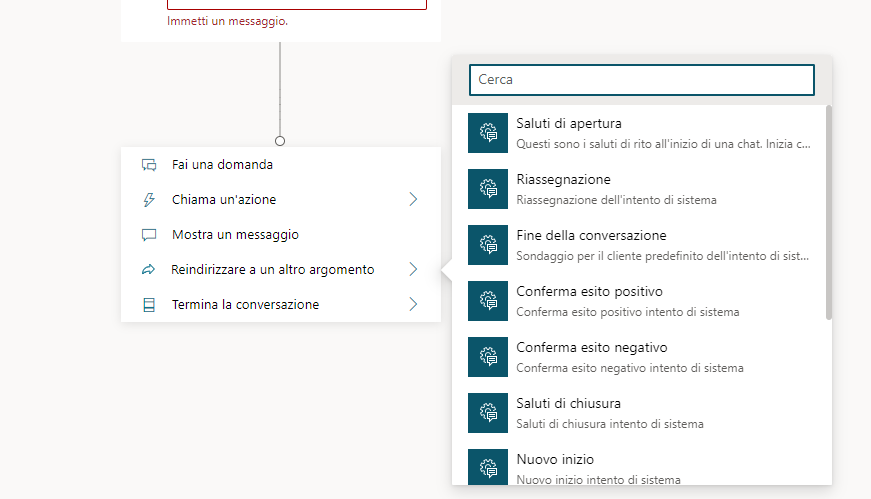
Termina la conversazione
Alla conclusione della conversazione, è possibile fare in modo che venga visualizzato un sondaggio che chiede all'utente se ha ottenuto la risposta che cercava o se il suo problema è stato risolto. Queste informazioni vengono raccolte nella pagina di analisi della soddisfazione del cliente.
È anche possibile far in modo che la conversazione passi a un agente live se si usa un portale del servizio clienti adatto, come Multicanale per Customer Service.
Alla fine di una risposta che risolve il problema dell'utente o risponde alla sua domanda, selezionare Termina la conversazione.
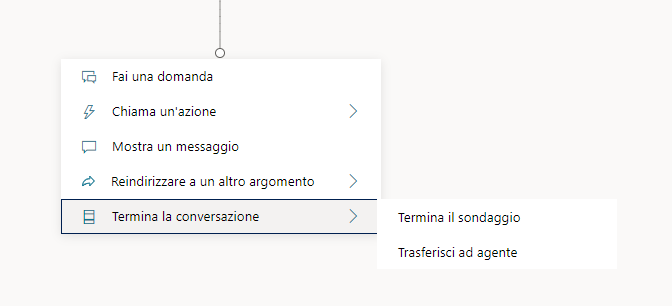
Per terminare la conversazione con un sondaggio sulla soddisfazione dei clienti, selezionare Termina con sondaggio.
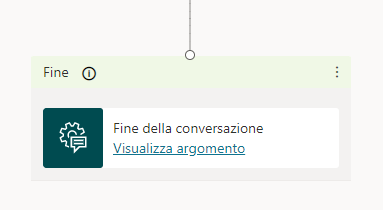
Selezionare Trasferisci ad agente per inserire un nodo di distribuzione che collegherà la conversazione al prodotto di distribuzione configurato. Si può anche immettere un messaggio privato per l'agente.
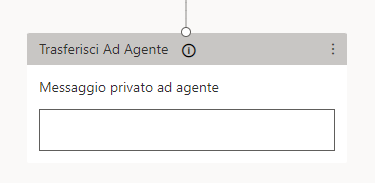
Ramo basato su una condizione
Per aggiungere una logica di ramificazione basata su variabili, selezionare + per aggiungere un nodo, quindi Aggiungi una condizione e Ramo basato su una condizione.
Scegliere la variabile che si desidera usare per determinare se la conversazione con il chatbot deve diramarsi a questo punto. Ad esempio, se è stata impostata l'autenticazione utente finale, è possibile che si desideri specificare un messaggio diverso se l'utente è connesso (è possibile che la connessione sia stata eseguita in precedenza nella conversazione).
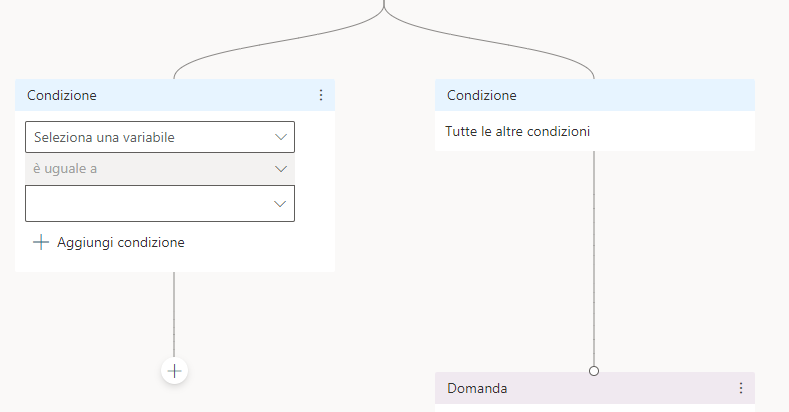
Eliminazione dei nodi
Selezionare l'icona del menu nella parte superiore del titolo del nodo.
Selezionare Elimina.