Esercizio - Creazione di un nuovo prodotto
Da leggere prima di iniziare il lab
Importante
Per questo lab NON È POSSIBILE accedere con le proprie credenziali. Effettuare i passaggi seguenti per accedere al proprio ambiente lab con le credenziali corrette.
Selezionare Avvia modalità macchina virtuale o Accedi per avviare la modalità macchina virtuale in questa unità.
Nella scheda Risorse nella barra laterale del lab, selezionare l'icona T accanto a Password nel riquadro MININT in modo che la password dell'amministratore della macchina virtuale venga immessa automaticamente.
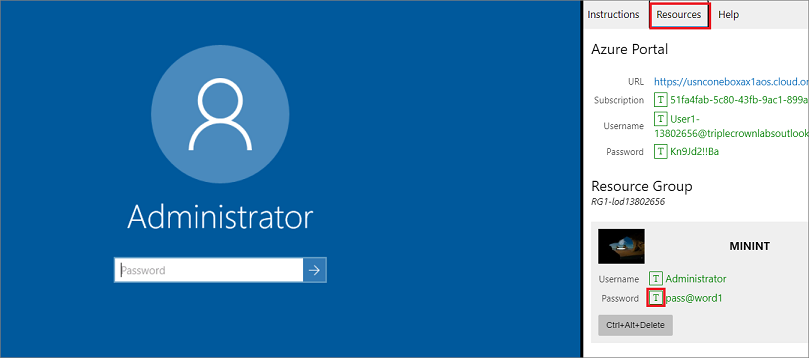
Premere INVIO.
Nella finestra Reti visualizzata selezionare No per non consentire l'individuazione del PC.
Sarà visualizzata una finestra di PowerShell e apparirà una finestra di comando di Windows. Dopo circa due o tre minuti si chiuderanno e Microsoft Edge si aprirà automaticamente. Attendere il caricamento, quindi passare alla pagina Accedi per le app per la finanza e le operazioni.
Nella pagina Microsoft Accedi nelle app per la finanza e le operazioni posizionare il cursore del mouse nel campo Nome utente.
Nella scheda Risorse della barra laterale del lab, sotto l'intestazione Portale di Azure selezionare l'icona T accanto a Nome utente, quindi premere INVIO.
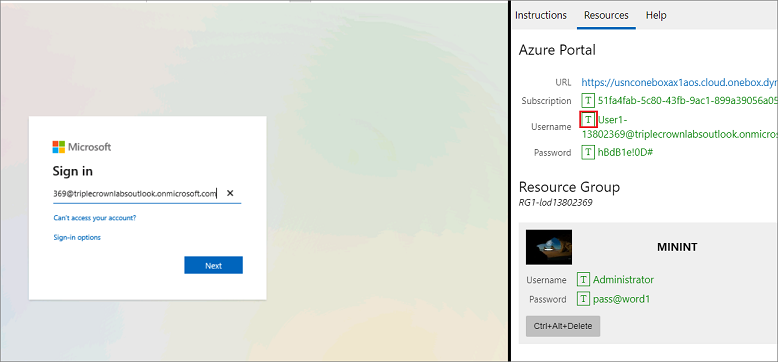
A questo punto, il cursore del mouse si troverà nella pagina Password.
Nella scheda Risorse della barra laterale del lab, sotto l'intestazione Portale di Azure selezionare l'icona T accanto a Password, quindi premere INVIO.
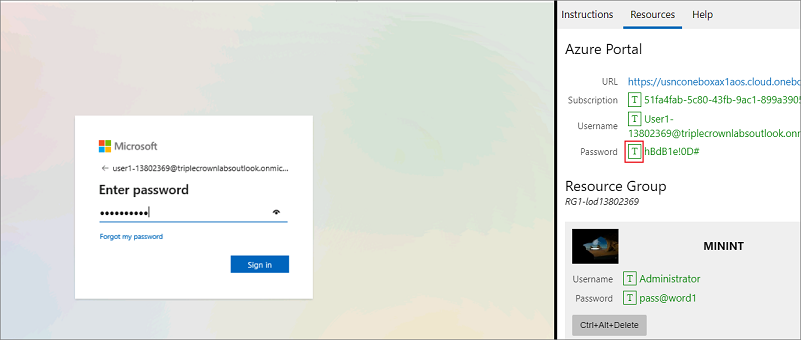
Non rimanere connessi e non memorizzare la password sulla macchina virtuale.
Per visualizzare le istruzioni del lab, selezionare la scheda Istruzioni nella barra laterale del lab.
Ora è possibile iniziare a svolgere questo lab.
Obiettivo
In Contoso Entertainment System USA (USMF) si prevede di acquistare una nuova configurazione di cabinet da un fornitore. È necessario creare un elemento che rappresenti la nuova configurazione. Questo lab descrive come creare un nuovo elemento e la relativa configurazione.
Passaggi del lab
In Contoso Entertainment System USA (USMF) si prevede di acquistare una nuova configurazione di cabinet da un fornitore. È necessario creare un elemento che rappresenti la nuova configurazione.
Nella home page delle app per la finanza e le operazioni, in alto a destra verificare che la società in uso sia USMF. Se necessario, nell'elenco a discesa della società, selezionare USMF.
In alto a sinistra selezionare il menu a forma di hamburger Espande il riquadro di spostamento.
Nel riquadro di spostamento selezionare Moduli, quindi scegliere Gestione informazioni sul prodotto. Nel menu Prodotti selezionare Prodotti.
Nella pagina Prodotti, nel menu in alto selezionare + Nuovo.
Nella pagina Nuovo prodotto, nel campo Tipo di prodotto verificare che sia selezionato Articolo.
Nel campo Sottotipo di prodotto verificare che sia selezionato Prodotto.
Sotto IDENTIFICAZIONE nella casella Numero prodotto immettere GTL007.
Nella casella Nome prodotto immettere Cabinet 2.
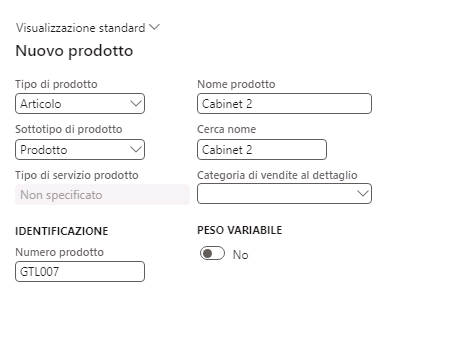
Selezionare il pulsante OK.
Nel menu Prodotto del riquadro Azioni, nel gruppo Imposta selezionare Gruppi di dimensioni.
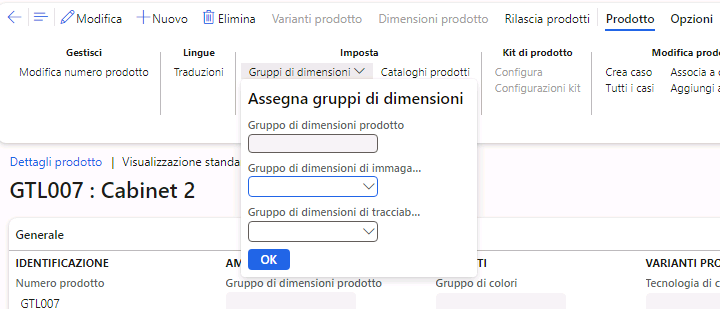
Selezionare l'elenco a discesa Gruppo di dimensioni di immagazzinamento, quindi selezionare SiteWH.
Selezionare l'elenco a discesa del campo Gruppo di dimensioni di tracciabilità, quindi selezionare Nessuno.
Selezionare il pulsante OK.
Selezionare il pulsante Rilascia prodotti nel riquadro Azioni per rilasciare il prodotto in una persona giuridica.
Viene visualizzata una pagina che mostra il primo passaggio come Seleziona i prodotti da rilasciare.

Selezionare il pulsante Avanti nella parte inferiore della pagina.
Nella pagina Seleziona società cui effettuare il rilascio selezionare la persona giuridica USMF in cui il prodotto deve essere rilasciato.
Selezionare il pulsante Avanti nella parte inferiore della pagina.
Nella pagina Conferma selezione impostare il valore di Mostra registro informazioni in caso di errori su Sì e di Esegui come batch su No..
Selezionare il pulsante Fine nella parte inferiore della pagina.
Nel riquadro di spostamento selezionare Moduli, quindi scegliere Gestione informazioni sul prodotto. Nel menu Prodotti selezionare i prodotti Rilasciati.
Nella pagina Prodottirilasciati individuare il nuovo articolo GTL007 nella griglia.
Selezionare il collegamento al prodotto e spostarsi sulla pagina Dettagli prodotto.
Nella Scheda dettaglio Generale immettere le informazioni seguenti:
- Gruppo di modelli di articoli: FIFO
Nella Scheda dettaglio Acquisto immettere le informazioni seguenti:
Unità: ea
Fascia IVA articoli: TUTTO
Prezzo: 30
Nella Scheda dettaglio Vendita immettere le informazioni seguenti:
Unità: ea
Fascia IVA articoli: TUTTO
Prezzo: 35
Nella Scheda dettaglio Gestione articoli immettere le informazioni seguenti:
- Unità: ea
Nella Scheda dettaglio Progetta immettere le informazioni seguenti:
- Unità DBA: ea
Nella Scheda dettaglio Gestione costi immettere le informazioni seguenti:
- Gruppo articoli: audio
Per completare la configurazione, selezionare Prodotto nel riquadro Azioni. Selezionare il pulsante Convalida nel gruppo Gestisci

- Verificare che sia visualizzato il banner informativo in cui si conferma che tutti i valori dei campi richiesti sono stati convalidati.

- Chiudere tutte le pagine e tornare alla home page.
Chiusura dell'ambiente lab
- Selezionare Fine nel riquadro Istruzioni nella barra laterale del lab.
- Nella finestra Lab completato selezionare Continua, quindi selezionare Esci per tornare all'unità successiva del modulo.