Esercizio - Creazione di un ordine fornitore
Da leggere prima di iniziare il lab
Importante
Per questo lab NON È POSSIBILE accedere con le proprie credenziali. Effettuare i passaggi seguenti per accedere al proprio ambiente lab con le credenziali corrette.
Selezionare Avvia modalità macchina virtuale o Accedi per avviare la modalità macchina virtuale in questa unità.
Nella scheda Risorse nella barra laterale del lab, selezionare l'icona T accanto a Password nel riquadro MININT in modo che la password dell'amministratore della macchina virtuale venga immessa automaticamente.
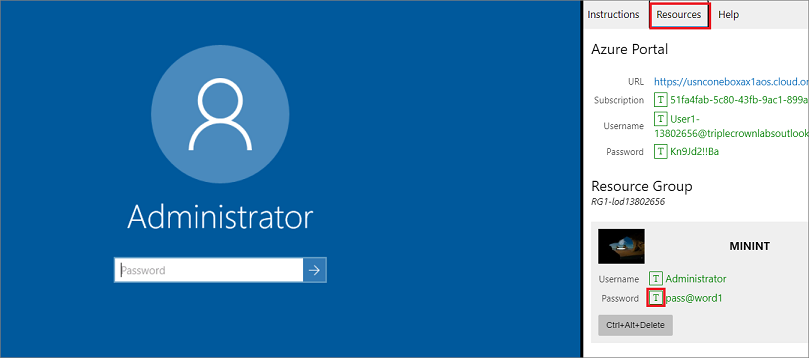
Premere INVIO.
Nella finestra Reti visualizzata selezionare No per non consentire l'individuazione del PC.
Sarà visualizzata una finestra di PowerShell e apparirà una finestra di comando di Windows. Dopo circa due o tre minuti si chiuderanno e Microsoft Edge si aprirà automaticamente. Attendere il caricamento, quindi passare alla pagina Accedi per le app per la finanza e le operazioni.
Nella pagina Microsoft Accedi nelle app per la finanza e le operazioni posizionare il cursore del mouse nel campo Nome utente.
Nella scheda Risorse della barra laterale del lab, sotto l'intestazione Portale di Azure selezionare l'icona T accanto a Nome utente, quindi premere INVIO.
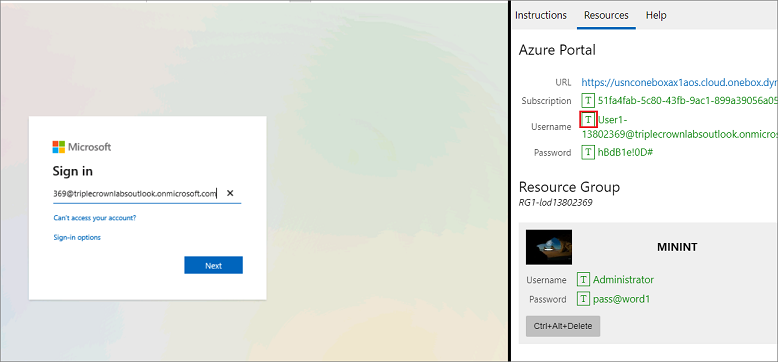
A questo punto, il cursore del mouse si troverà nella pagina Password.
Nella scheda Risorse della barra laterale del lab, sotto l'intestazione Portale di Azure selezionare l'icona T accanto a Password, quindi premere INVIO.
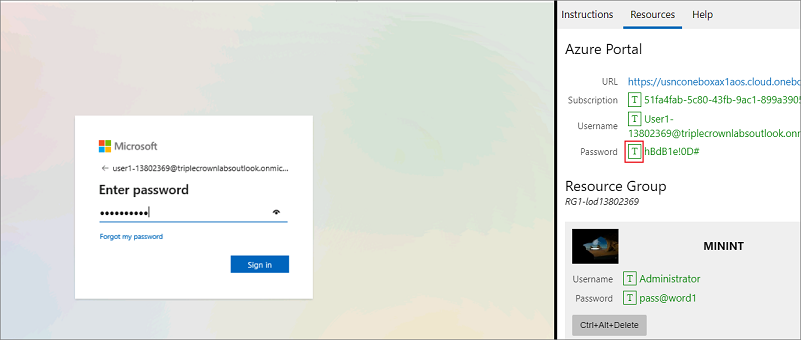
Non rimanere connessi e non memorizzare la password sulla macchina virtuale.
Per visualizzare le istruzioni del lab, selezionare la scheda Istruzioni nella barra laterale del lab.
Ora è possibile iniziare a svolgere questo lab.
Obiettivo
Questo lab serve ad acquisire familiarità con l'interfaccia utente e con i diversi campi disponibili nel modulo dell'ordine fornitore. Serve inoltre ad apprendere come creare un nuovo ordine fornitore.
Passaggi del lab
Nella home page delle app per la finanza e le operazioni, in alto a destra verificare che la società in uso sia USMF. Se necessario, selezionare la società e dal menu a discesa scegliere USMF.
In alto a sinistra selezionare il menu a forma di hamburger Espande il riquadro di spostamento.
Selezionare Moduli>Approvvigionamento>Ordini fornitore>Tutti gli ordini fornitore.
Nella pagina Tutti gli ordini fornitore, nel menu in alto selezionare + Nuovo.
Nel riquadro Crea ordine fornitore selezionare il menu a discesa Conto fornitore, quindi scegliere US-101.
Nota
Quando si seleziona un fornitore, i dettagli del record fornitore, come indirizzo, conto fatture, termini e modalità di consegna, vengono copiati come valori predefiniti nell'intestazione dell'ordine. È possibile modificare questi valori in qualsiasi momento.
Espandere la sezione Generale se necessario.
In DIMENSIONI DI IMMAGAZZINAMENTO selezionare il menu a discesa Sito ed esaminare l'elenco dei siti.
Il campo Sito e il campo Magazzino specificano dove consegnare i beni o i servizi acquistati. L'indirizzo di consegna predefinito è il sito. Entrambi i campi possono essere compilati con i valori impostati per il fornitore selezionato oppure è possibile specificarli manualmente.
In DATE, il campo Data di consegna si usa per specificare quando i beni e i servizi acquistati devono essere consegnati.
È possibile specificare una singola data di consegna per l'ordine oppure assegnare date di consegna individuali alle singole righe dell'ordine. Se la data di consegna specificata qui non può essere rispettata per prodotti o servizi specifici perché hanno lead time più lunghi, tali righe vengono create con una data di consegna successiva.
Espandere la sezione Amministrazione. La casella Autore ordine si può usare per specificare chi effettua l'ordine.
Potrebbe essere utile condividere questa informazione con il fornitore nel caso in cui debba contattare tale persona. Il valore può essere assegnato automaticamente se l'account utente corrente è associato a un nome nella pagina Utenti.
Selezionare OK.
L'intestazione dell'ordine è stata creata. Quando si usano le righe dell'ordine fornitore, viene visualizzato solo un riepilogo delle informazioni di intestazione. Se è necessario visualizzare il resto delle informazioni, selezionare Intestazione.

- In Righe ordine fornitore selezionare Riga ordine fornitore dal menu.

In VISUALIZZAZIONE selezionare Dimensioni.
I prodotti possono avere varianti che si differenziano per dimensioni, come colore, taglia o stile. I prodotti possono anche essere impostati per usare le dimensioni di immagazzinamento, come sito e magazzino. Sono inoltre disponibili dimensioni di tracciabilità facoltative, come batch e numeri di serie. Per migliorare l'efficienza della registrazione degli ordini, è possibile aggiungere i campi dimensione usati abitualmente direttamente nella griglia dell'ordine.
Nel pannello Visualizzazione dimensioni, in DIMENSIONI PRODOTTO selezionare la casella di controllo Colore.
Facoltativo: se si seleziona l'interruttore Salva impostazione, le dimensioni scelte verranno visualizzate anche nella griglia della riga dell'ordine alla successiva apertura della pagina dell'ordine fornitore.
Selezionare OK.
Selezionare il menu a discesa della cella Numero articolo e scegliere T0004.
È anche possibile digitare nella casella del filtro invece di scorrere l'elenco.
Le righe dell'ordine vengono create per prodotti e servizi specificando un numero di articolo o come spese specificando una categoria di approvvigionamento.
La categoria di approvvigionamento si usa per aggiungere righe in cui gli articoli acquistati vengono considerati direttamente come spese, anziché essere inseriti nell'inventario. Se si deve effettuare un acquisto, è possibile farlo creando una riga ordine fornitore che specifichi una categoria di approvvigionamento, anziché creare una riga con un numero di articolo. Anche gli articoli possono essere associati a una categoria di approvvigionamento e, in questo caso, la categoria di approvvigionamento viene visualizzata solo a scopo informativo.
Selezionare il menu a discesa Colore, esaminare le opzioni disponibili, quindi selezionare uno dei colori o delle combinazioni di colori.
Sito e Magazzino in genere presentano i valori dell'intestazione dell'ordine, ma è possibile sostituire i campi se alcune righe devono essere consegnate in ubicazioni differenti.
Nella casella Quantità immettere 10.
In Quantità viene automaticamente inserita la quantità minima dell'ordine del prodotto, se questa impostazione è configurata, oppure il valore 1.
Alcune informazioni supplementari:
Unità: indica l'unità di misura per la quantità ordinata. Normalmente, l'unità viene fornita automaticamente dall'unità di acquisto nei dati di rappresentazione generale del prodotto.
Prezzo unitario: contiene un valore da un contratto di acquisto o un accordo commerciale. È possibile modificare il prezzo unitario in singole righe dell'ordine, ad esempio se viene negoziato un prezzo speciale con il fornitore.
Sconto: rappresenta un importo di sconto per unità. Questo sconto riduce quindi il prezzo unitario in base allo sconto. Questo sconto viene generalmente fornito automaticamente da contratti di acquisto o accordi commerciali, ma è possibile sostituirlo su singole righe se sono stati negoziati sconti speciali con il fornitore.
Percentuale di sconto: se inserita, riduce di conseguenza l'importo netto per la riga. La percentuale di sconto viene spesso fornita automaticamente da contratti di acquisto o accordi commerciali, ma è possibile sostituirla su singole righe se è stata negoziata una percentuale di sconto speciale con il fornitore.
Importo netto: calcolato da altri campi della riga, inclusi quantità, prezzo unitario, sconto e percentuale di sconto. È possibile modificare l'importo netto, ma in tal caso i campi Prezzo unitario, Sconto e Percentuale sconto restano vuoti. Quando si effettuerà la registrazione rispetto alla riga, l'importo registrato sarà proporzionale all'importo netto. Il campo Importo netto viene usato solo per visualizzare l'importo netto della riga.
Sotto le righe dell'ordine fornitore, in fondo alla pagina, selezionare Dettagli riga.
Selezionare la scheda Consegna.
È possibile assegnare una data di consegna univoca a ciascuna riga dell'ordine. La data viene ereditata dal campo nell'intestazione dell'ordine fornitore, ma è possibile modificarla.
Chiudere la pagina Riga ordine fornitore.
Nella pagina Tutti gli ordini fornitore usare la funzionalità Filtro e trovare il nuovo ordine fornitore.
Al termine, chiudere la pagina Tutti gli ordini fornitore e tornare alla home page.
Chiusura dell'ambiente lab
- Selezionare Fine nel riquadro Istruzioni nella barra laterale del lab.
- Nella finestra Lab completato selezionare Continua, quindi selezionare Esci per tornare all'unità successiva del modulo.