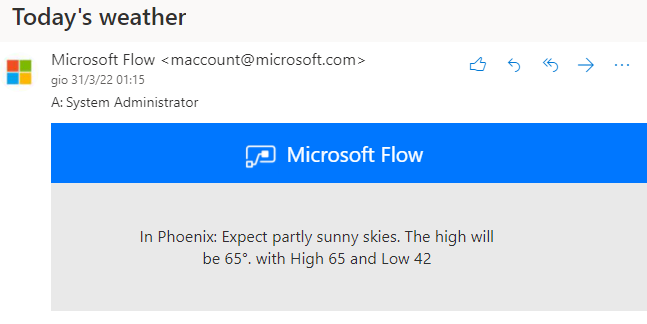Esercizio - Creazione di un flusso al di fuori di una soluzione
In questo esercizio si creerà un flusso cloud al di fuori di una soluzione Dataverse.
Importante
Usare un ambiente di test con Dataverse.
Esercizio 1 - Creazione di un flusso cloud
In questa attività si creerà un flusso cloud che invierà una notifica meteo giornaliera per una determinata città.
Accedere a Power Automate e assicurarsi di trovarsi nell'ambiente corretto.
Selezionare Flussi personali.
Selezionare + Nuovo flusso > Flusso cloud pianificato.
Immettere Meteo giornaliero nel campo Nome flusso e selezionare 1 giorno nella sezione Ripeti ogni. Selezionare Crea.
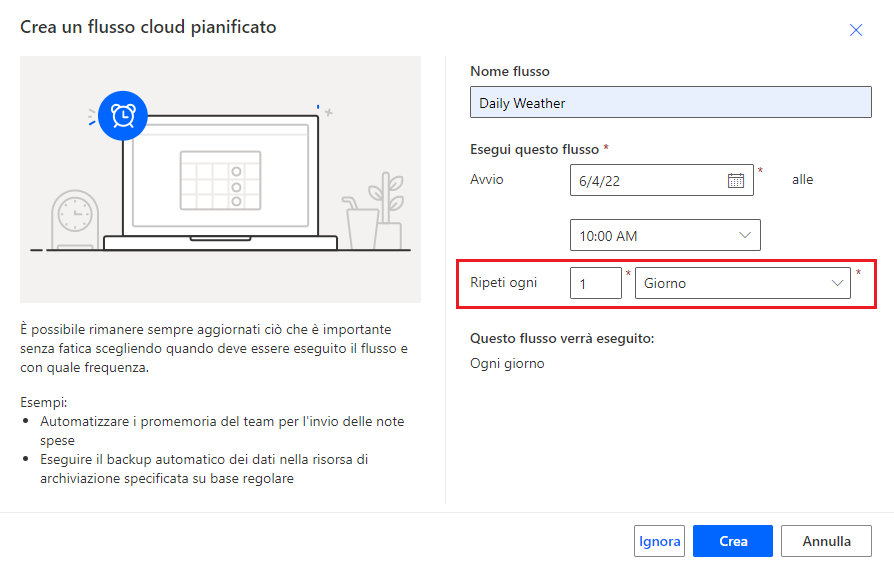
Selezionare + Nuovo passaggio.
Cercare meteo, quindi selezionare Recupera previsione per oggi (MSN Meteo).
Immettere Denver o una città qualsiasi in Località, selezionare Imperiale in Unità, quindi selezionare + Nuovo passaggio.
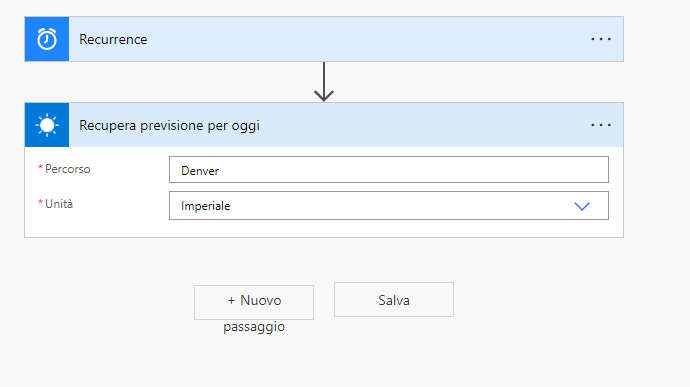
Cercare inviare messaggio e-mail, quindi selezionare Invia una notifica di posta elettronica.
Immettere Meteo oggi in Oggetto, selezionare il campo Corpo, quindi scegliere Riepilogo giornaliero nel riquadro Contenuto dinamico.
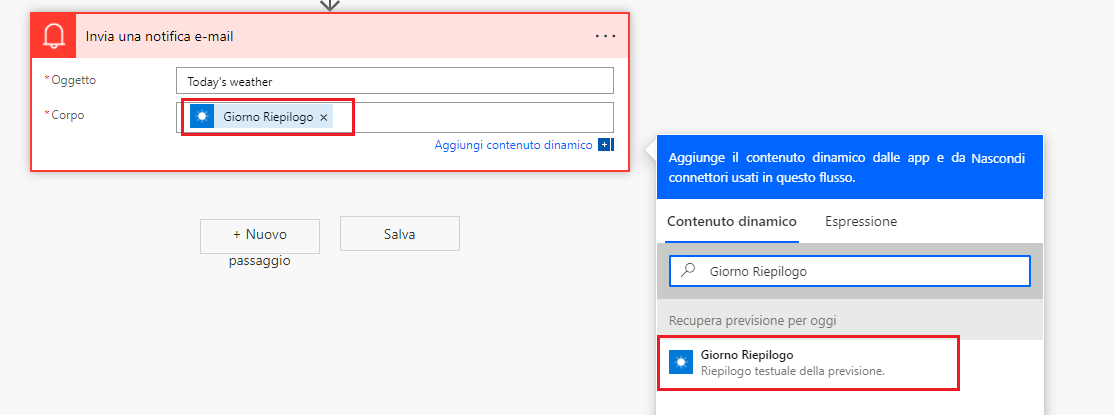
Digitare con massima nel campo Corpo, quindi selezionare Temperatura massima nel riquadro Contenuto dinamico.
Digitare e minima nel campo Corpo, quindi selezionare Temperatura minima nel riquadro Contenuto dinamico.
Il passaggio Invia una notifica di posta elettronica dovrebbe essere simile all'immagine seguente. Selezionare Salva e attendere il salvataggio del flusso.
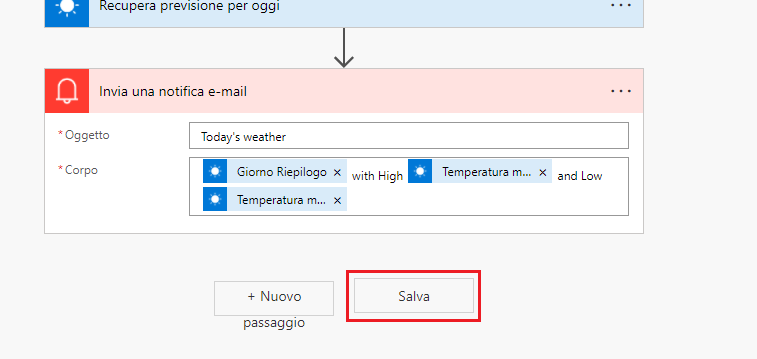
Selezionare il pulsante Indietro.

Selezionare Esegui.
Selezionare Esegui flusso.
Selezionare Fine.
L'esecuzione del flusso dovrebbe avvenire correttamente.

Selezionare l'icona di avvio delle app, fare clic con il pulsante destro del mouse su Outlook, quindi selezionare Apri in una nuova scheda.
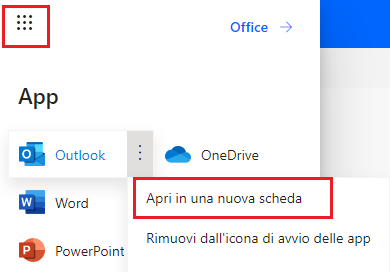
La notifica e-mail inviata dal flusso dovrebbe arrivare. Selezionare e aprire il messaggio.
Il messaggio e-mail dovrebbe somigliare all'immagine seguente.
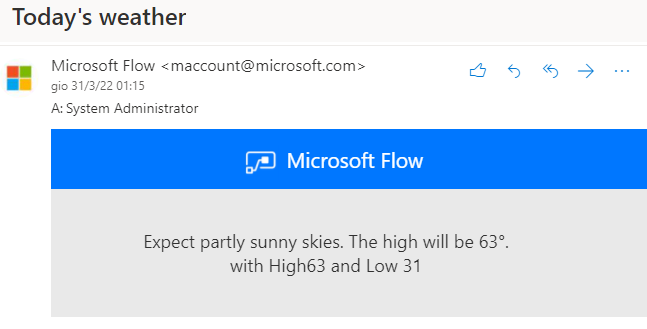
Esercizio 2 - Creazione di una soluzione e di un editore
In questo esercizio si creeranno una soluzione e un editore, quindi si aggiungerà alla soluzione il flusso cloud creato.
Attività 1 - Creazione di una soluzione e di un editore
In questa attività si creeranno una soluzione e un editore.
Accedere a Power Automate e assicurarsi di trovarsi nell'ambiente corretto.
Selezionare Soluzioni > + Nuova soluzione.
Immettere My Automations per Nome visualizzato, MyAutomations per Nome, quindi selezionare il pulsante + Nuovo editore.
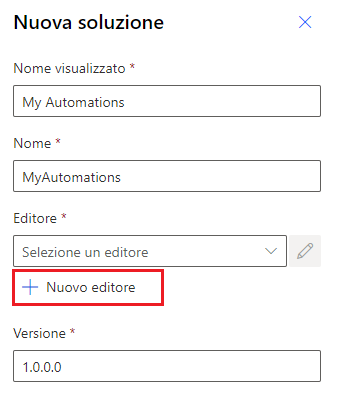
Immettere Contoso per Nome visualizzato, Contoso per Nome, contoso per Prefisso, quindi selezionare Salva.
Selezionare l'editore Contoso appena definito, selezionare Editore, quindi scegliere Crea.
Rimanere su questa pagina.
Attività 2 - Aggiunta del flusso cloud alla soluzione
In questa attività si aggiungerà il flusso cloud alla soluzione.
Assicurarsi che Soluzioni sia ancora selezionato.
Aprire la soluzione My Automations creata.
Selezionare Aggiungi esistente, quindi Automazione > Flusso cloud.
Selezionare la scheda Fuori da Dataverse.
Selezionare il flusso cloud Meteo giornaliero creato, quindi Aggiungi.
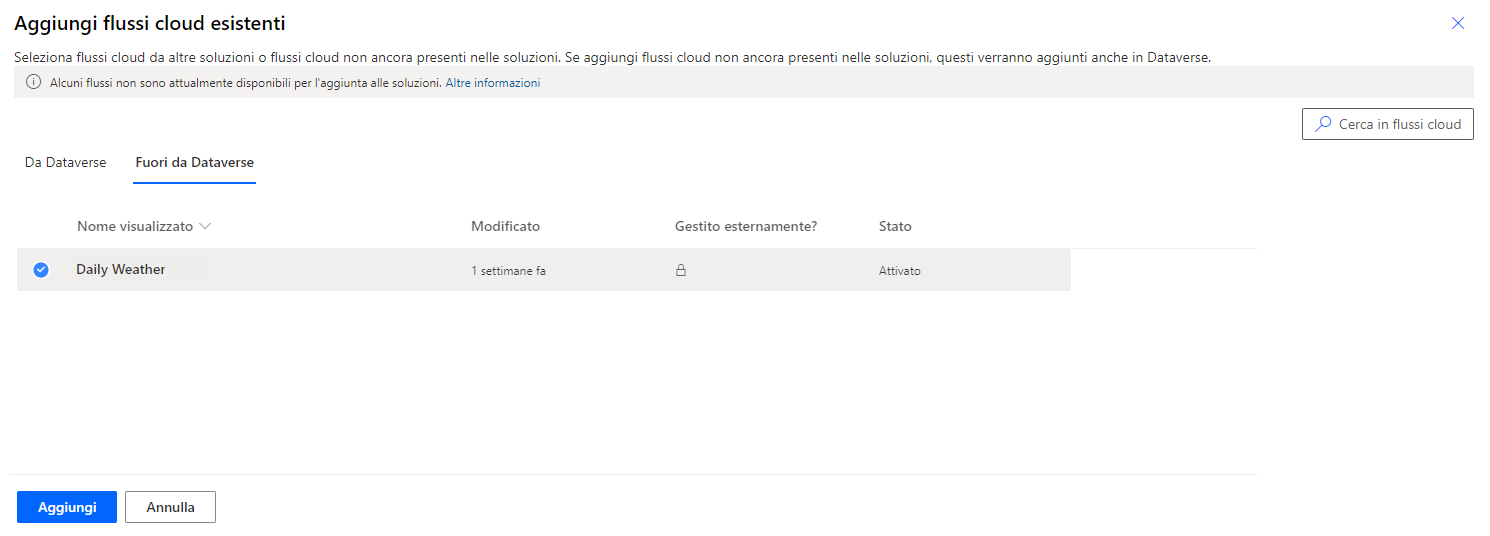
Rimanere su questa pagina.
Esercizio 3 - Uso di variabili di ambiente
In questo esercizio si creerà una variabile di ambiente per la località delle previsioni meteo e si userà tale località nel flusso cloud.
Attività 1- Creazione di una variabile di ambiente
In questa attività si creerà una variabile di ambiente.
Assicurarsi che la soluzione My Automations sia ancora selezionata.
Selezionare + Nuovo > Altro > Variabile di ambiente.
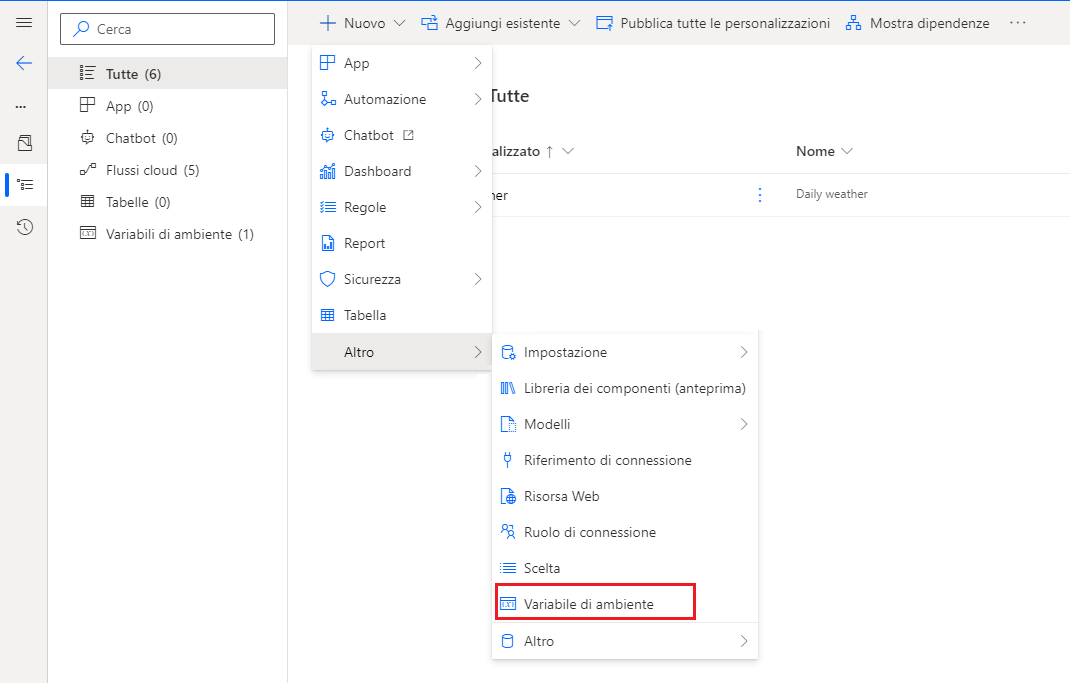
Immettere Location per Nome visualizzato, Location per Nome, Testo per Tipo di dati, quindi selezionare il pulsante + Nuovo valore.
Immettere Seattle per Valore corrente, quindi selezionare Salva.
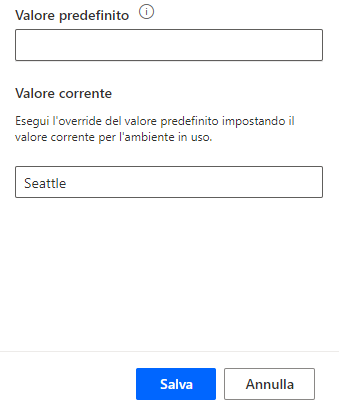
Selezionare e aprire la variabile di ambiente Location creata.
Selezionare i puntini di sospensione (...) accanto al valore corrente, quindi scegliere Rimuovi dalla soluzione. Il valore corrente va rimosso dalla soluzione per consentire alle altre persone che usano questa soluzione di fornire la loro località.
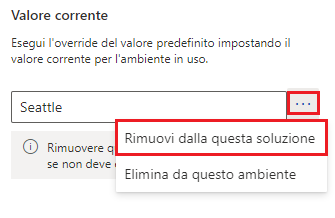
Chiudere il riquadro Modifica la località.
Rimanere su questa pagina.
Attività 2 - Modifica del flusso
In questa attività si modificherà il flusso in modo da usare la variabile di ambiente della località.
Dalla soluzione aprire il flusso cloud Meteo giornaliero aggiunto.
Selezionare Modifica.

Espandere il passaggio Recupera previsione per oggi.
Rimuovere il testo della località, che attualmente specifica Denver.
Selezionare il campo Località, passare al riquadro Contenuto dinamico, quindi selezionare Location.
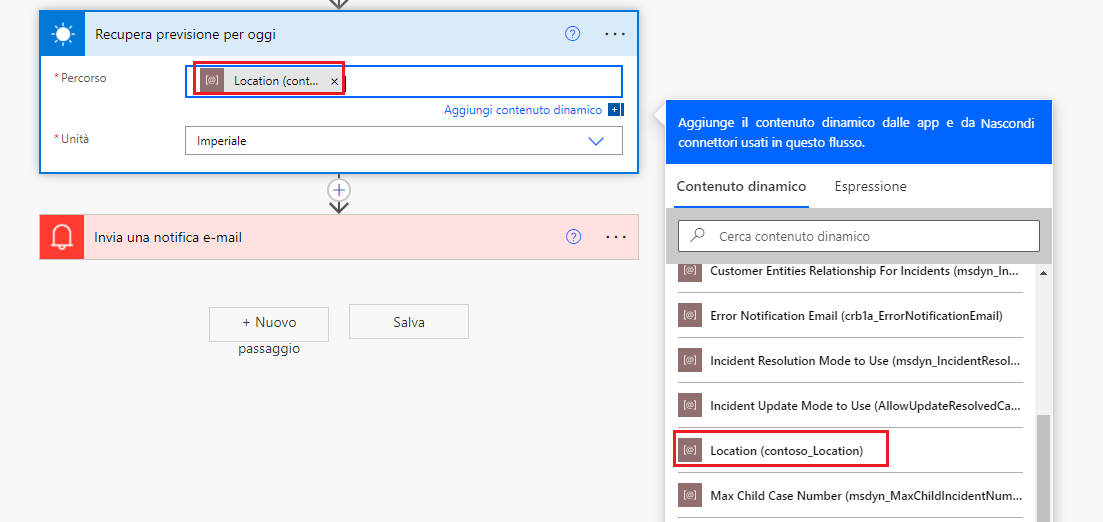
Espandere il passaggio Invia una notifica di posta elettronica.
All'inizio del campo Corpo aggiungere In, quindi selezionare Location nel riquadro Contenuto dinamico.
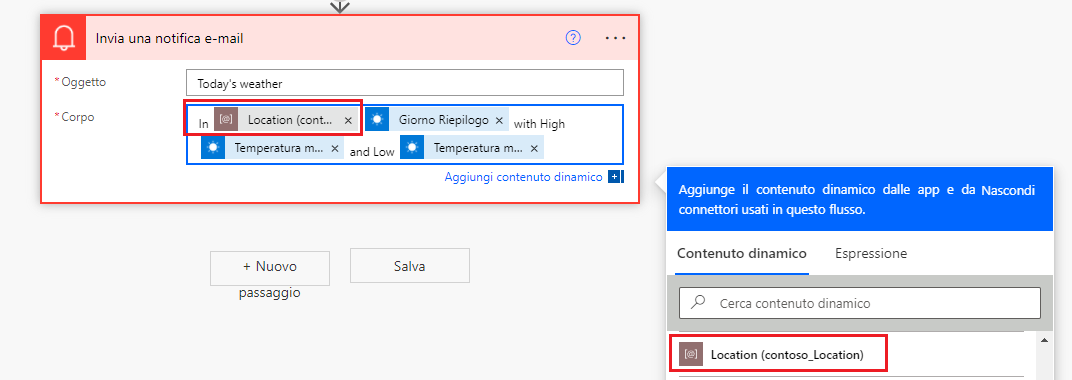
Aggiungere due punti (:) dopo la località, quindi selezionare Salva.
Attendere il salvataggio del flusso.
Selezionare Test.
Selezionare Manualmente, quindi Test.
Selezionare Esegui flusso.
Selezionare Fine.
Il flusso dovrebbe essere eseguito correttamente.
Selezionare l'icona di avvio delle app, fare clic con il pulsante destro del mouse su Outlook, quindi selezionare Apri in una nuova scheda.
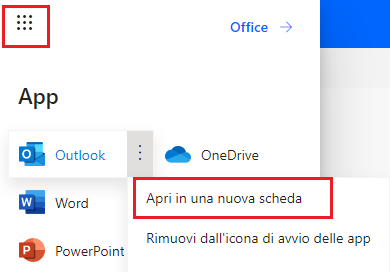
La notifica e-mail inviata dal flusso dovrebbe arrivare. Selezionare e aprire il messaggio.
Il messaggio e-mail dovrebbe mostrare il meteo per Seattle.
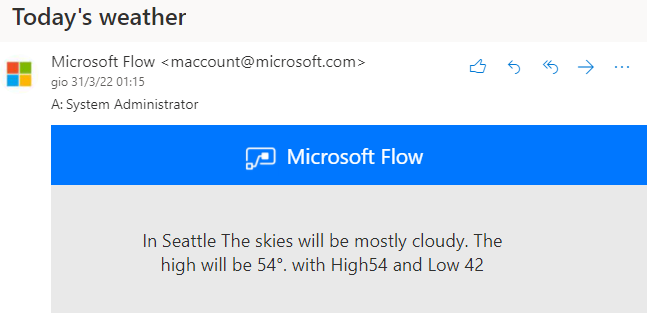
Esercizio 4 - Esportazione della soluzione
In questo esercizio si esporterà la soluzione creata.
Accedere a Power Automate e assicurarsi di trovarsi nell'ambiente corretto.
Selezionare Soluzioni, scegliere la soluzione My Automations creata, quindi selezionare Esporta.
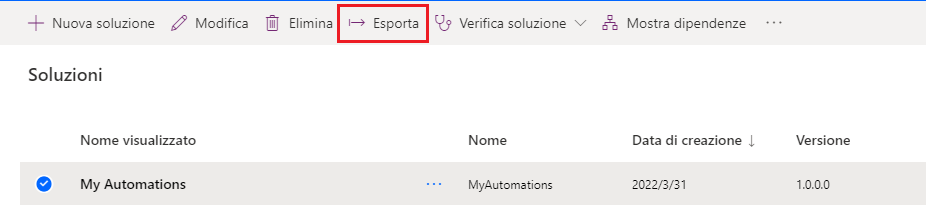
Selezionare Pubblica, quindi attendere il completamento della pubblicazione.
Selezionare Avanti.
Selezionare Gestito, quindi Esporta.
Attendere l'esportazione della soluzione.
Salvare la soluzione esportata sul proprio computer.
Esercizio 5 - Importazione della soluzione (facoltativo)
In questo esercizio si importerà la soluzione creata in un nuovo ambiente.
Importante
Sarà necessario un secondo ambiente di test.
Accedere a Power Automate e assicurarsi di trovarsi nell'ambiente corretto.
Selezionare Soluzioni > Importa.

Selezionare Sfoglia.
Selezionare la soluzione MyAutomation_1_0_0_1_managed.zip esportata, quindi scegliere Apri.
Selezionare Avanti.
Selezionare di nuovo Avanti.
Dovrebbe apparire la richiesta di fornire un valore per Località. Immettere Phoenix per Località, quindi selezionare Importa.
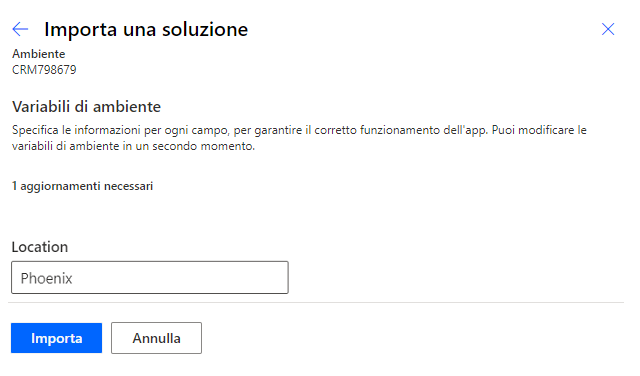
Attendere il completamento dell'importazione.
Aprire la soluzione My Automations creata.
Aprire il flusso cloud Meteo giornaliero all'interno della soluzione.
Selezionare Modifica.
Espandere il passaggio del meteo, quindi selezionare + Aggiungi nuova connessione.
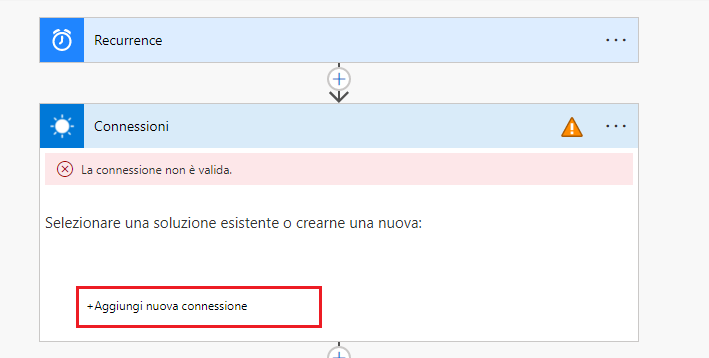
Espandere il passaggio del messaggio e-mail, quindi selezionare + Aggiungi nuova connessione.
Selezionare Salva e attendere il salvataggio del flusso.
Selezionare il pulsante Indietro accanto al nome del flusso.
Selezionare il pulsante Attiva per attivare il flusso.
Selezionare Esegui per eseguire il flusso.
Selezionare Esegui flusso.
Selezionare Fine.
Selezionare l'icona di avvio delle app, fare clic con il pulsante destro del mouse su Outlook, quindi selezionare Apri in una nuova scheda.
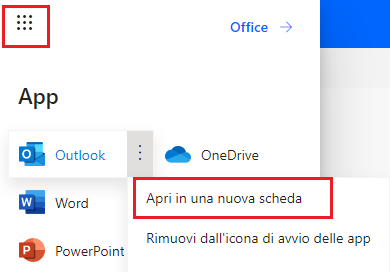
La notifica e-mail inviata dal flusso dovrebbe arrivare. Selezionare e aprire il messaggio.
Il messaggio e-mail dovrebbe mostrare il meteo per Phoenix.