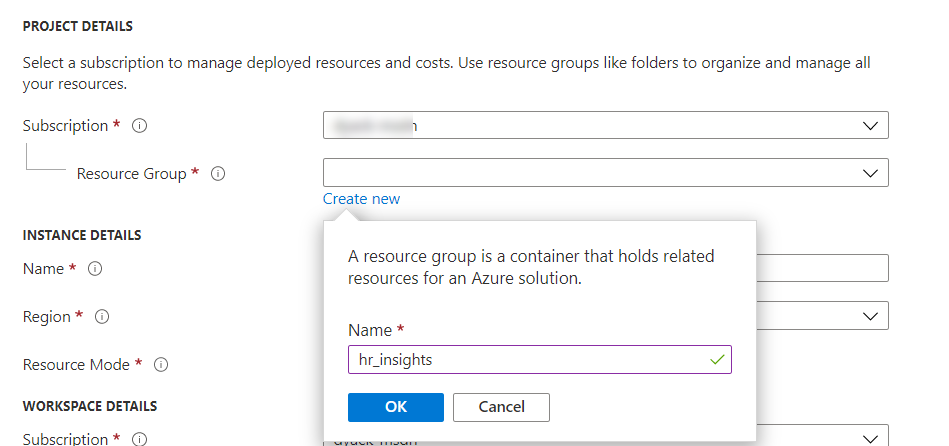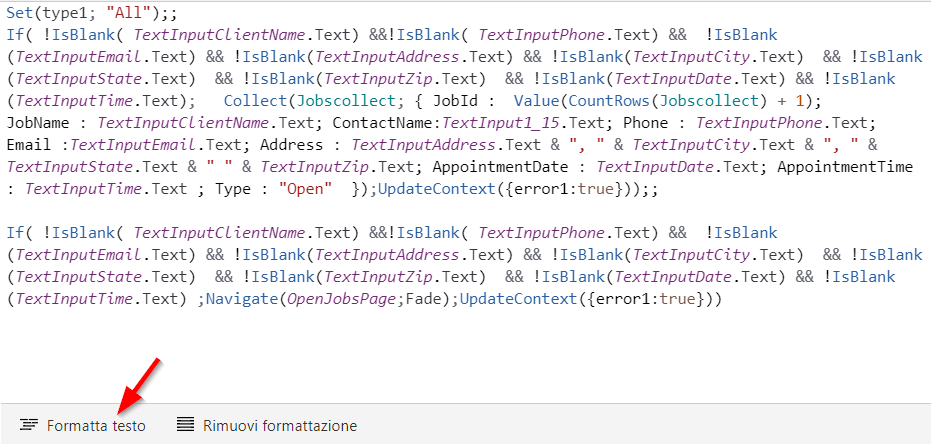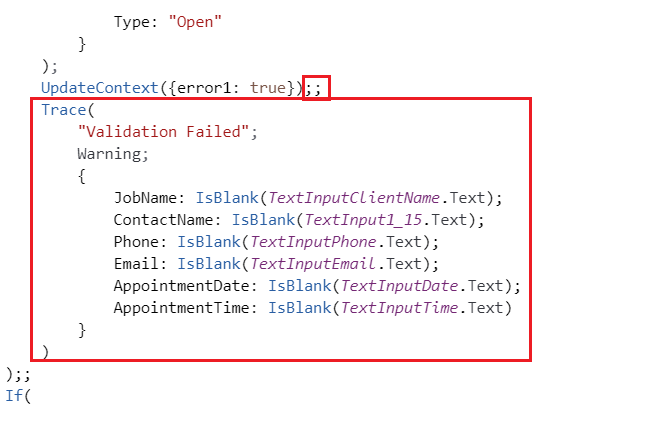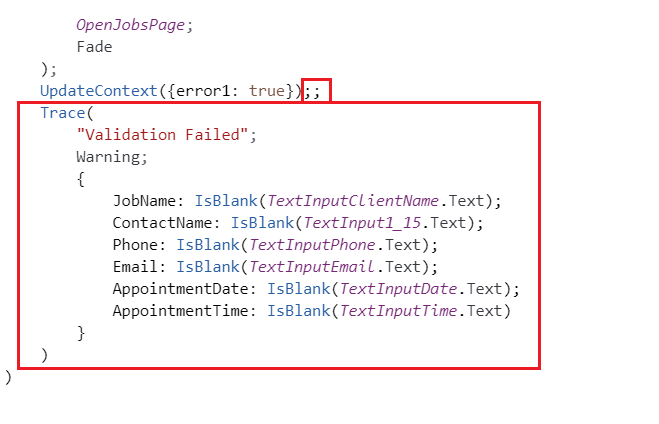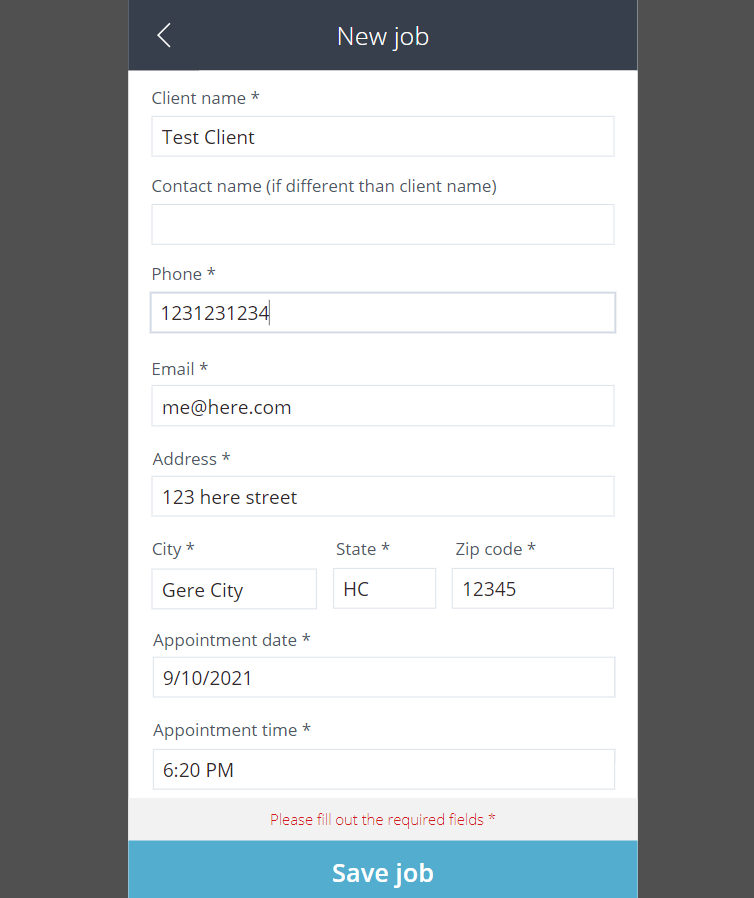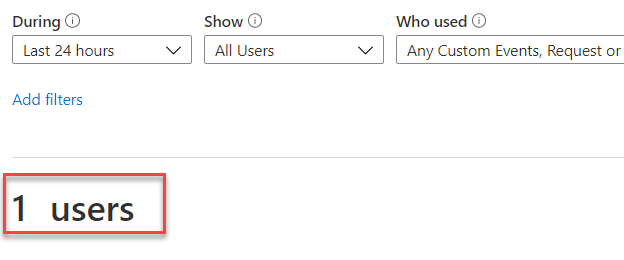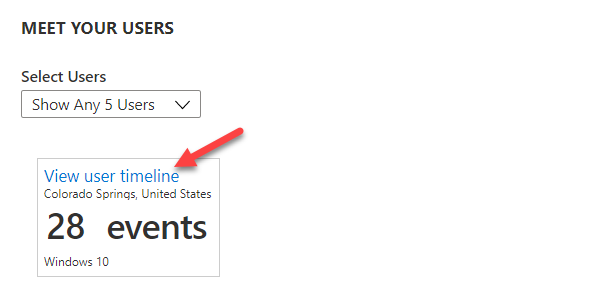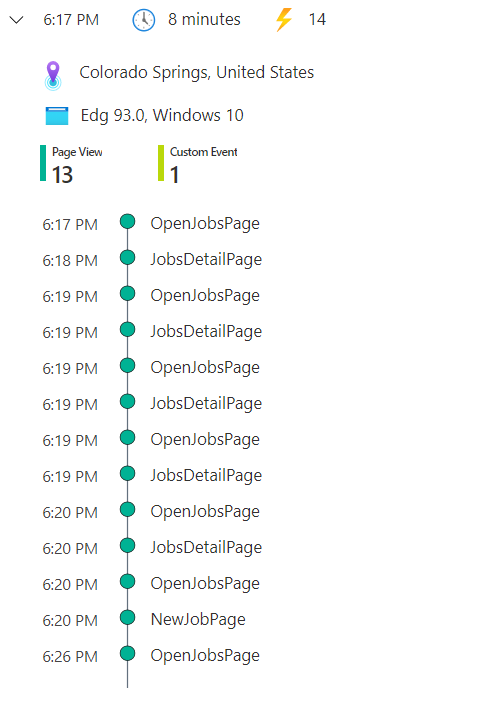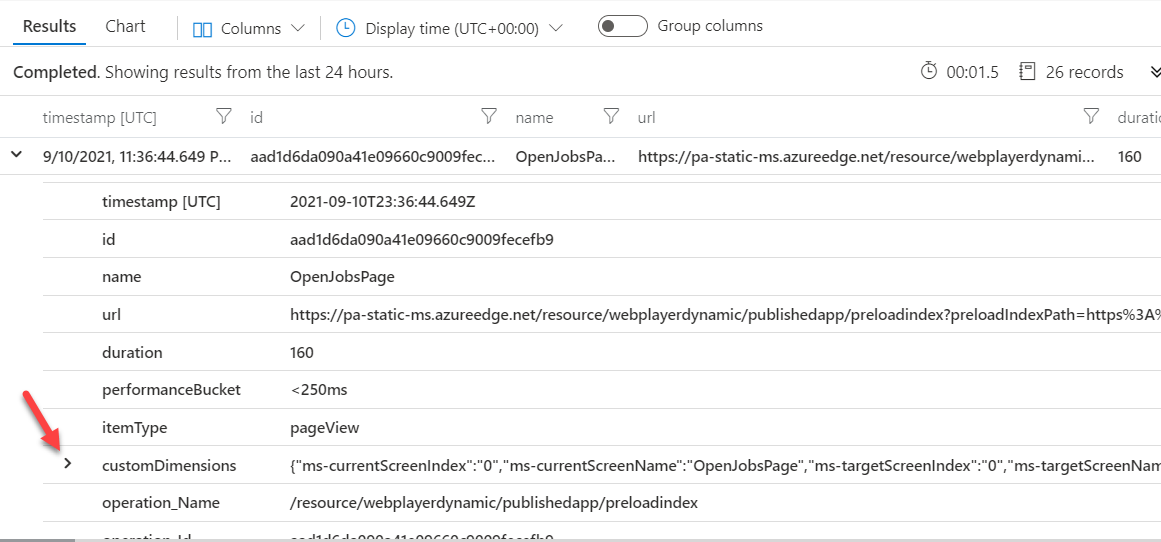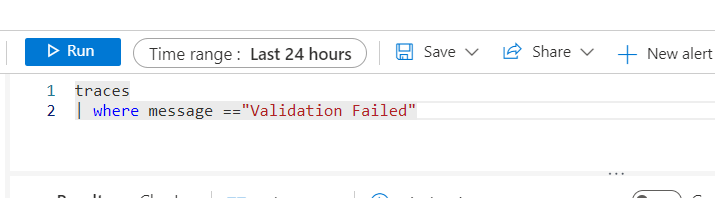Esercizio: Raccolta e analisi dei dati di telemetria
Nello scenario di questo esercizio si è ricevuta la richiesta di raccogliere i dati di telemetria dall'applicazione Cost Estimator. Si è deciso di usare Application Insights per raccogliere e analizzare i dati di telemetria.
Attività
In questo esercizio si completeranno le seguenti attività:
Aggiunta di una funzione Trace che terrà traccia dei processi visualizzati.
Aggiunta di una funzione Trace che terrà traccia dei processi con errori di convalida.
Obiettivi
Questo esercizio ha lo scopo di illustrare come:
Creare un'app Application Insights in Azure.
Connettere un'app canvas ad Application Insights.
Aggiungere funzioni Trace all'applicazione.
Eseguire query sui registri di traccia.
Prerequisiti
Verificare di disporre dei seguenti elementi prerequisiti prima di iniziare l'esercizio:
Un ambiente in cui sia installato Microsoft Dataverse
Una sottoscrizione di Microsoft Azure: Azure - Iscrizione
Esercizio 1 - Importazione di una soluzione
In questo esercizio si importerà una soluzione nell'ambiente in uso. La soluzione contiene un'applicazione canvas funzionante che andrà in seguito modificata aggiungendo una funzione Trace a determinate azioni utente. Successivamente si analizzeranno i risultati.
Attività: Importazione di una soluzione
In questa attività si importerà una soluzione nell'ambiente in uso.
Per completare l'esercizio, è necessario scaricare il file zip. Una volta aperta la pagina a cui si riferisce il collegamento, selezionare Download.
Accedere a Power Apps Maker Portal e selezionare l'ambiente che si desidera usare per questo lab.
Selezionare Soluzioni > Importa.
Selezionare Sfoglia.
Selezionare la soluzione ContosoCostEstimator_1_0_0_1.zip, quindi Apri.
Selezionare Avanti.
Selezionare Importa e attendere il completamento dell'importazione della soluzione.
Esercizio 2 - Impostazione dell'app
In questo esercizio si imposterà l'app per Application Insights. Se si dispone di una sottoscrizione di Azure attiva associata all'utente del lab, seguire i passaggi in questa sezione. Se non si dispone di una sottoscrizione di Azure attiva, si riceverà la richiesta di aggiungerla mentre si eseguono questi passaggi. La sottoscrizione di Azure gratuita proposta sarà sufficiente per completare questo lab.
Attività: Creazione di un'app Application Insights
In questa attività si creerà un'app Application Insights in Microsoft Azure, operazione che richiede una sottoscrizione di Azure attiva. Se non si dispone di una sottoscrizione di Azure, è possibile iscriversi.
Accedere al portale di Microsoft Azure e selezionare Crea una risorsa.
Cercare e selezionare Application Insights.
Selezionare Crea.
Selezionare la propria sottoscrizione, quindi Crea nuovo sotto l'elenco a discesa Gruppo di risorse.
Immettere fl_insights nel campo Nome, quindi selezionare OK. Sostituire fl con le proprie iniziali.
Immettere Insights_Lab nel campo Nome, selezionare l'Area, quindi Rivedi e crea.
Selezionare Crea e attendere la creazione della risorsa.
Selezionare Vai alla risorsa.
Copiare la Chiave di strumentazione.
Accedere a Power Apps Maker Portal e selezionare l'ambiente in uso per questo lab.
Selezionare Soluzioni, quindi selezionare e aprire la soluzione Contoso Cost Estimator importata.
Selezionare e aprire l'applicazione Cost Estimator. L'applicazione dovrebbe aprirsi nello studio per app.
Selezionare App, passare al riquadro Proprietà, quindi incollare la chiave di strumentazione copiata dal campo Chiave di strumentazione.
Selezionare File > Salva.
Selezionare Pubblica.
Selezionare Pubblica questa versione, quindi attendere il completamento della pubblicazione.
Selezionare il pulsante Indietro.
Selezionare Esegui.
Assicurarsi che l'app carichi i dati.
Chiudere l'anteprima.
Non uscire da questa pagina.
Esercizio 3 - Modifica e aggiunta di una funzione Trace
In questo esercizio si aggiungerà una funzione Trace all'applicazione modificando le formule che fanno già parte dell'app funzionante di Power Apps.
Attività: Aggiunta di una funzione Trace
In questa attività si aggiungerà una funzione Trace all'applicazione.
Espandere OpenJobsPage.
Espandere JobsListGallery, quindi selezionare icon2.
Aggiungere la formula seguente al valore OnSelect di icon2. Questa funzione Trace terrà traccia dei processi visualizzati.
;Trace("Job Viewed",TraceSeverity.Information,{JobId:ThisItem.JobId, JobName:ThisItem.JobName})Selezionare la pagina NewJob da Visualizzazione struttura ad albero.
Selezionare il pulsante Save job.
Passare alla barra della formula, selezionare OnSelect, quindi espandere la barra della formula.
Selezionare Formatta testo.
Scorrere verso il basso e individuare UpdateContext. Dovrebbero essere presenti due occorrenze.
Aggiungere la seguente formula dopo la prima occorrenza di UpdateContext.
; Trace( "Validation Failed", TraceSeverity.Warning, { JobName: IsBlank(TextInputClientName.Text), ContactName: IsBlank(TextInput1_15.Text), Phone: IsBlank(TextInputPhone.Text), Email: IsBlank(TextInputEmail.Text), AppointmentDate: IsBlank(TextInputDate.Text), AppointmentTime: IsBlank(TextInputTime.Text) } )Passare alla seconda occorrenza di UpdateContext e aggiungere la stessa formula.
Selezionare File > Salva.
Selezionare Pubblica.
Selezionare Pubblica questa versione, quindi attendere il completamento della pubblicazione.
Chiudere la finestra o la scheda del browser dello studio per app.
Esercizio 4 - Esecuzione dell'app pubblicata
In questo esercizio si eseguirà l'applicazione pubblicata, Questa operazione attiverà la traccia che è stata aggiunta. Inoltre, l'operazione fornirà i dati da analizzare nei passaggi che seguono.
Attività: Esecuzione dell'applicazione
In questa attività si eseguirà l'applicazione pubblicata.
Accedere a Power Apps Maker Portal e assicurarsi di essere nell'ambiente corretto.
Selezionare App, quindi selezionare e avviare l'applicazione Cost Estimator.
Selezionare e aprire un processo.
Selezionare il pulsante Indietro.
Aprire un altro processo, quindi selezionare nuovamente il pulsante Indietro.
Aprire qualche altro processo.
Selezionare l'icona più (+) per aggiungere un processo.
Selezionare Save job senza fornire dati. In questo modo si otterranno i dati da analizzare per il caso in cui l'utente non ha seguito il percorso di immissione dei dati previsto.
Fornire un valore per Client name, quindi selezionare Save job.
Fornire un valore per Email, quindi selezionare Save job.
Fornire un valore per Address, quindi selezionare Save job.
Fornire un valore per City e State, quindi selezionare Save job.
Fornire un valore per Zip code e Phone, quindi selezionare Save job.
La processo dovrebbe essere stato salvato.
Creare un altro processo, stavolta fornendo un nome di contatto e lasciando vuoti alcuni dei campi obbligatori.
Esercizio 5 - Visualizzazione di Application Insights
In questo esercizio si visualizzerà Application Insights.
Attività: Visualizzazione di Application Insights
In questa attività si visualizzerà Application Insights.
Accedere al portale di Microsoft Azure e assicurarsi di essere nell'ambiente corretto.
Selezionare e aprire la risorsa Insights_Lab creata.
Scorrere verso il basso fino alla sezione Utilizzo e selezionare Utenti.
Dovrebbe essere visualizzato almeno un utente. Se non viene visualizzato almeno un utente, modificare di nuovo l'app, assicurarsi di aver fornito la chiave di strumentazione corretta, quindi pubblicare nuovamente l'app.
Nel grafico scorrere verso il basso e selezionare Visualizza più informazioni dettagliate nella parte inferiore sinistra.
Dovrebbero essere visualizzati almeno cinque eventi. Se non vengono visualizzati almeno cinque eventi, tornare all'Esercizio 4 e completarlo di nuovo. Attendere cinque minuti prima di continuare.
Scorrere verso il basso e selezionare Visualizza sequenza temporale utente.
Dovrebbero essere visualizzate le informazioni sulla posizione e gli eventi dell'utente. Selezionare per espandere la sessione.
Visualizzare gli eventi elencati.
Andare alla sezione Monitoraggio e selezionare Registri.
Chiudere la finestra a comparsa Query.
Non uscire da questa pagina.
Esercizio 6 - Esecuzione di query sui registri
In questo esercizio si eseguiranno query sui registri.
Attività: Esecuzione di query sui registri
In questa attività si eseguiranno query sui registri.
Digitare pageViews, quindi selezionare Esegui.
Passare alla scheda Risultati.
Dovrebbero essere visualizzate le tracce. Scorrere verso l'alto/il basso e verso sinistra/destra per visualizzare ciò che è stato tracciato.
Espandere uno dei risultati, quindi selezionare ed espandere customDimensions.
Cambiare la query in traces, quindi selezionare Esegui nuovamente.
Espandere uno dei risultati, quindi selezionare ed espandere customDimensions.
Applicare il filtro per individuare i registri di convalida. Sostituire la query con la seguente logica di query, quindi selezionare Esegui.
traces | where message =="Validation Failed"Espandere uno dei risultati, quindi selezionare ed espandere customDimensions.
Eseguire una query per individuare i processi senza un nome di contatto. Incollare la query seguente, quindi selezionare Esegui.
Dovrebbero essere visualizzate le tracce senza nome di contatto.