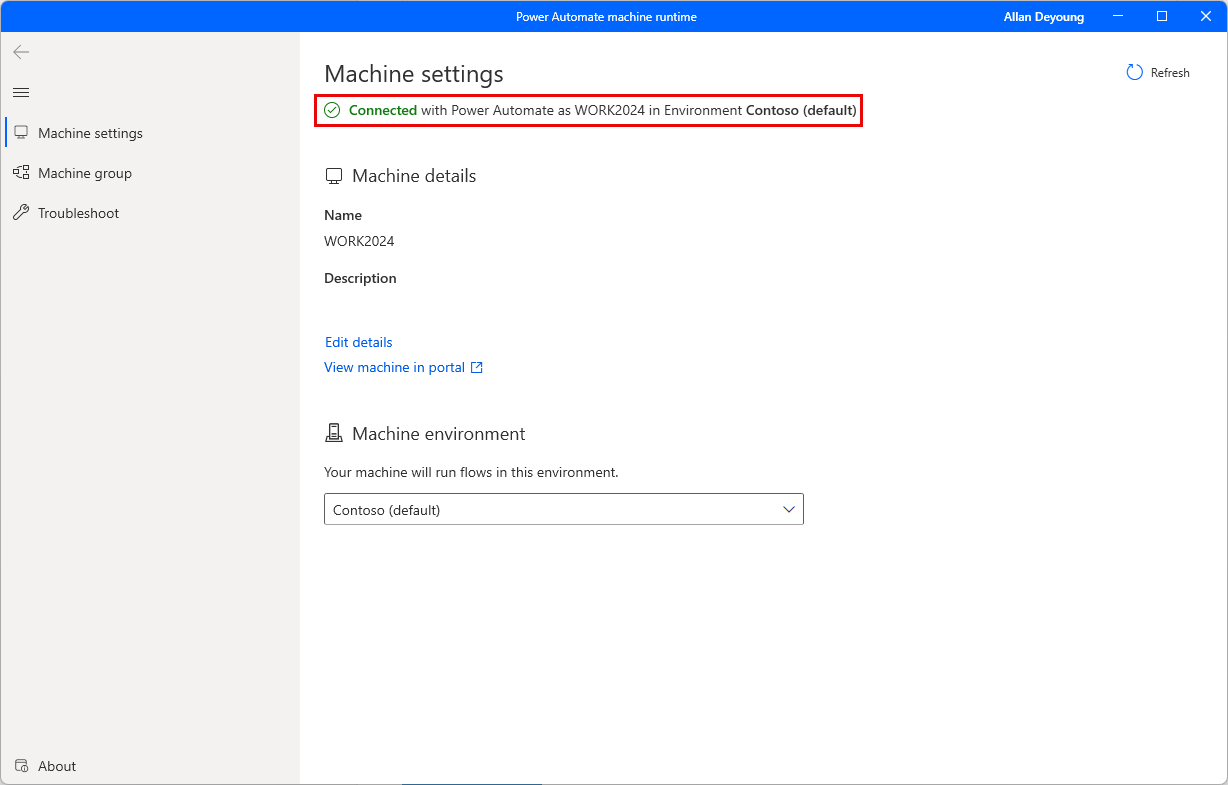Processo di configurazione in Power Automate
Per creare ed eseguire i sistemi di automazione in Power Automate sono necessari l'accesso per modificare gli ambienti nel tenant e le licenze e le autorizzazioni appropriate. Se non si dispone già dell'accesso di amministratore a un tenant valido, è possibile avviare una versione di valutazione gratuita. Per completare questo modulo, è anche necessario disporre di un piano utente di Power Automate con licenza RPA con intervento dell'utente. Se non si dispone già di questa licenza, è possibile eseguire l'iscrizione per ottenere una versione di valutazione gratuita.
In questa unità si completano due attività:
Configurazione di un ambiente di valutazione Power Automate. Un ambiente è uno spazio in cui archiviare, gestire e condividere dati aziendali, app e flussi dell'organizzazione.
Configurazione dell'applicazione Contoso Invoicing, usata nel percorso di apprendimento Automatizzazione dei processi con automazione robotica dei processi e Power Automate per desktop, utile per esplorare e apprendere i concetti e le azioni disponibili nei flussi desktop.
Se si è completato il modulo Creazione del primo flusso di Power Automate per desktop, è possibile passare direttamente all'unità successiva.
Creazione di un ambiente di valutazione con un database
Dopo avere eseguito l'accesso a un tenant valido, andare all'interfaccia di amministrazione di Microsoft Power Platform. È necessario creare un ambiente di valutazione con un database. Selezionare Ambienti e quindi l'ambiente Demo (predefinito) creato automaticamente.
Se si usa un tenant esistente anziché creare una versione di valutazione per questo esercizio, è possibile usare l'ambiente predefinito. In alternativa, è possibile crearne un nuovo tenant per mantenerlo separato dalle soluzioni esistenti.
Una volta che ci si trova nell'ambiente scelto, selezionare Aggiungi database per aggiungere un database. Nella finestra di dialogo successiva specificare i valori richiesti, lasciando in questo caso i valori predefiniti, quindi selezionare Aggiungi. Prima di creare il database, è possibile che venga richiesto di accedere di nuovo. Successivamente, il provisioning del database verrà eseguito nel modo appropriato.
La creazione del database può richiedere circa un minuto ed è quindi possibile proseguire con i passaggi successivi.
Se si usa un ambiente di valutazione, considerare la possibilità di impostare un profilo nel browser per evitare la disconnessione dall'account Microsoft esistente.
Installazione del software
I seguenti esercizi richiedono l'installazione di vari software nel computer. I passaggi indicati di seguito descrivono il download e l'installazione di Power Automate per desktop (incluse le app Runtime del computer Power Automate) e Contoso Invoicing.
Se Power Automate per desktop è già stato installato, assicurarsi che sia in esecuzione l'ultima versione disponibile.
Power Automate per desktop
Andare alla pagina Power Automate e accedere con l'account usato per creare l'ambiente e il database. Dopo avere effettuato l'accesso, selezionare Flussi personali > Installa > Power Automate per desktop.
Al termine del download selezionare il file da aprire ed eseguire il programma di installazione. Selezionare Avanti nella prima finestra di dialogo per iniziare l'installazione. In Dettagli installazione (nell'immagine di seguito) accertarsi di selezionare l'opzione Installa l'app di runtime del computer per connetterti al portale cloud Power Automate. Configurare il computer al quale si connetterà il flusso cloud è un passaggio importante per la buona riuscita dell'operazione.
È necessario accettare le condizioni per l'utilizzo di Microsoft selezionando l'ultima casella di controllo, quindi selezionare Installa. Questa azione permette di installare il pacchetto di Power Automate e le estensioni del browser per Microsoft Edge e Google Chrome.
Al termine dell'installazione, selezionare il collegamento del browser (se sul computer sono installati più browser) che si preferisce e seguire le istruzioni per abilitare l'estensione. Dopo aver abilitato l'estensione, è possibile avviare l'app Power Automate per desktop.
Dopo avere avviato l'app, accedere con l'account usato per configurare l'ambiente e il database.
Registrazione di un nuovo computer
È necessario registrare il computer per stabilire la connessione a un flusso cloud. Attenersi alla seguente procedura per completare questo passaggio.
Cercare sul computer locale l'app Runtime del computer Power Automate scaricata e installata con Power Automate Desktop.
Nota
Se si è installata l'app di runtime del computer durante l'installazione, è possibile farlo tramite Power Automate Desktop. Selezionare Impostazioni dalla barra dei comandi e cercare Impostazioni computer nella parte inferiore del pannello Impostazioni. È possibile selezionare Apri impostazioni computer che fornisce un collegamento per iniziare l'installazione dell'app di runtime del computer.
Accedere con l'account Microsoft. Il computer dovrebbe essere registrato automaticamente nell'ambiente attualmente selezionato.
Se si desidera modificare l'ambiente di lavoro del computer, selezionare dal menu a discesa un ambiente nel quale registrare il computer. Se necessario, è possibile selezionare Aggiorna in alto a destra.
Una volta completata la connessione, viene visualizzata una notifica verde nella parte superiore dell'app. Nel display Impostazioni computer viene visualizzato il Nome del computer e l'Ambiente computer selezionato.
Chiudere l'app di runtime del computer Power Automate.
Se si torna al portale cloud di Power Automate il computer dovrebbe essere visibile in Altro > Computer nel pannello a sinistra.
Importante
I flussi di Power Automate Desktop possono essere eseguiti solo in un ambiente in esecuzione alla volta. Se è necessario modificare l'ambiente di esecuzione, sarà necessario eseguire nuovamente l'app Runtime del computer Power Automate per apportare la modifica.
App Contoso Invoicing
Uno dei principali vantaggi dell'uso dei flussi desktop è la possibilità di eseguire azioni nelle applicazioni desktop. Per il flusso che si sta creando, si userà un'applicazione di fatturazione per esplorare i concetti e le azioni disponibili nei flussi desktop. Dopo aver completato il modulo, è possibile usare quanto si è appreso per eseguire i flussi desktop sulle applicazioni e automatizzare i processi esistenti.
Scaricare l'app Contoso Invoicing, estrarre i contenuti, quindi installare l'applicazione ed esplorare gli elementi.
Una volta completata la configurazione necessaria, è possibile procedere.