Esercizio - Scaricare le librerie di intelligenza artificiale Python
In questa sezione verranno installate le librerie necessarie per compilare il modello di IA mentre si prosegue con il percorso di apprendimento. Si userà Anaconda per completare i download. Anaconda è una distribuzione dei linguaggi di programmazione Python e R. Include librerie per lo sviluppo nell'informatica scientifica come data science, apprendimento automatico, analisi predittiva e altro ancora.
Suggerimento
È possibile guardare questo video Microsoft sul download e sulla configurazione di un ambiente. Il video mostra un ambiente simile a quello che verrà configurato, ma leggermente diverso. Leggere l'intero argomento per trovare le istruzioni complete per il download per il progetto.
Scaricare Anaconda
Seguire questa procedura per scaricare e installare Anaconda.
Passare alla pagina di download di Anaconda per installare Anaconda.
Selezionare Download.
Nell'elenco di collegamenti di download selezionare il collegamento che corrisponde al sistema operativo del proprio computer.
Attendere il completamento del download.
Per avviare l'installazione, selezionare il file eseguibile nell'angolo in basso a sinistra del browser. È anche possibile aprire la cartella di download ed eseguire il file eseguibile da tale posizione.
Nota
L'esempio seguente mostra un computer che esegue Windows 10 con il browser Microsoft Edge. È necessario selezionare il download corrispondente al sistema operativo del computer.
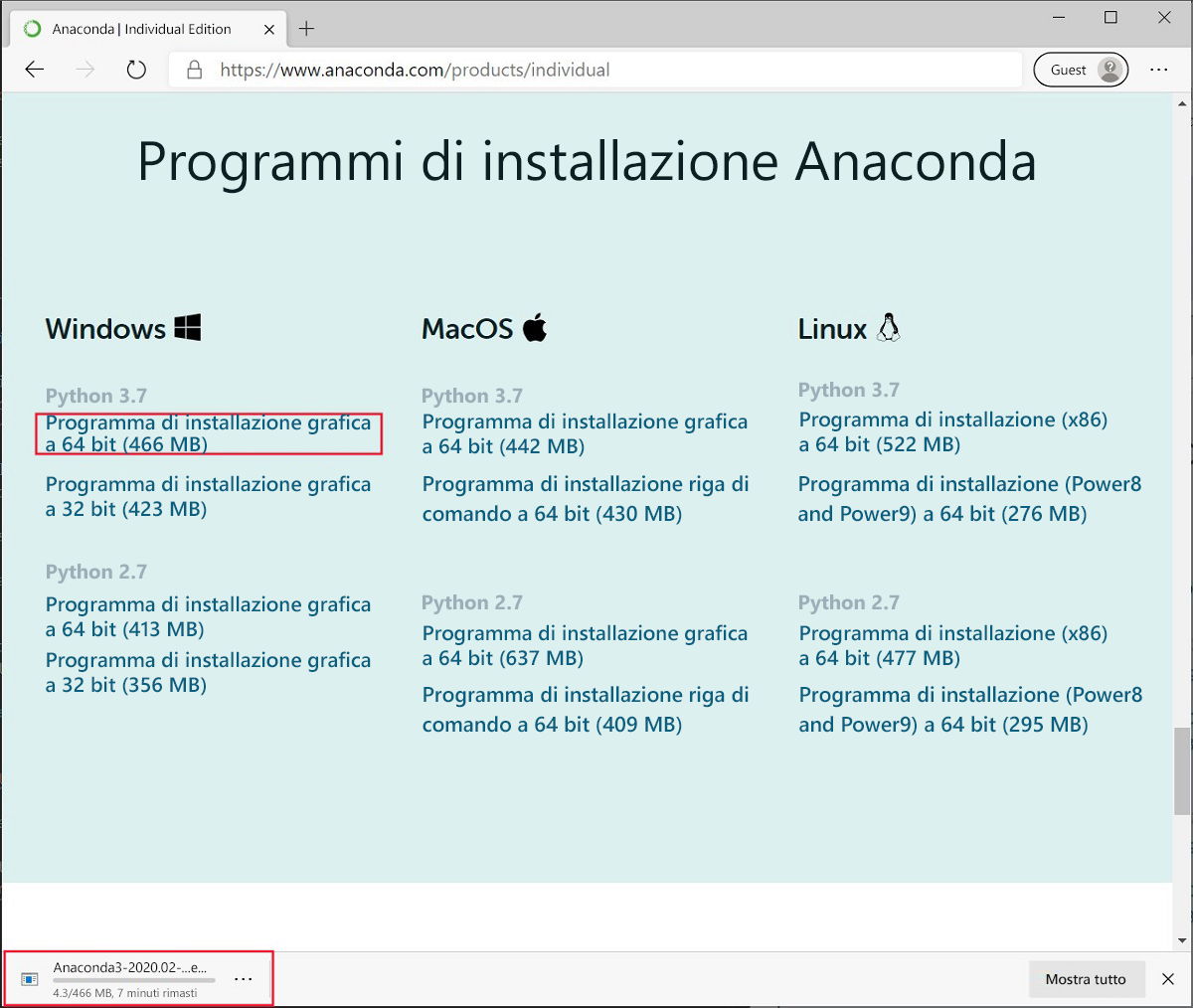
Completare i passaggi per installare Anaconda nel computer.
Al termine dell'installazione, l'applicazione sarà disponibile nel computer:
- Se si usa Windows, eseguire il prompt di Anaconda dal menu Start.
- Su un Mac eseguire il prompt di Anaconda nel terminale del computer.
Usare Anaconda per installare le librerie di IA
Seguire questa procedura per creare l'ambiente:
Al prompt di Anaconda eseguire il comando
conda createper avviare l'ambiente Anaconda:conda create -n myenv python=3.7 pandas jupyter seaborn scikit-learn keras pytorch pillowQuesto comando usa Anaconda per installare tutte le librerie necessarie per il modello. In questo comando vengono scaricate anche alcune altre librerie utili per data science. Queste librerie potrebbero essere utili per lo sviluppo futuro.
Quando viene richiesto di installare i pacchetti, immettere Y, quindi premere INVIO.
Per attivare il nuovo ambiente, eseguire il comando
conda activate:conda activate myenv
Il nuovo ambiente è pronto per l'uso, ma è necessario aggiungere un'altra libreria tramite un comando di installazione separato.
Installare il pacchetto torchvision
Per installare il pacchetto torchvision, seguire questa procedura.
Al prompt di Anaconda, eseguire il comando
conda install:conda install -c pytorch torchvisionQuando viene richiesto di installare il pacchetto, immettere Y, quindi premere INVIO.
Creare la cartella del progetto e il file di Jupyter Notebook
A questo punto si dispone di un ambiente che è possibile usare per il resto del percorso di apprendimento. L'ultimo passaggio consiste nel creare una cartella di progetto per i file del codice sorgente.
Scegliere una posizione facilmente accessibile nel computer e creare una cartella denominata ClassifySpaceRocks.
Aprire Visual Studio Code e quindi aprire la cartella creata.
Nota
Se si esegue Visual Studio Code prima del termine dell'installazione e della configurazione dell'ambiente Anaconda, è necessario riavviare Visual Studio Code in modo che l'app possa rilevare l'ambiente.
Creare un file di Jupyter Notebook denominato ClassifySpaceRockProgram.
Premere CTRL+MAIUSC+P per aprire il menu a discesa Comando nella parte superiore di Visual Studio.
Selezionare Jupyter: Create new blank notebook (Jupyter: Crea nuovo notebook vuoto).
Si aprirà un nuovo file notebook. Nell'angolo in basso a destra il sistema visualizza un messaggio sulla connessione al kernel Python.
Aggiungere il commento seguente nella prima cella del nuovo notebook:
# AI model to classify space rocksSelezionare la freccia verde nella parte superiore della cella per eseguirlo.
Premere CTRL+S per salvare il file.
Cercare la cartella nella finestra di dialogo Salva con nome.
Immettere il nome del nuovo file notebook. In questo esempio verrà usato il nome ClassifySpaceRockProgram. Assicurarsi che sia selezionato Jupyter come tipo di file.
Seleziona Salva.
Il file Jupyter Notebook salvato deve avere l'estensione ipynb. Il file dovrebbe essere visualizzato nella vista Explorer di Visual Studio.
Negli angoli in alto a destra e in basso a sinistra di Visual Studio modificare l'ambiente scegliendo il nuovo ambiente Anaconda creato.
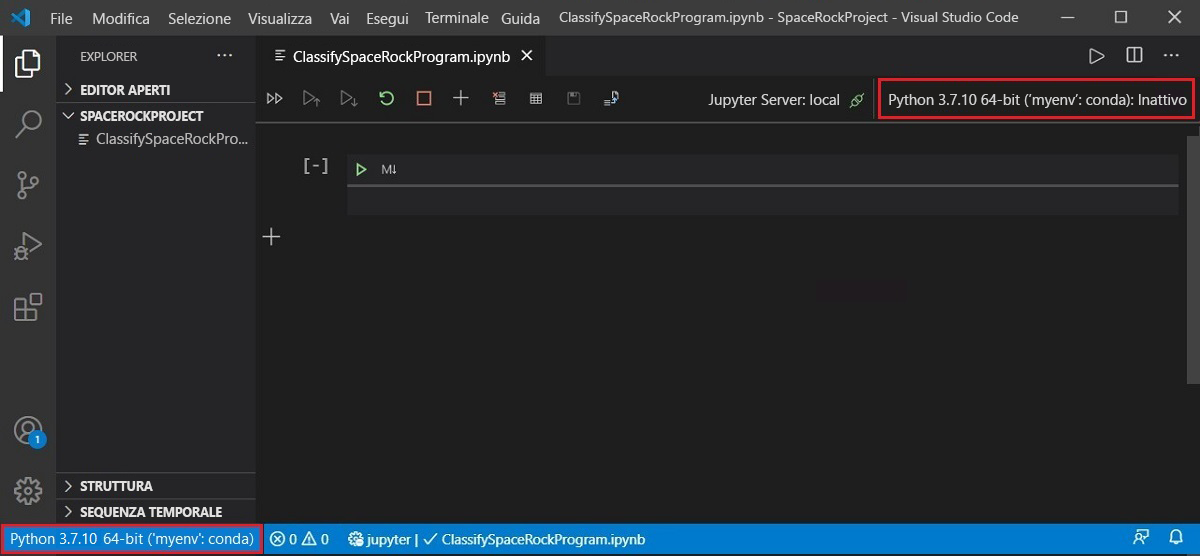
Nota
In alcune configurazioni Python, gli ambienti Python 3 e Python 3.x a N bit ("myenv": conda) sono sostanzialmente identici. Se si modifica l'ambiente selezionando ("myenv": conda), Visual Studio Code potrebbe segnalare il nuovo ambiente come Python 3 invece che come ("myenv": conda).
Si è così Sono state installate tutte le librerie necessarie per creare un programma di IA e Visual Studio Code è stato configurato in modo da trovarle.
Passaggi successivi
Proseguire con il modulo successivo di questo percorso di apprendimento e scoprire come analizzare le immagini delle rocce usando l'intelligenza artificiale.
Importante
Se si prevede di proseguire con il modulo successivo del percorso di apprendimento, lasciare aperti il prompt di Anacoda e il file Jupyter Notebook in Visual Studio Code. Se si chiudono le applicazioni o si prevede di lavorare agli esercizi del modulo in più sessioni, sarà necessario riaprire gli strumenti e riconfigurare l'ambiente di lavoro per continuare lo sviluppo del modello.