Esercizio - Creazione di un'app basata su modello
In questa unità si crea un'app basata su modello usando una delle entità standard disponibili nell'ambiente Microsoft Power Apps.
Importante
Questa esercitazione pratica presuppone che sia disponibile un'istanza di Dataverse da usare. Se non è disponibile alcuna istanza, è possibile ottenere un piano di prova di 30 giorni Power Apps qui.
Importante
Se ci si registra per una versione di valutazione di Power Apps usando l'indirizzo e-mail aziendale e l'azienda usa già Power Apps, la versione di valutazione viene aggiunta al tenant corrente dell'organizzazione. Se l'attuale account Microsoft non dispone già delle autorizzazioni necessarie, l'utente potrebbe non essere in grado di aggiungere tabelle alla versione di prova. In questi casi, è possibile registrarsi per un nuovo account di prova che non usi l'account aziendale o dell'istituto di istruzione. A tale scopo, vedere qui.
Creazione di un'app basata su modello
Creazione di un'app basata su modello da modello vuoto
Accedere a Power Apps usando l'account aziendale.
Selezionare l'ambiente da usare o crearne uno nuovo.
Nella barra di spostamento a sinistra selezionare + Crea.
Nella pagina Crea la tua app, nella sezione Inizia da selezionare App vuota.
Nella schermata Crea selezionare App vuota basata su Dataverse, quindi fare clic su Crea.
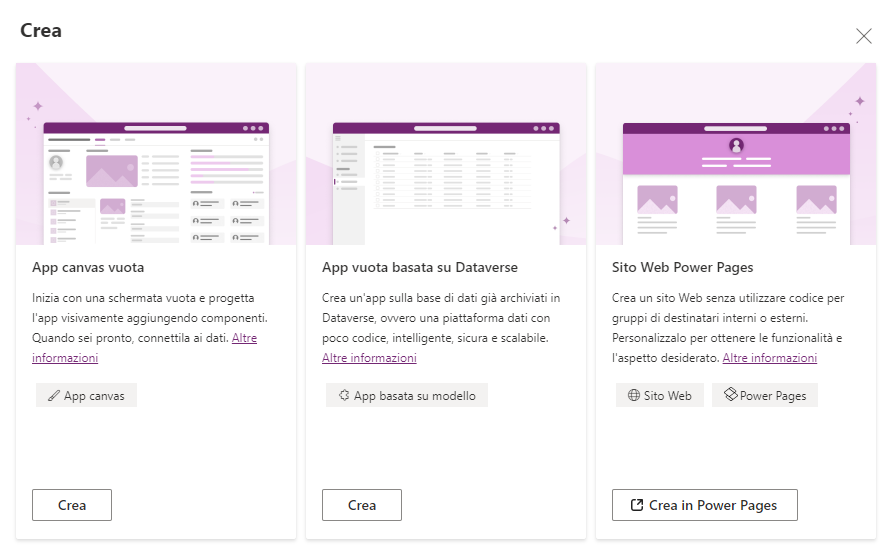
Nella pagina Nuova app basata su modello immettere un nome e una descrizione per l'app. Immettere ad esempio "La mia prima app" per il nome e "La mia prima applicazione" basata su modello per la descrizione.
Dopo alcuni minuti si apre la nuova app.
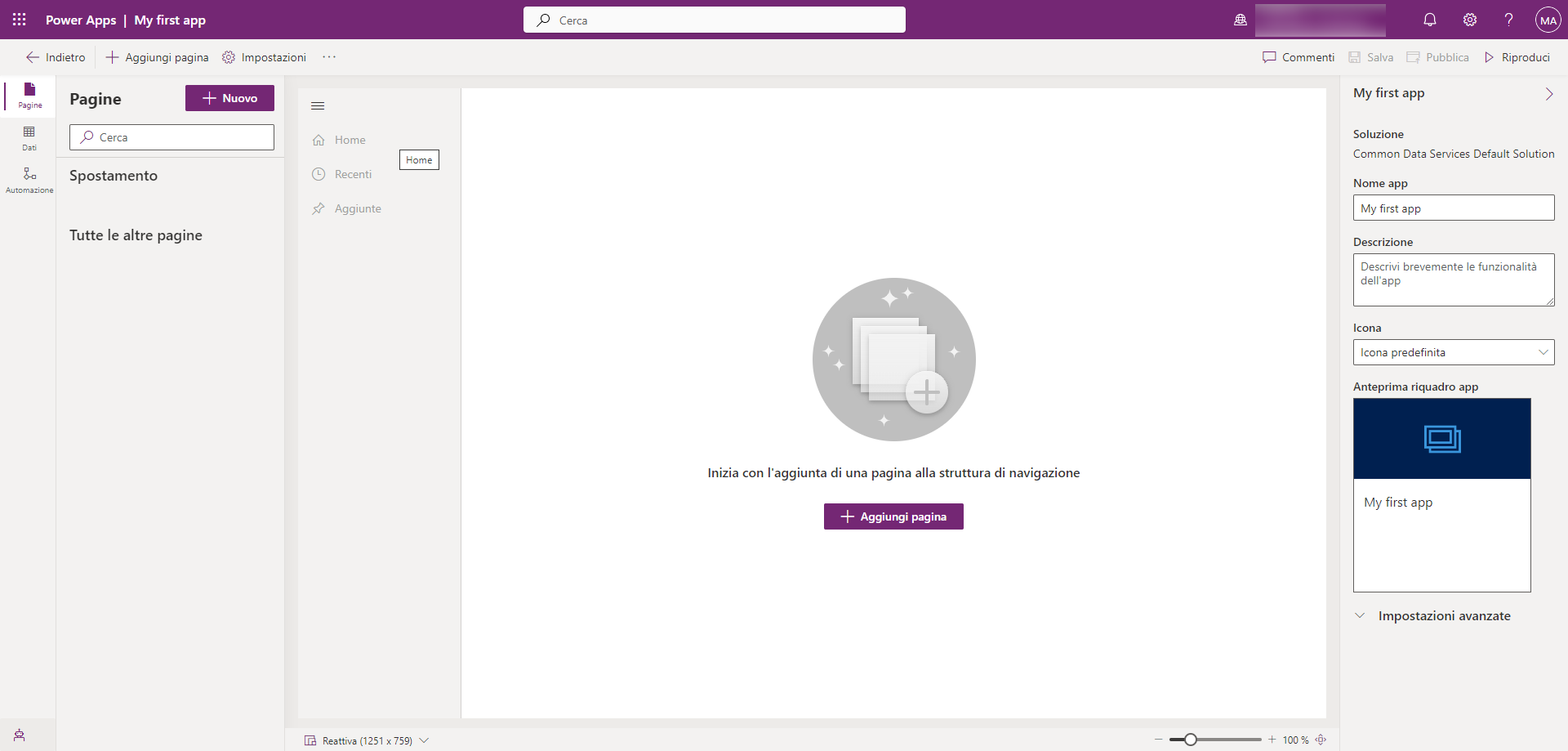
Aggiunta della tabella Account all'app
Per aggiungere pagine all'app, usare Progettazione app.
Se necessario, nel riquadro di spostamento a sinistra selezionare il pulsante per mostrare o nascondere i nomi dei menu (è il pulsante con tre linee orizzontali) per visualizzare i nomi dei menu.
Selezionare il testo Group1. Sul lato destro della schermata modificare il titolo in Clienti.

Usando la barra dei comandi in alto fare clic sul pulsante + Aggiungi pagina.
Nella schermata Aggiungi pagina selezionare Visualizzazione e modulo basati su tabella, quindi fare clic sul pulsante Avanti.
Nella schermata Aggiungi pagine di modulo e visualizzazione tabella selezionare Account, quindi fare clic sul pulsante Aggiungi.
Nota
L'ambiente in uso potrebbe non contenere una tabella degli account. In tal caso, è necessario crearne uno. Usare la barra di spostamento a sinistra e selezionare Dataverse, espandere e selezionare Tabelle, quindi nella barra delle operazioni nella parte superiore dello schermo selezionare Nuova tabella. Nel modulo visualizzato aggiungere Account nel campo Nome visualizzato, quindi fare clic su Salva.
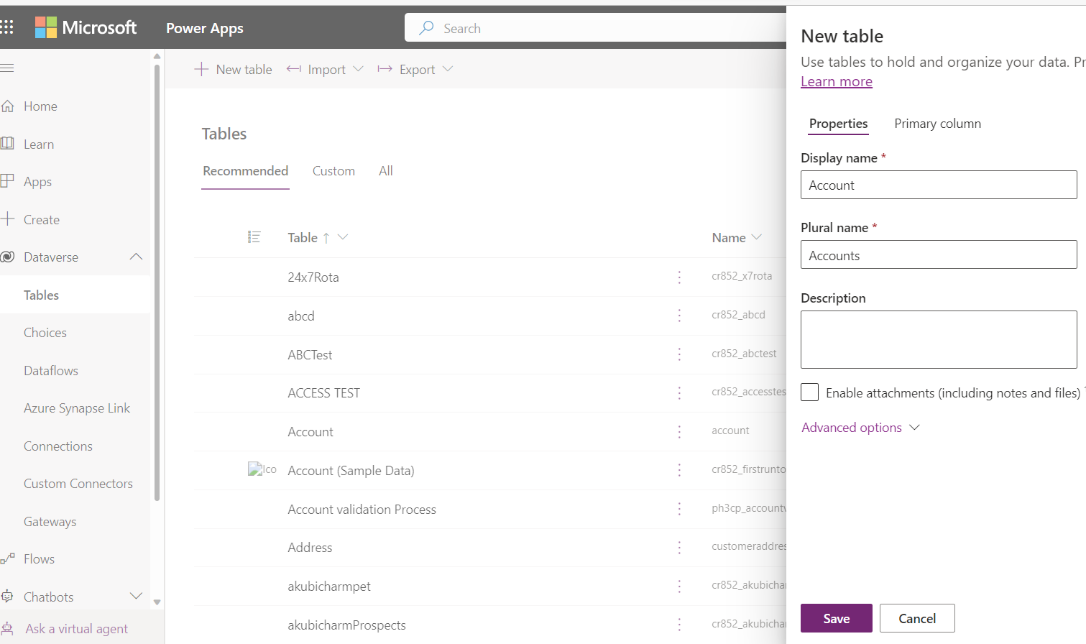
Aggiunta di moduli e visualizzazioni all'app
Ora che abbiamo aggiunto una tabella all'app, specifichiamo i moduli e le viste dell'account da usare con l'applicazione.
Dalla barra di spostamento a sinistra selezionare Pagine.
Espandere Account e selezionare il modulo Account.
Sul lato destro della schermata selezionare Aggiungi modulo.
Dall'elenco di moduli visualizzato selezionare Account.
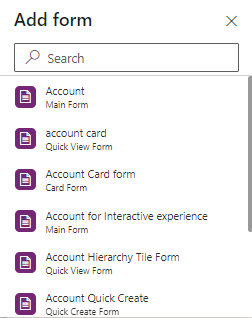
In Pagine a sinistra selezionare la vista Account.
Sul lato destro della schermata selezionare Aggiungi visualizzazione.
Selezionare la visualizzazione Account attivi personali.
Selezionare nuovamente Aggiungi visualizzazione.
Selezionare Account attivi.
Selezionare Aggiungi visualizzazione.
Selezionare Account inattivi.
Account attivi personali
Account attivi
Account inattivi
Aggiunta della pagina Contatto all'app
Successivamente, aggiungeremo un'altra tabella all'applicazione. In questo caso aggiungere la tabella Contacts perché un cliente potrebbe essere un account o un contatto.
Nella barra dei comandi in alto fare clic sul pulsante Aggiungi pagina.
Nella schermata Aggiungi pagina scegliere Visualizzazione e modulo basati su tabella, quindi fare clic sul pulsante Avanti.
Nel campo Cerca immettere Contatto, quindi selezionare la tabella Contact.
Selezionare il pulsante Aggiungi.
Salvataggio e pubblicazione dell'app
Ora che la prima applicazione basata su modello è stata creata, vediamo come usarla.
Nella barra dei comandi in alto fare clic sul pulsante Salva.
Dopo avere salvato l'applicazione, selezionare il pulsante Pubblica.
Per testare l'applicazione, fare clic sul pulsante Riproduci.
Nota
È possibile che nel proprio ambiente non si disponga di dati. Selezionare Account o Contatto e aggiungere alcuni record di esempio per testare la funzionalità.