Esercizio: Configurare un'API di test
Con App per la logica di Azure è possibile creare connettori personalizzati per chiamare le API Web. Per questa attività, queste API devono essere pubblicate e devono implementare una definizione OpenAPI.
Per questo scenario, l'azienda vuole creare un flusso di lavoro di App per la logica di Azure che possa accedere all'API Print Framer dell'azienda. L'API è ospitata in Azure come API REST.
In questa unità l'API di test verrà distribuita nella sandbox di Azure attivata per questo modulo.
Ospitare un'API di test nella sandbox di Azure
Per risparmiare tempo, si inizierà eseguendo uno script per ospitare l'API di test in Azure. Lo script esegue le operazioni seguenti:
- Creazione di un piano di servizio app di Azure nel livello gratuito
- Creare un'API Web in Servizio app di Azure e configurarla per la distribuzione Git da un repository locale
- Impostazione delle credenziali di distribuzione a livello di account per l'app
- Configurazione di GIT in locale
- Distribuzione dell'API Web all'istanza del servizio app
In Cloud Shell eseguire il comando seguente
git cloneper clonare il repository in cui sono disponibili l'origine e lo script di configurazione dell'app da GitHub:git clone https://github.com/MicrosoftDocs/mslearn-logic-apps-and-custom-connectors.gitIl comando clona il repository nell'archiviazione locale nella sandbox.
Passare alla cartella del repository in locale eseguendo il comando
cdseguente:cd mslearn-logic-apps-and-custom-connectorsSe si visualizzano i contenuti nella cartella ms-learn-print-framer-api con il comando
ls, si noterà che la cartella contiene un file denominato setup-exercise.sh e una cartella denominata PrintFramerAPI.Come suggerisce il nome, setup-exercise.sh è lo script che verrà eseguito per creare l'ambiente lab. PrintFramerAPI contiene l'app da distribuire in Azure come app Web con un'API pubblica.
La sandbox gratuita consente di creare risorse in un subset delle aree globali di Azure. Selezionare un'area nell'elenco seguente durante la creazione delle risorse:
- Stati Uniti occidentali 2
- Stati Uniti centro-meridionali
- Stati Uniti centrali
- Stati Uniti orientali
- Europa occidentale
- Asia sud-orientale
- Giappone orientale
- Brasile meridionale
- Australia sud-orientale
- India centrale
Prima di eseguire lo script, è necessario aggiungere un parametro di posizione al comando
az appservice plan createnello script di installazione. Eseguire il comando seguente per aprire il file setup-exercise.sh nell'editor di Cloud Shell.. code setup-exercise.shAggiungere un parametro
locational comandoaz appservice plan create. Selezionare una posizione da un elenco precedente di aree geografiche della sandbox. Ad esempio:az appservice plan create --name $apiappname --resource-group $RESOURCE_GROUP --location eastus --sku FREE --verbosePremere CTRL + S per salvare le modifiche e quindi premere CTRL + Q per uscire dall'editor.
Eseguire il comando seguente in Cloud Shell per eseguire lo script di configurazione:
bash setup-exercise.shL'esecuzione dello script richiede alcuni minuti. Al termine dello script, vengono visualizzati due URL da usare per il test della distribuzione dell'app. Si noti che durante la distribuzione vengono installate automaticamente nel servizio app remoto tutte le dipendenze necessarie per l'esecuzione dell'app.
Per verificare che l'app sia stata distribuita correttamente, copiare il valore dell'URL di esempio nell'output di Cloud Shell e incollarlo nel browser preferito.
Il browser visualizza il valore
20.0che corrisponde al valore in dollari calcolato dall'API per una cornice con dimensioni di 6 x 7 pollici. È possibile provare altri valori sostituendo6e7nell'URL.Ricordarsi di questo URL, che verrà usato nell'esercizio successivo.
Per verificare l'API, nel browser passare all'URL visualizzato nell'output dell'URL di Swagger indicato in Cloud Shell. L'URL dovrebbe essere simile a
https://PrintFramerAPIabcde.azurewebsites.net/swagger. Il browser visualizza l'interfaccia utente di Swagger per l'app, come illustrato nello screenshot seguente.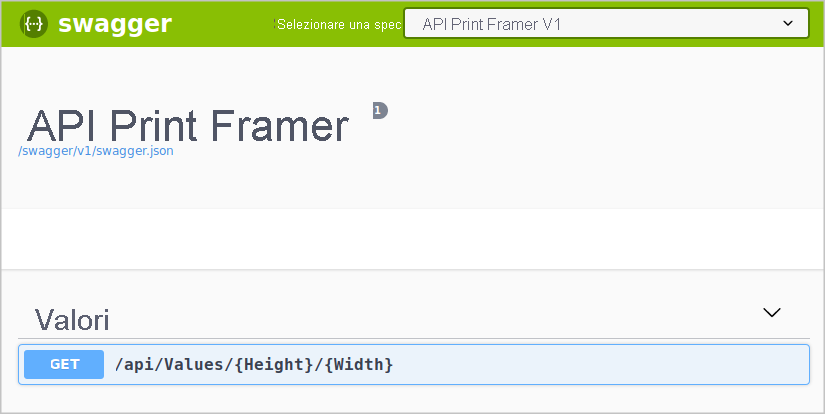
Nell'interfaccia utente di Swagger nel browser selezionare Get e quindi Try it out.
Immettere un'altezza e una larghezza e quindi selezionare Execute (Esegui). Esaminare la risposta.
Nella barra degli indirizzi del browser sostituire /swagger/index.html con /swagger/v1/swagger.json.
Il browser visualizza la definizione OpenAPI per l'API.
Salvare il contenuto JSON OpenAPI in un file locale per poterlo usare nell'esercizio successivo.
Nel prossimo esercizio verrà creato un connettore personalizzato usando questa definizione JSON OpenAPI dell'API. Verrà quindi illustrato come usare tale connettore in un flusso di lavoro di App per la logica di Azure. Ricordarsi di conservare il file JSON OpenAPI creato e l'URL dell'app.