Crea e assegna il ruolo RBAC
In un pool di host Azure Virtual Desktop, gli host di sessione devono essere accesi perché gli utenti possano connettersi alle loro sessioni. Più utenti accedono, più host di sessione devono essere accesi per ospitare le sessioni degli utenti. Il problema è che mantenere le VM host di sessione in funzione 24 ore su 24 e 7 giorni su 7 può essere molto costoso, perché si finisce per pagare sia i costi di calcolo che quelli di storage 24 ore su 24. Autoscale è la funzione di scaling nativa di Azure Virtual Desktop che ti permette di inserire configurazioni di scaling per diversi giorni della settimana e orari del giorno. Data questa configurazione di scaling, Autoscale accende automaticamente le VM secondo la vostra pianificazione e le spegne in modo che non dobbiate più pagare per costi di calcolo non necessari.
Questa unità copre come funziona la funzione Autoscale e come impostarla.
Creare un ruolo RBAC personalizzato
Questa sezione spiega cos'è un ruolo RBAC e ti guiderà attraverso come crearne uno nel portale Azure e assegnarlo al principio del servizio Azure Virtual Desktop.
Cos'è RBAC e perché è necessario?
RBAC è l'acronimo di role-based access control ed è un modo per concedere permessi di lettura, scrittura e azione ad Azure Virtual Desktop e Azure Compute per accedere alle VM di Azure e ai pool di host nel tuo abbonamento. Senza creare questo ruolo RBAC, Autoscale non sarà in grado, per esempio, di fare chiamate API ad Azure compute per conto vostro per avviare o fermare le VM. Permetterà anche al servizio di applicare azioni sia sui pool di host che sulle VM quando non ci sono sessioni utente attive. La creazione di questo ruolo RBAC personalizzato è un passo cruciale nella configurazione di Autoscale.
Creare ruoli RBAC personalizzati
Questa unità vi guiderà attraverso il processo di creazione di un ruolo RBAC personalizzato nel portale Azure. Per maggiori informazioni sui ruoli RBAC personalizzati, vedi Creare un ruolo personalizzato
Accedi al portale di Azure
Passa a Sottoscrizioni.
Seleziona il pulsante + nell'angolo in alto a sinistra dello schermo, quindi seleziona Aggiungi ruolo personalizzato dal menu a discesa, come illustrato nello screenshot seguente.
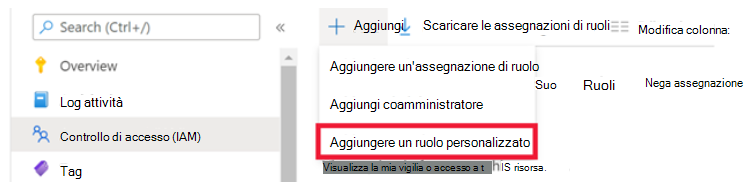
Assegnare quindi un nome al ruolo personalizzato e aggiungere una descrizione. È consigliabile assegnare al ruolo il nome "Scala automatica".
Nella scheda Autorizzazioni aggiungere le autorizzazioni seguenti alla sottoscrizione a cui si sta assegnando il ruolo:
"Microsoft.Insights/eventtypes/values/read" "Microsoft.Compute/virtualMachines/deallocate/action" "Microsoft.Compute/virtualMachines/restart/action" "Microsoft.Compute/virtualMachines/powerOff/action" "Microsoft.Compute/virtualMachines/start/action" "Microsoft.Compute/virtualMachines/read" "Microsoft.DesktopVirtualization/hostpools/read" "Microsoft.DesktopVirtualization/hostpools/write" "Microsoft.DesktopVirtualization/hostpools/sessionhosts/read" " Microsoft.DesktopVirtualization/hostpools/sessionhosts/write" "Microsoft.DesktopVirtualization/hostpools/sessionhosts/usersessions/delete" "Microsoft.DesktopVirtualization/hostpools/sessionhosts/usersessions/read" "Microsoft.DesktopVirtualization/hostpools/sessionhosts/usersessions/sendMessage/action"
Al termine, selezionare OK.
Assegnare il ruolo controllo degli accessi in base al ruolo personalizzato a AVD
Dopo aver creato il ruolo controllo degli accessi in base al ruolo personalizzato, è necessario assegnarlo all'entità servizio Desktop virtuale Windows. Nota che potrebbero essere necessari alcuni minuti perché il ruolo appena creato si propaghi nell'elenco dei ruoli.
Per assegnare il ruolo personalizzato per concedere l'accesso:
Nella scheda Controllo di accesso (IAM) selezionare Aggiungi assegnazioni di ruolo.
Selezionare il ruolo appena creato e passare alla schermata successiva.
Selezionare +Seleziona membri. Nella barra di ricerca, inserite e selezionate Windows Virtual Desktop, come mostrato nella seguente schermata. Quando hai sia una distribuzione Azure Virtual Desktop (classica) che una distribuzione Azure Virtual Desktop con Azure Resource Manager, vedrai due app con lo stesso nome. Selezionali entrambi.
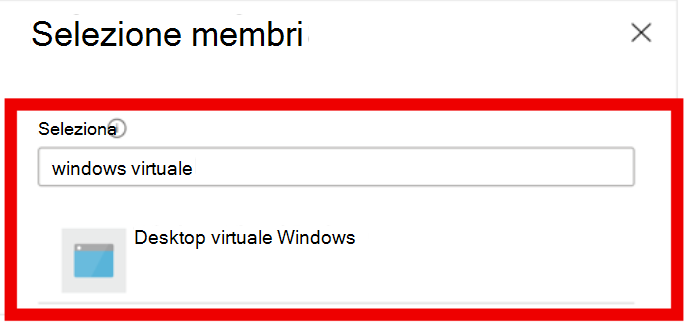
Selezionare Rivedi + assegna per completare l'assegnazione.