Come funziona Desktop virtuale Azure?
Desktop virtuale Azure è più facile da distribuire e gestire rispetto ai tradizionali ambienti di Servizi Desktop remoto (RDS) o Virtual Desktop Infrastructure (VDI). Non è necessario occuparsi del provisioning e della gestione dei server e dei ruoli del server come il gateway, il gestore connessione, la diagnostica, il bilanciamento del carico e le licenze.
Cosa è gestito da Microsoft e cosa dall'utente
La figura seguente mostra quali servizi sono gestiti da Microsoft e cosa invece gestisce l'utente.
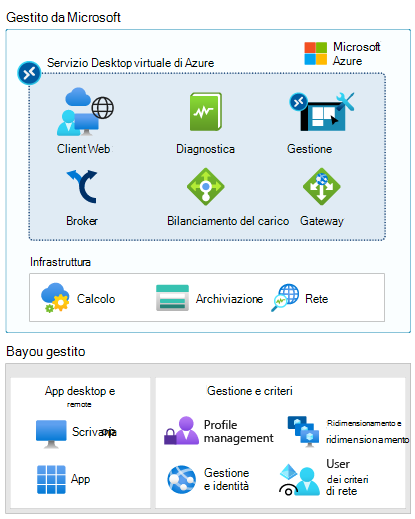
Cosa è gestito da Microsoft
Il Desktop virtuale Azure mette a disposizione un'infrastruttura di virtualizzazione come servizio gestito. Desktop virtuale Azure gestisce:
- Client Web: il servizio Accesso Web in Desktop virtuale Azure consente agli utenti di accedere ai desktop virtuali e alle app remote tramite un Web browser compatibile con HTML5 come con un PC locale, ovunque e in qualsiasi dispositivo. È possibile proteggere l'accesso Web usando l'autenticazione a più fattori in Microsoft Entra ID.
- Diagnostica: Remote Desktop Diagnostics è un aggregatore basato su eventi che contrassegna ogni azione dell'utente o dell'amministratore sulla distribuzione di Desktop virtuale Azure come operazione riuscita o non riuscita. Gli amministratori possono interrogare l'aggregazione degli eventi per identificare i componenti che presentano problemi.
- Gestione: gestire le configurazioni di Desktop virtuale Azure nel portale di Azure. Gestire e pubblicare le risorse del pool di host. Il Desktop virtuale Azure include anche diversi componenti di estensibilità. Gestire il Desktop virtuale Azure usando Windows PowerShell o le API REST disponibili, che consentono anche il supporto di strumenti di terze parti.
- Gestore: il servizio Gestore connessione consente di gestire le connessioni utente ai desktop virtuali e alle app remote. Consente il bilanciamento del carico e la riconnessione alle sessioni esistenti.
- Bilanciamento del carico: la sessione ospita il bilanciamento del carico in profondità o in ampiezza. Il Gestore stabilisce in che modo distribuire le nuove sessioni in entrata nelle macchine virtuali (VM) in un pool di host.
- Gateway: il servizio gateway di connessione remota connette utenti remoti alle app e ai desktop del Desktop virtuale Azure da qualsiasi dispositivo connesso a Internet in grado di eseguire un client Desktop virtuale Azure. Il client si connette a un gateway che orchestra una connessione dalla macchina virtuale allo stesso gateway.
Desktop virtuale di Azure usa i servizi di infrastruttura di Azure per calcolo, archiviazione e rete.
Cosa gestisce l'utente
Applicazioni desktop e remote
Crea gruppi di applicazioni per raggruppare, pubblicare e assegnare l'accesso alle app o ai desktop remoti.
- Desktop: i gruppi di applicazioni Desktop remoto consentono agli utenti di accedere a un desktop completo. È possibile mettere a diposizione un desktop in cui le risorse VM ospitate della sessione sono condivise o messe in pool. In alternativa, è possibile fornire desktop personali agli utenti che devono poter essere in grado di aggiungere o rimuovere programmi senza influire sugli altri utenti.
- App: i gruppi di applicazioni RemoteApp forniscono agli utenti l'accesso alle applicazioni pubblicate singolarmente nel gruppo di applicazioni. È possibile creare più gruppi di app RemoteApp per adattarsi a diversi scenari utente. Usare RemoteApp per virtualizzare un'app che viene eseguita in un sistema operativo legacy o che necessita un accesso protetto alle risorse aziendali.
- Immagini: quando si configurano gli host di sessione per i gruppi di applicazioni, è possibile scegliere tra diverse immagini. Usare un'immagine consigliata come Windows 10 Enterprise multi-session + Office 365. In alternativa, è possibile scegliere un'altra immagine nella raccolta o un'immagine fornita da Microsoft o da altri autori. È anche possibile usare un'immagine personalizzata creata con Hyper-V o su una macchina virtuale Azure.
Gestione e criteri
- Gestione profilo: configurare FSLogix con una soluzione di archiviazione come File di Azure per containerizzare i profili utenti e offrire un'esperienza rapida e stateful per gli utenti.
- Dimensionamento e ridimensionamento: specificare le dimensioni della VM host della sessione incluse le VM che sfruttano la GPU della macchina fisica. Specificare il bilanciamento del carico in profondità o in ampiezza, durante la creazione di un pool di host. Configurazione di criteri di automazione per il ridimensionamento.
- Criteri di rete: definire la topologia di rete per accedere alle app e ai desktop virtuali tramite Internet o Intranet, sulla base dei criteri dell'organizzazione. Connettere la rete virtuale di Desktop virtuale Azure alla rete locale usando una rete privata virtuale. In alternativa, usare Azure ExpressRoute per estendere le reti locali alla piattaforma cloud Microsoft su connessione privata.
- Gestione e identità degli utenti: usare l'ID Di Ingresso Microsoft e i controlli degli accessi in base al ruolo per gestire l'accesso degli utenti alle risorse. Sfruttare le funzionalità di sicurezza di Microsoft Entra, ad esempio l'accesso condizionale, l'autenticazione a più fattori e Intelligent Security Graph. Desktop virtuale Azure richiede Active Directory Domain Services (AD DS). VM host della sessione di aggiunta a un dominio a questo AD DS. Sincronizzare Active Directory Domain Services con l'ID Microsoft Entra in modo che gli utenti siano associati tra i due.
Infrastruttura e requisiti di sistema
Desktop virtuale Azure richiede le seguenti infrastrutture, client e immagini.
Infrastruttura
Desktop virtuale Azure può essere usato in un'organizzazione solo cloud o in un ambiente ibrido. Per supportare Desktop virtuale Azure, l'infrastruttura deve avere le seguenti caratteristiche.
Per ambienti ibridi:
- Un'organizzazione Microsoft Entra
- Controller di dominio sincronizzato con l'ID Microsoft Entra. È possibile configurarlo con una delle seguenti opzioni:
- Microsoft Entra Connect
- Servizi di dominio Microsoft Entra
- Un abbonamento ad Azure contenente una rete virtuale che contiene oppure che è connessa a Windows Server Active Directory o Active Directory Domain Services.
Per le organizzazioni cloud:
- Un'organizzazione Microsoft Entra
- Servizi di dominio Microsoft Entra
- Un abbonamento ad Azure contenente una rete virtuale che contiene oppure è connessa ad Active Directory Domain Services
Le VM Azure create per il Desktop virtuale Azure devono essere:
- Aggiunta a un dominio standard, aggiunta ad AD ibrido o aggiunta a Microsoft Entra.
- Eseguire una delle immagini OS supportate.
Client di desktop remoto supportati
I client Desktop remoto seguenti supportano il Desktop virtuale Azure:
- Desktop di Windows
- Web
- macOS
- iOS
- Android
- Microsoft Store
Immagini di sistemi operativi su VM supportate
Desktop virtuale Azure supporta le seguenti immagini di sistemi operativi x64:
- Windows 11 Enterprise multisessione
- Windows 11 Enterprise
- Windows 10 Enterprise multisessione, versione 1909 o successiva
- Windows 10 Enterprise, versione 1909 o successiva
- Windows 7 Enterprise
- Windows Server 2022
- Windows Server 2019
- Windows Server 2016
- Windows Server 2012 R2
Il Desktop virtuale Azure non supporta le immagini dei sistemi operativi Windows 10 Enterprise N o Windows 10 Enterprise KN x86 (32-bit). Windows 7 non supporta inoltre le soluzioni di profilo basate su VHD o VHDX ospitate nello spazio di archiviazione di Azure gestito, a causa di una limitazione delle dimensioni del settore.
Procedura di configurazione
La soluzione Desktop virtuale Azure di Microsoft in Microsoft Azure è una soluzione di virtualizzazione desktop completamente gestita.
Mentre si procede in questo corso di formazione dedicato a Desktop virtuale Azure, si noterà che il processo di configurazione estrae molti dei ruoli dell'infrastruttura che potrebbero essere stati distribuiti per RDS in passato. Usare le informazioni in questo percorso di apprendimento per preparare la > distribuzione > Ottimizzare gli ambienti di Desktop virtuale Azure.
La tabella seguente offre una panoramica del processo di configurazione e descrive i restanti moduli di Desktop virtuale Azure.
| Attività cardine | Passaggi |
|---|---|
Preparazione |
Nel modulo Preparare verranno illustrati i passaggi seguenti per completare prima di distribuire Desktop virtuale Azure: - Configurare l'ID Microsoft Entra. - Integrare con Active Directory Domain Services. - Creare risorse Azure. - Assegnare i ruoli di amministratore. - Assegnare le licenze agli utenti di Desktop virtuale Azure. - Registrare il provider DesktopVirtualization con l’abbonamento. |
Distribuzione |
Nel modulo Distribuire, esamineremo i passaggi per: - Creare un'area di lavoro e un pool di host Desktop virtuale Azure. - Rendere un desktop e le app disponibili per gli utenti tramite gruppi di applicazioni. - Personalizzare l'area di lavoro. - Collegare l'area di lavoro usando il client Desktop virtuale Azure. |
Ottimizzare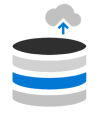 |
Nel modulo Ottimizzare, esamineremo i passaggi per: - Configurare i profili utente roaming e stateful utilizzando l'archiviazione dei file di Azure e FSLogix. - Configurare la sincronizzazione file di Azure per sincronizzare i file a livello locale o dati del profilo utente con l'archiviazione Azure. - Ridimensionare gli host di sessione utilizzando lo strumento di ridimensionamento basato su Automazione di Azure e le App per la logica di Azure. |