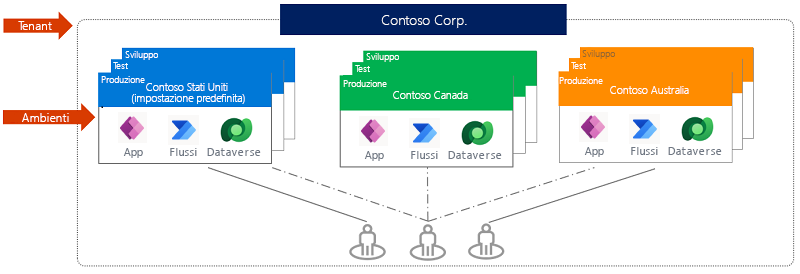Esercizio - Comprensione degli ambienti in Power Apps
All'interno di un tenant, in genere a livello della società o dell'organizzazione, si trovano gli ambienti. Un ambiente è un contenitore per app e altre risorse, come le connessioni dati e i flussi di Power Automate. È un modo a disposizione di un'organizzazione per raggruppare elementi in base ai requisiti aziendali.
Se sono stati seguiti gli argomenti del modulo, si è già lavorato in un ambiente specifico per tutto il tempo. Nell'angolo in alto a destra di Power Apps Studio è possibile visualizzare l'ambiente corrente. Sotto il termine "Ambiente" è indicato il nome dell'ambiente in cui si sta lavorando. Nell'esempio seguente, l'utente sta lavorando nell'ambiente denominato "Sviluppo Contoso".
Chi non ha ancora familiarità con Microsoft Power Apps a questo punto potrebbe disporre del solo ambiente predefinito. Per vedere se sono disponibili altri ambienti, selezionare il nome dell'ambiente corrente nell'intestazione. Sul lato destro dello schermo viene visualizzato un pannello Seleziona ambiente che permette di cercare e scegliere un altro ambiente.
Nota
Per usare gli ambienti Power Apps è necessario un piano Power Apps per app o un piano Power Apps per utente. Inoltre, se si vogliono usare le tabelle con restrizioni di Dynamics 365, è necessario disporre di una licenza di Power Apps per Dynamics 365. Consultare i riferimenti nell'unità di riepilogo di questo modulo di formazione per trovare il collegamento.
Motivi per usare gli ambienti
Alcuni motivi per creare altri ambienti oltre a quello predefinito sono:
Separazione delle attività di sviluppo di app per reparto: in una grande organizzazione può essere configurato un ambiente diverso per ogni reparto. In questo modo, i dipendenti del reparto vedono solo le app e i dati aziendali appropriati per le loro esigenze.
Supporto di Application Lifecycle Management (ALM): ambienti distinti consentono di separare le app in fase di sviluppo da quelle già condivise. Normalmente le opzioni includono ambienti per sviluppo, test e produzione. Inoltre può essere opportuno usare un ambiente di valutazione in modo da poter raccogliere il feedback dei dipendenti prima di pubblicare l'app finale.
Gestione dell'accesso ai dati: ogni ambiente può avere la propria origine di dati aziendali. È possibile creare connessioni dati specifiche di un ambiente e non condivisibili tra più ambienti.
Nota
Tenere presente che gli ambienti hanno rilevanza solo per gli autori di app e per gli amministratori di Power Apps. Quando si condivide un'app con gli utenti, tali utenti si limitano a eseguire l'app, purché abbiano le autorizzazioni corrette. In altre parole, non devono preoccuparsi dell'ambiente da cui proviene l'app.
Tipi di ambiente
Quando si crea un nuovo ambiente, sono disponibili opzioni per il tipo, tra cui:
Sviluppatore: creato dagli utenti con licenza Piano per sviluppatori. Per l'uso da parte dell'utente che ha creato l'ambiente. Disponibile senza scadenza a condizione che l'utente usi attivamente l'ambiente. Gli ambienti per sviluppatori includono l'accesso a funzionalità premium.
Produzione: ambiente che include app/flussi/dati usati per la produzione. L'ambiente Predefinito è considerato un ambiente di produzione.
Valutazione: permette lo sviluppo/uso/esplorazione di funzionalità Power Platform a scopo di test a breve termine, progettate per un singolo utente. Dopo 30 giorni, l'ambiente viene disabilitato ed eliminato.
Valutazione (basata su abbonamento): il secondo tipo di ambiente di valutazione. Gli amministratori dei tenant possono concedere in licenza questo tipo di ambiente a un gruppo di utenti per sviluppare soluzioni più grandi, multiutente e per più reparti ed eseguire revisioni di modelli di verifica. Ha una data di fine che può essere prorogata.
Sandbox: un ambiente non di produzione di Microsoft Dataverse. È isolato dalla produzione. Usare questo tipo di ambiente per sviluppare e testare modifiche alle app con un rischio minimo.
Ora che si è acquisita una conoscenza di base degli ambienti, si svolgerà un esercizio per crearne un nuovo ambiente.
Creazione di un ambiente
Solo gli amministratori possono creare ambienti. Queste informazioni possono comunque essere utili anche a chi non svolge funzioni di amministrazione per discutere dell'impostazione degli ambienti con il proprio amministratore.
Da Power Apps Maker Portal, selezionare l'icona a forma di ingranaggio (Impostazioni) nell'angolo in alto a destra della finestra del browser, quindi selezionare Interfaccia di amministrazione.
Questa azione apre una nuova scheda del browser per l'interfaccia di amministrazione di Power Platform. È anche possibile andare direttamente all'indirizzo https://admin.powerplatform.microsoft.com.
Fare riferimento all'immagine seguente per i passaggi successivi. I numeri indicano i passaggi corrispondenti.
Dalla schermata iniziale dell'interfaccia di amministrazione di Power Platform selezionare la scheda Ambienti dal pannello di spostamento a sinistra. La schermata cambia per visualizzare un elenco di tutti gli Ambienti nel tenant. Se si dispone di un solo tenant, verrà visualizzato con il suffisso "(predefinito)".
Selezionare + Nuovo dalla barra dei comandi.
Nel pannello Nuovo ambiente visualizzato sul lato destro della schermata immettere un nome per l'ambiente, quindi selezionare una regione e un tipo di ambiente.
Per aggiungere Dataverse a un ambiente di valutazione, sandbox o di produzione, impostare Aggiungi un archivio dati Dataverse su Sì. Ciò consente di creare app con origini dati Dataverse all'interno del nuovo ambiente. Se non c'è bisogno di Dataverse o Dynamics 365 nel nuovo ambiente, è possibile lasciare l'interruttore impostato su No. Gli ambienti per sviluppatori includono automaticamente Dataverse.
Un amministratore può anche selezionare Pagamento a consumo con Azure, che permette di collegare il nuovo ambiente alla sottoscrizione di Azure come modalità di pagamento per determinati servizi di Power Platform quali Dataverse e Power Apps. Questa scelta è facoltativa ed è applicabile solo agli ambienti di produzione e sandbox.
Se si configurando un ambiente per sviluppatori per un altro utente, verrà visualizzato un interruttore Crea per conto di che permette di assegnare l'ambiente per sviluppatori a un proprietario selezionato. Con questa impostazione, gli amministratori possono creare un ambiente per sviluppatori per gli utenti nel loro tenant.
Selezionare Salva.
Per gli ambienti creati con Dataverse (sandbox, di produzione e per sviluppatori), il pannello Aggiungi Dataverse viene visualizzato dopo aver selezionato Salva. Selezionare la Lingua e la Valuta per i dati archiviati nel database. Non è possibile modificare la lingua o la valuta dopo aver creato il database. È anche possibile creare app e dati di esempio di Dataverse selezionando l'interruttore Distribuisci le app e i dati di esempio. Selezionare nuovamente Salva per completare la creazione dell'ambiente.
Nota
Sono previste restrizioni per il tenant relativamente alla capacità e alla creazione di ambienti. Quando si crea un ambiente occorre avere 1 GB di capacità disponibile, in caso contrario non è possibile procedere con la creazione. Sarà necessario liberare spazio o acquistare capacità aggiuntiva per il tenant.
La preparazione del database per un ambiente che include Dataverse potrebbe richiedere alcuni minuti. Dopo la creazione del database, il nuovo ambiente viene visualizzato nell'elenco di ambienti nell'elenco Ambienti.
Una volta completati i passaggi precedenti, si dispone di un nuovo ambiente in cui lavorare. Tornando alla home page di Power Apps, sarà disponibile come ambiente.
Gestione dell'accesso a un ambiente
Per impostazione predefinita, è possibile gestire l'accesso a un ambiente in uno dei due modi seguenti:
Amministratore di sistema: un amministratore di sistema dispone delle autorizzazioni complete per creare e gestire gli ambienti.
Autore dell'ambiente: l'autore di un ambiente può visualizzare tutte le app in quell'ambiente, creare app e usare Dataverse (si applicano altre autorizzazioni).
Gli amministratori dell'ambiente possono creare altri ruoli di sicurezza in base alle esigenze. Possono anche aggiungere e assegnare utenti a questi ruoli. Di seguito sono riportati i passaggi per assegnare ruoli di sicurezza ai singoli utenti. È possibile eseguire questa operazione nell'interfaccia di amministrazione di Power Platform.
Per iniziare, andare all'interfaccia di amministrazione di Power Platform https://admin.powerplatform.microsoft.com.
Selezionare Ambienti sulla barra di spostamento sul lato sinistro.
Selezionare l'ambiente di test creato, quindi selezionare Impostazioni dalla barra dei comandi.
Selezionare il menu a discesa Utenti + autorizzazioni, quindi selezionare Utenti.
nell'elenco Utenti per l'ambiente, selezionare Aggiungi utente dalla barra dei comandi.
Nel pannello Aggiungi utente a destra, inserire l'utente immettendo il nome o l'indirizzo e-mail dell'utente nell'organizzazione.
Selezionare Aggiungi. Dopo alcuni istanti viene visualizzato il pannello Gestisci ruoli di sicurezza.
Nota
Per poter essere aggiunti a un ambiente, gli utenti devono soddisfare alcuni prerequisiti, tra cui essere abilitati in Microsoft Entra ID, disporre di una licenza attiva ed essere membri del gruppo di sicurezza dell'ambiente. Se si ricevono errori relativi a uno di questi aspetti quando si tenta di aggiungere un utente, è necessario assicurarsi che questi prerequisiti siano soddisfatti prima di ritentare l'operazione. L'unità di riepilogo include un collegamento per le istruzioni al riguardo.
Nel pannello Gestisci ruoli di sicurezza selezionare i ruoli per l'utente. Ai fini dell'esercizio, è possibile assegnare l'utente al ruolo Autore dell-ambiente.
Selezionare Salva.
L'elenco Utenti visualizzerà le notifiche nella parte superiore per indicare che l'utente è stato aggiunto e che i relativi ruoli di sicurezza sono stati aggiornati.
Si è ora acquisita una conoscenza di base degli ambienti e dei tipi di ambienti che è possibile creare usando l'interfaccia di amministrazione di Power Platform. Si è proceduto alla creazione di un ambiente e alla successiva aggiunta di un utente all'ambiente stesso. Queste competenze permettono di gestire il modo in cui gli utenti accedono agli ambienti.