Abilitare la gestione degli aggiornamenti
Automazione di Azure è un servizio basato sul cloud che fornisce automazione dei processi, gestione della configurazione, gestione degli aggiornamenti e altre funzionalità di gestione per ambienti sia Azure che non Azure, inclusi gli ambienti locali. Contoso può usare Gestione aggiornamenti, che è un servizio gratuito in Automazione per gestire gli aggiornamenti del sistema operativo per i computer Windows e Linux, sia nel cloud che in locale.
Nota
L'archiviazione dei log di Azure Log Analytics associata comporta un addebito in base all'utilizzo.
Per implementare Gestione aggiornamenti in un ambiente ibrido, completare i passaggi generali seguenti:
- Creare un account di Automazione.
- Abilitare Gestione aggiornamenti.
- Caricare i server locali.
- Pianificare gli aggiornamenti.
Creare un account di Automazione
Quando si crea un account di Automazione, si sceglie un'area di Azure per l'account. Mentre le risorse associate all'account si trovano in tale area, l'account Automazione può gestire tutte le risorse nella sottoscrizione. È anche possibile scegliere di creare un account RunAs, che è un modo per gestire l'autenticazione per runbook che usano PowerShell. Non è necessario creare un account RunAs per abilitare Gestione aggiornamenti.
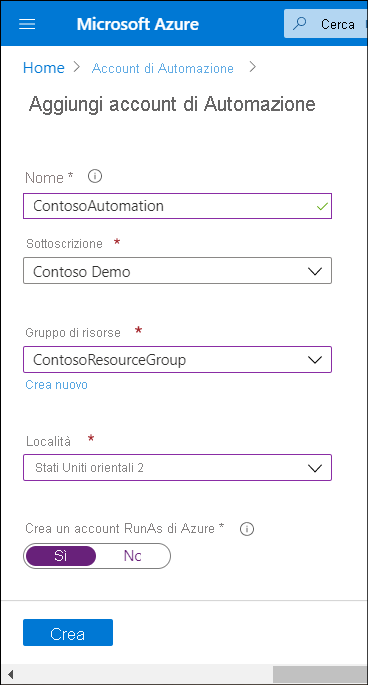
Per creare un account di Automazione, eseguire una delle operazioni seguenti:
- Nel portale di Azure, nella home page, cercare e selezionare Account di automazione.
- Nel riquadro Account di automazione selezionare Crea account di Automazione.
- Immettere il Nome e quindi selezionare Sottoscrizione, Gruppo di risorse e Località.
- In Crea un account RunAs di Azure, assicurarsi di selezionare Sì e quindi selezionare Crea.
Abilitare la gestione degli aggiornamenti
Per abilitare Gestione aggiornamenti, oltre a disporre di un account di Automazione, è necessario avere anche un'area di lavoro di Azure Log Analytics collegata a tale account di Automazione. Prima di abilitare Gestione aggiornamenti, è necessario che sia presente l'area di lavoro di Log Analytics.
È possibile abilitare Gestione aggiornamenti in Azure usando:
- Modello di Azure Resource Manager. Usare un modello di Resource Manager per creare un'area di lavoro di Log Analytics, creare un account di Automazione, collegare l'account di Automazione all'area di lavoro di Log Analytics e abilitare Gestione aggiornamenti con un'unica operazione.
- Dashboard delle macchine virtuali nel portale di Azure. È possibile abilitare Gestione aggiornamenti e caricare le macchine virtuali di Azure contemporaneamente da più gruppi di risorse e aree nel dashboard delle macchine virtuali. Quando si sceglie questa opzione, lasciare che sia Azure a configurare automaticamente Log Analytics o creare una configurazione personalizzata.
- Pagina Macchina virtuale nel portale di Azure. È possibile eseguire caricare una singola macchina virtuale e contemporaneamente abilitare Gestione aggiornamenti selezionando Gestione aggiornamenti dalle opzioni nella sezione Operazioni e quindi selezionando Abilita.
- Account di Automazione. È possibile abilitare Gestione aggiornamenti dall'interno di un account di Automazione. Con questa opzione è possibile caricare automaticamente le macchine virtuali di Azure e fornire istruzioni per caricare macchine virtuali non di Azure, ad esempio dei server locali. È anche possibile usare un runbook di Azure per caricare le macchine virtuali di Azure in Gestione aggiornamenti. A tale scopo, è necessario prima caricare almeno una macchina virtuale.
Per abilitare Gestione aggiornamenti dall'account di Automazione, attenersi alla procedura seguente:
Nel portale di Azure selezionare l'account di Automazione.
Nel riquadro Account di automazione selezionare Gestione aggiornamenti.
Nel riquadro Gestione aggiornamenti è possibile verificare che siano già stati selezionati la posizione dell'area di lavoro di Log Analytics, la sottoscrizione all'area di lavoro di Log Analytics e l'account di Automazione.
Nell'elenco dell'area di lavoro di Log Analytics selezionare un'area di lavoro appropriata oppure Crea nuova area di lavoro e quindi selezionare Abilita.
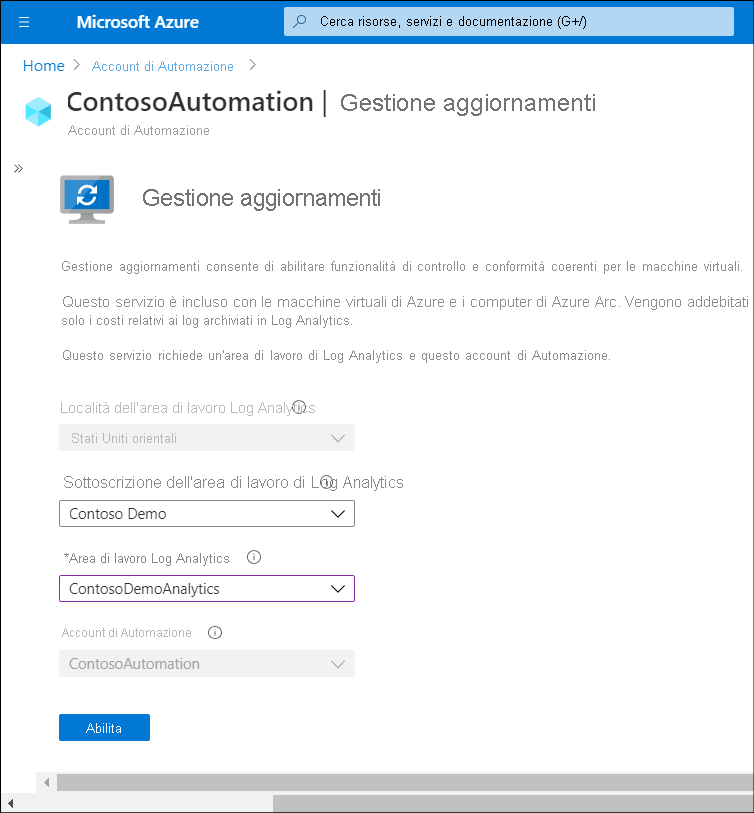
Eseguire l'onboarding dei server
Il passaggio successivo consiste nel caricamento delle macchine virtuali di Azure e dei computer locali. Per completare questa attività, tornare all'account di Automazione e quindi selezionare Gestione aggiornamenti. È possibile rivedere i dettagli e quindi selezionare i collegamenti + Aggiungi macchine virtuali di Azure, Aggiungi computer non di Azure e Gestisci computer dal menu.
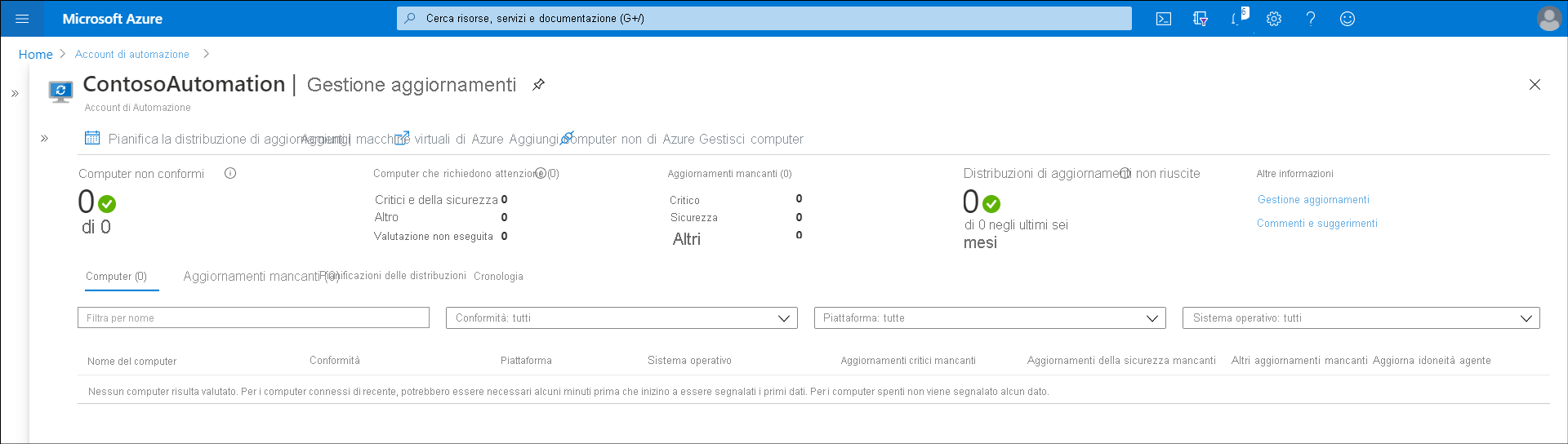
Caricare le macchine virtuali di Azure
Per aggiungere macchine virtuali di Azure a Gestione aggiornamenti, attenersi alla procedura seguente:
Nell'account di Automazione selezionare Gestione aggiornamenti.
Selezionare + Aggiungi macchine virtuali di Azure.
Selezionare le macchine virtuali da caricare e quindi selezionare Abilita.
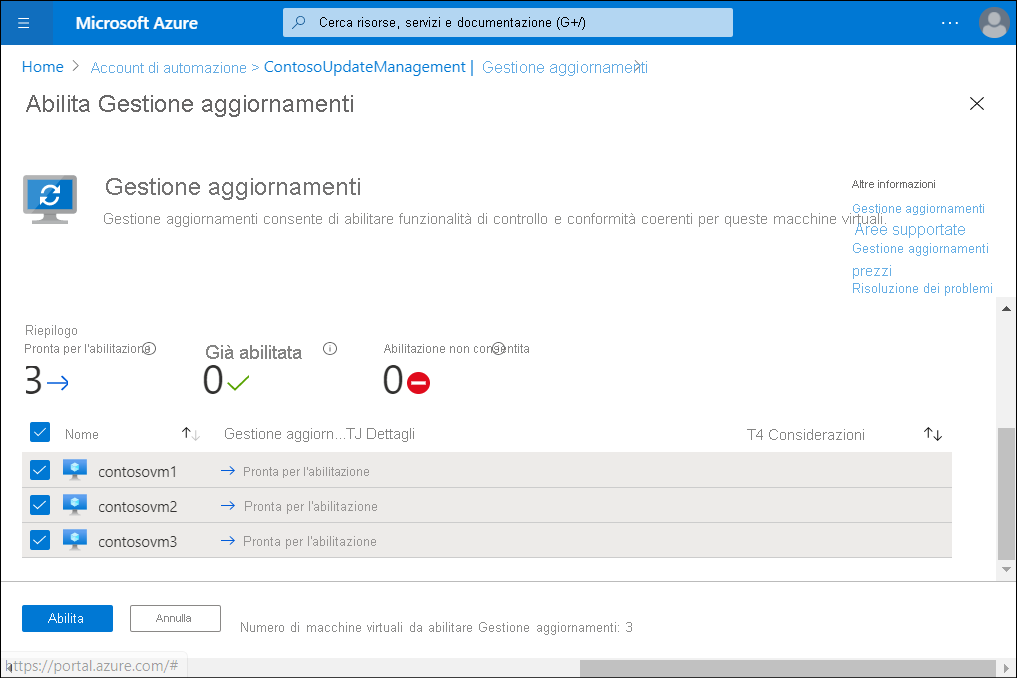
Nota
Le macchine virtuali devono usare l'area di lavoro di Log Analytics configurata per l'account di Automazione. In caso contrario, non è possibile eseguire caricare le macchine virtuali.
Caricare i server locali
È necessario aggiungere manualmente i server locali a Gestione aggiornamenti in Automazione. Prima di farlo, è necessario installare l'agente di Log Analytics per Windows nei server o nelle macchine virtuali che si intende gestire. Eseguire il file di installazione in modo interattivo o dalla riga di comando se si intende usare Criteri di gruppo o altre opzioni per installare l'agente su larga scala. Dopo che l'agente si installa e avvia la creazione di report all'account di Automazione, scegliere i computer che si intende gestire nel riquadro Gestione aggiornamenti dell'account di Automazione.
Pianificare gli aggiornamenti
Per pianificare gli aggiornamenti, passare all'account di Automazione, selezionare Gestione aggiornamenti e quindi Pianifica la distribuzione di aggiornamenti. È quindi possibile aggiungere un nome per la distribuzione degli aggiornamenti pianificati e configurare le proprietà per la distribuzione degli aggiornamenti.
Nota
Se si vuole provare a configurare Gestione aggiornamenti, vedere Esercizio: Usare Gestione aggiornamenti in una macchina virtuale. Per completare l'esercizio, è possibile usare un account Azure di prova.
Altre letture
Per altre informazioni, vedere i documenti seguenti: