Crea e gestisci canali in un team
I canali sono sezioni dedicate all'interno di un team in cui le conversazioni sono organizzate per argomento, progetto o interesse specifico. Ogni canale può essere un'unità diversa in un reparto o un gruppo di progetti in un progetto più grande con gruppi diversi.
I canali possono essere aperti a tutti i membri del team (canali standard), a membri del team selezionati (canali privati) o a persone selezionate sia all'interno che all'esterno del team (canali condivisi).
Quando si crea un nuovo team o un canale privato o condiviso in Teams, viene creato automaticamente un sito del team in SharePoint. È possibile aumentare il valore dei canali quando vengono estesi con app che includono schede, connettori e bot.
Funzionalità dei canali
Prima di creare i canali, devi decidere quali canali sono necessari e se saranno standard, privati o condivisi. Soprattutto i canali privati richiedono una pianificazione e decisioni solide, se sono lo strumento giusto per raggiungere gli obiettivi aziendali. Ad esempio, un canale privato è utile negli scenari seguenti:
Un gruppo di persone in un team desidera uno spazio mirato per collaborare senza dover creare un team distinto.
Un sottoinsieme di persone in un team vuole un canale privato per discutere di informazioni riservate, come budget, gestione delle risorse, posizionamento strategico e così via.
Un'icona a forma di lucchetto indica un canale privato. Solo i membri dei canali privati possono visualizzare e partecipare ai canali privati a cui vengono aggiunti.
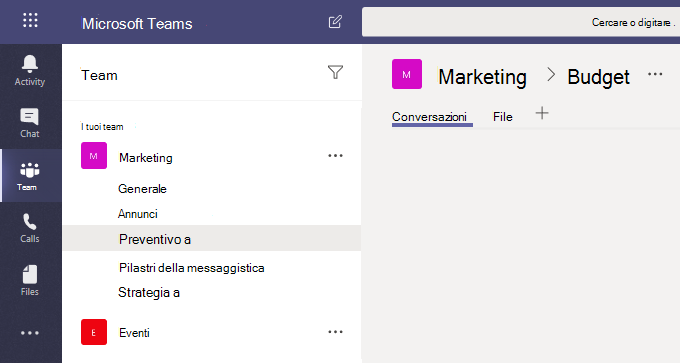
La matrice decisionale seguente dovrebbe essere utile per la pianificazione e la raccomandazione dei tipi di canale.
| Funzionalità | Canale standard | Canale privato | Canale condiviso |
|---|---|---|---|
| Le persone possono essere aggiunte al canale senza aggiungerle al team. | No | No | Sì |
| L'appartenenza al canale può essere limitata a un sottoinsieme del team. | No | Sì | Sì |
| Il canale può essere condiviso direttamente con altri team. | No | No | Sì |
| Il canale può essere condiviso direttamente con il team padre. | N/D | No | Sì |
| Gli utenti guest possono partecipare al canale. | Sì | Sì | No |
| I partecipanti esterni (B2B Direct Connessione) possono partecipare al canale. | No | No | Sì |
| Moderazione | Sì | No | No |
| Stanze di lavoro | Sì | No | No |
| Copia collegamento al canale | Sì | No | No |
| Ogni canale ha un sito SharePoint dedicato. | No | Sì | Sì |
| Riunioni pianificate | Sì | No | Sì |
| Planner | Sì | No | No |
| Bot, connettori ed estensioni di messaggistica | Sì | No | No |
| Supportata nei team di classe | Sì | Sì | No |
| Tag | Sì | No | No |
| Analisi | Sì | Sì | No |
Gestire i canali
Usare i modelli di Teams nell’interfaccia di amministrazione
Creare un canale
Per aggiungere un canale nell'interfaccia di amministrazione di Teams, seguire questi passaggi:
Andare sull’interfaccia di amministrazione di Teams e selezionare Teams > Gestire i team.
Nel riquadro principale, selezionare il team da modificare.
Fare clic sulla scheda Canali.
Selezionare + Aggiungi.
Specificare le informazioni seguenti e selezionare Applica.
Nome
Descrizione
Tipo
Aggiornare un canale
È possibile aggiornare il nome e la descrizione del canale dopo la creazione. Non è tuttavia possibile modificare il tipo di canale. Un canale creato come privato rimarrà privato e un canale standard non può essere trasformato in un canale privato.
Per modificare un canale nell'interfaccia di amministrazione di Teams, seguire questi passaggi:
Andare sull’interfaccia di amministrazione di Teams e selezionare Teams > Gestire i team.
Nel riquadro principale, selezionare il team da modificare.
Fare clic sulla scheda Canali.
Selezionare il Canale da modificare.
Selezionare Modifica.
Modificare il nome e la descrizione del canale e quindi selezionare Applica.
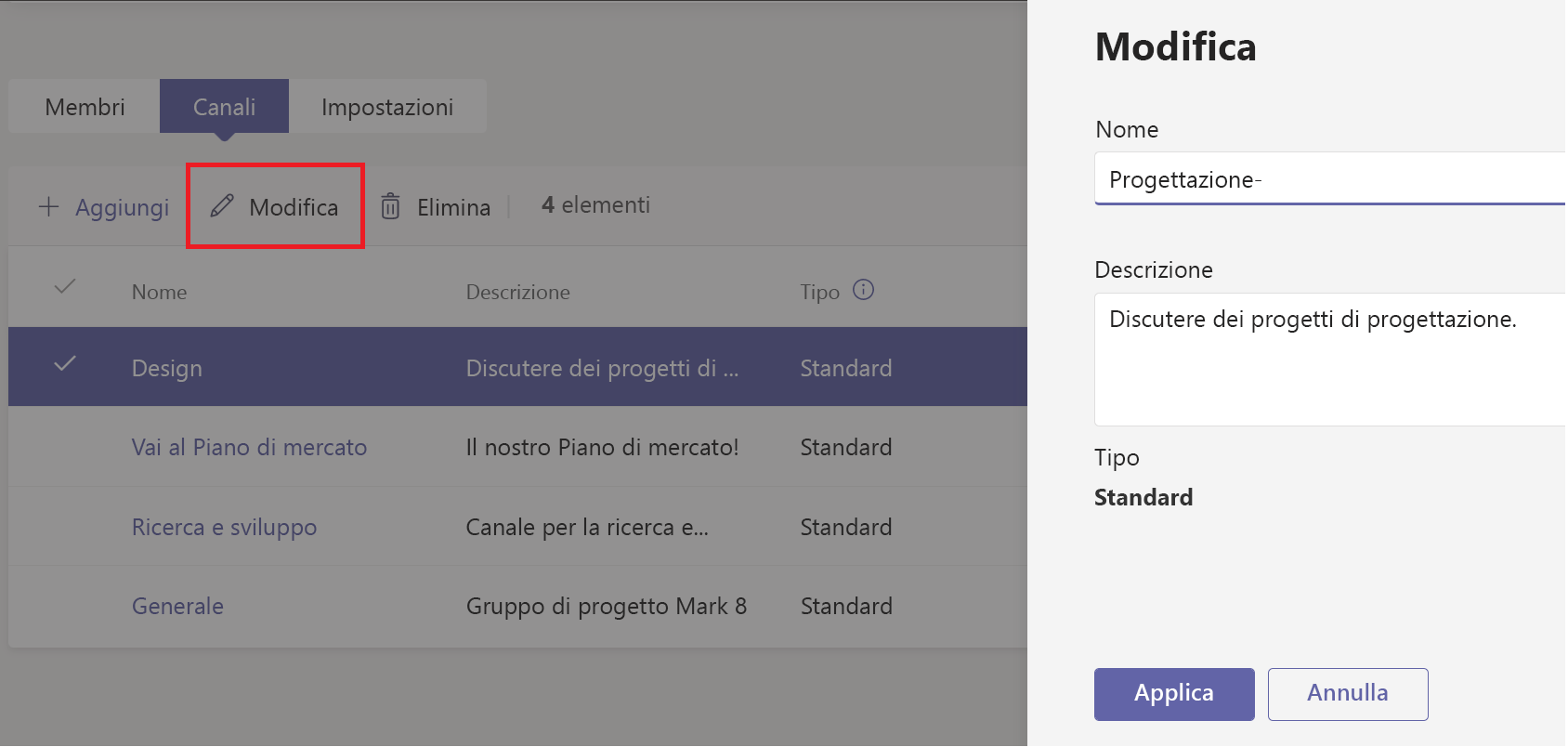
Eliminare un canale
Per eliminare un canale dell'interfaccia di amministrazione di Teams, seguire questi passaggi:
Andare sull’interfaccia di amministrazione di Teams e selezionare Teams > Gestire i team.
Nel riquadro principale, selezionare il team da modificare.
Fare clic sulla scheda Canali.
Selezionare il Canale da eliminare.
Selezionare Elimina canale per eliminare il canale.
Ripristinare un canale eliminato
Quando un canale viene eliminato accidentalmente o apposta, può essere ripristinato entro 30 giorni. Questa operazione deve essere eseguita da un proprietario del team che conteneva il canale eliminato tramite il client di Teams.
Per ripristinare un canale eliminato nel client di Teams, seguire questi passaggi:
Nel client di Teams, selezionare Teams, e poi il team che conteneva il canale.
Selezionare la scheda Canali dal riquadro in alto.
Aprire la riga Eliminato selezionandola.
Selezionare Ripristinare direttamente dal canale da ripristinare.
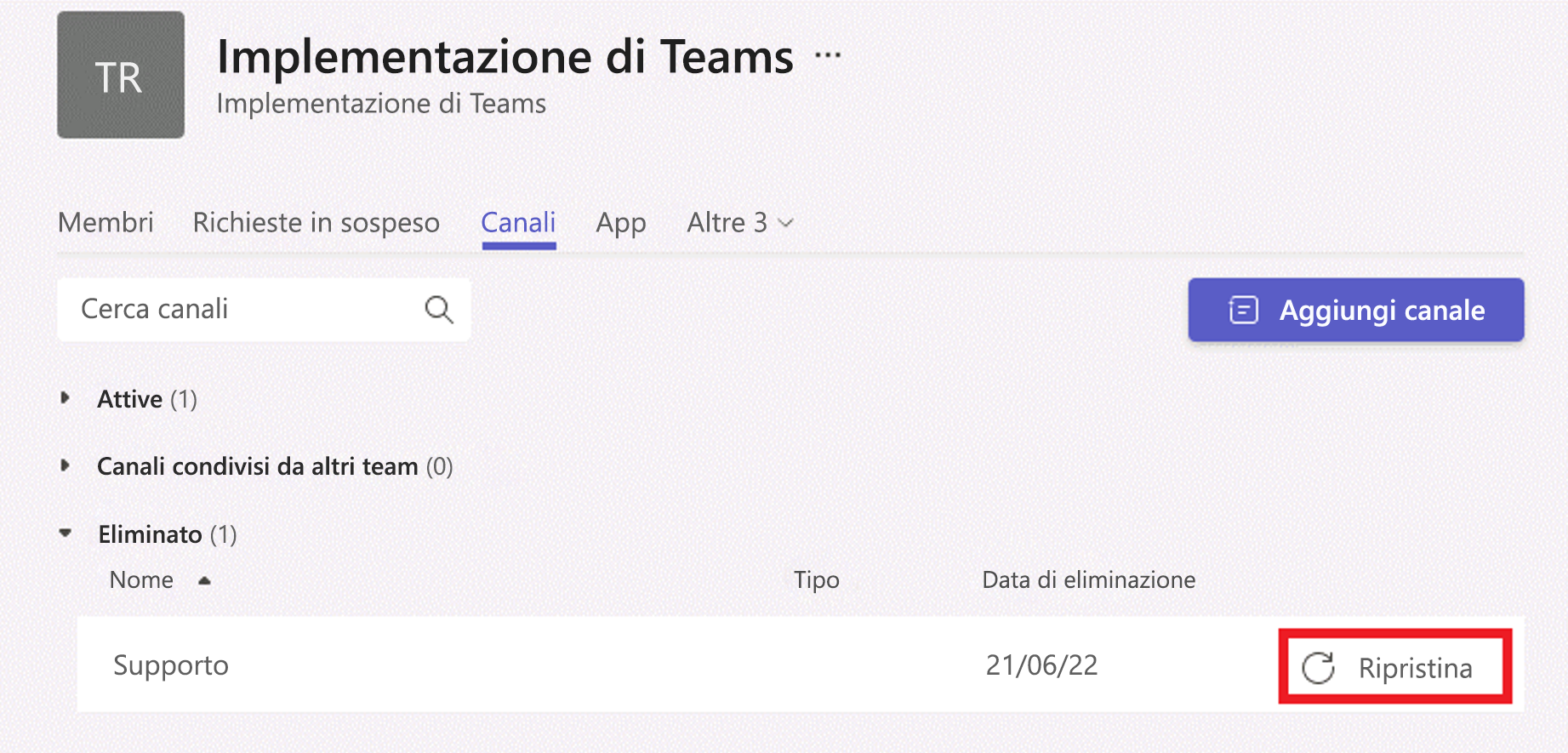
Nota
Attualmente non è possibile ripristinare i canali dall'interfaccia di amministrazione di Teams o tramite il modulo PowerShell di Teams.
Usare PowerShell.
Utilizzare il New-TeamChannel cmdlet per creare un nuovo canale standard:
Get-Team -DisplayName "CxO Team" | New-TeamChannel -DisplayName "Billing" -Description "A channel for requesting payment on your invoices."
Per elencare tutti i canali di un team specifico, eseguire le operazioni seguenti:
Get-Team -DisplayName "CxO Team" | Get-TeamChannel
Per modificare un canale, utilizzare il cmdlet Set-TeamChannel:
Get-Team -DisplayName "CxO Team" | Set-TeamChannel -CurrentDisplayName "Billing" -NewDisplayName "Invoices"
Rimuovere un canale utilizzando il Remove-TeamChannel cmdlet:
Get-Team -DisplayName "CxO Team" | Remove-TeamChannel -DisplayName "Invoices"
Per creare un canale privato, utilizzare il parametro di iscrizione e impostare il tipo su privato:
Get-Team -DisplayName "CxO Team" | New-TeamChannel -DisplayName "Billing" -Description "A channel for requesting payment on your invoices." -MembershipType Private
Nota
L’utilizzo del -tipo Iscrizione richiede la versione PowerShell di Teams 1.0.18 o successiva.
Per creare un canale privato per conto di un utente, senza concedere autorizzazioni a un amministratore, utilizzare il cmdlet seguente:
Get-Team -DisplayName "CxO Team" | New-TeamChannel –MembershipType Private –DisplayName "Dunning" –Owner Alex.Wilber@contoso.com