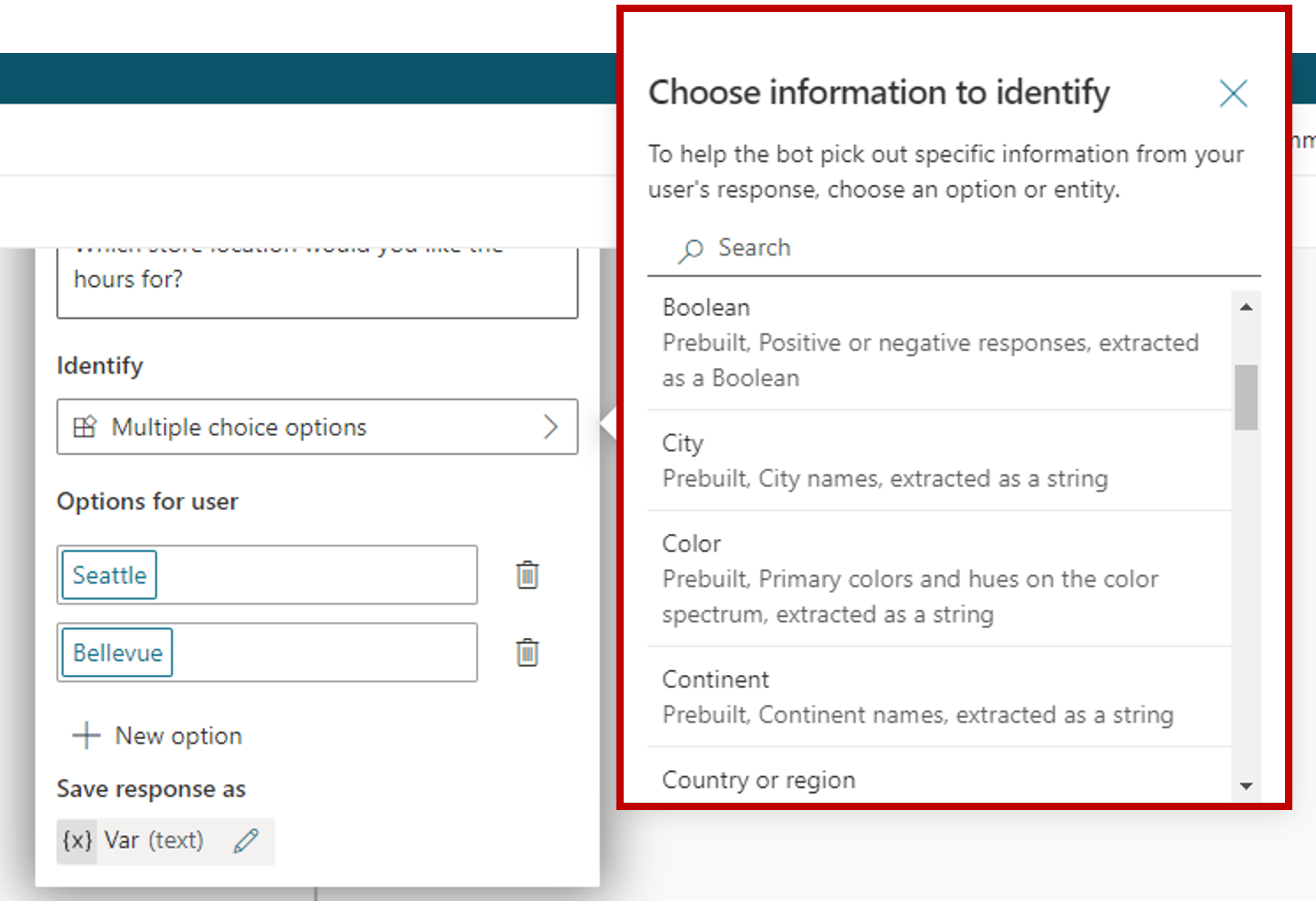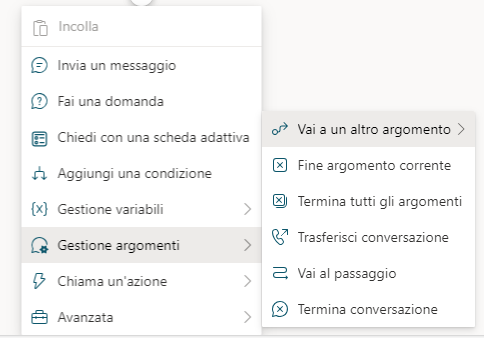Uso degli argomenti del bot
In Microsoft Copilot Studio, gli argomenti rappresentano i percorsi che un cliente può intraprendere mentre interagisce con un copilota. L'argomento usato e il percorso seguito all'interno di un singolo argomento vengono generati in risposta ai dati immessi dai clienti nel pannello di conversazione. Gli argomenti sono l'elemento principale che determina il flusso delle conversazioni. Se un cliente chiede informazioni sul meteo, il copilota può avviare un argomento relativo alle previsioni meteo. Per fornire al cliente le previsioni del tempo corrette, il copilota può porre domande definite nell'argomento, ad esempio in quale città vive. Il copilota conserva tali informazioni in modo che possano essere inviate a un servizio meteorologico per ottenere i dettagli delle previsioni. Le previsioni possono essere fornite al cliente in un messaggio personalizzato che include informazioni pertinenti per il cliente.
Gli argomenti di Power Virtual Agent sono costituiti da due elementi primari:
Frasi trigger: frasi, parole chiave o domande inserite dagli utenti e correlate a un problema specifico.
Nodi di conversazione: definiscono il modo in cui un copilota dovrebbe rispondere e cosa dovrebbe fare.
Quando il cliente inserisce le informazioni, l'intelligenza artificiale del copilota usa la comprensione del linguaggio naturale per analizzare ciò che il cliente sta digitando e quindi trovare il nodo o la frase trigger più appropriata. Se un utente immette "Voglio restituire un prodotto difettoso", il copilota potrebbe trovare corrispondenze per parti di testo, ad esempio "restituire" o "prodotto difettoso" per restituire un argomento che includa tali elementi come frasi trigger.
Una volta caricati, i diversi nodi di conversazione dell'argomento consentono di controllare e definire il percorso seguito dal cliente durante la conversazione. I messaggi presentati possono fornire dettagli o istruzioni. È possibile porre domande per aiutare a identificare il tipo di prodotto che il cliente desidera restituire. Le azioni possono essere usate per aiutare il cliente a creare un'etichetta di reso personalizzata che può essere inviata al cliente per facilitare il reso.
Uso dei trigger di argomento
Il primo passo nella definizione di un argomento è stabilire le frasi che il copilota deve cercare per attivare l'argomento. Per aggiungere le frasi trigger, selezionare Modifica accanto a Frasi. Un singolo argomento può avere diverse frasi trigger definite. Stabilire da cinque a dieci frasi trigger è un buon punto di partenza, ma è possibile aggiungere tutte le frasi desiderate. Nelle frasi trigger si può usare la punteggiatura. Tuttavia, è meglio usare frasi brevi anziché frasi lunghe. Si provi a pensare a come un cliente potrebbe formulare la sua richiesta. Se si usa l'argomento per comunicare gli orari di un negozio, i trigger dovrebbero riguardare l'apertura o la chiusura, gli intervalli di tempo, le date e così via. Frasi come "Quali sono i tuoi orari", "Quando apre il negozio", "Orari del negozio" e "Orari dell'attività" potrebbero essere buone frasi di partenza. È possibile aggiungere altre frasi trigger nel corso del tempo, man mano che si identificano frasi aggiuntive necessarie.
È consigliabile anche provare a rendere le frasi trigger il più specifiche possibile in base all'argomento. In questo modo, aumentano le probabilità che il copilota avvii l'argomento corretto mentre l'utente digita ciò di cui ha bisogno. Ad esempio, un copilota potrebbe includere questi due argomenti. Un argomento chiamato "Reso di prodotti" e un altro chiamato "Richiamo di prodotti". Non è raro per i singoli argomenti essere formulati in questo modo. Se si aggiunge "prodotto difettoso" come frase a entrambi, l'applicazione potrebbe non capire quale argomento caricare.
Un modo per gestire questo problema sarebbe aggiungere frasi trigger più specifiche agli argomenti, ad esempio usando "reso di un prodotto difettoso" nell'argomento "Reso di prodotti" e "reso di un prodotto richiamato" nell'argomento "Richiamo di prodotti".
In alternativa, si potrebbe possibile creare un solo argomento da usare sia per i resi sia per i richiami. Quando il copilota avvia l'argomento, è possibile raccogliere informazioni supplementari e usarle per guidare il cliente lungo il percorso dei resi o dei richiami. Questo approccio diventa sempre più importante negli scenari in cui un copilota contiene numerosi argomenti singoli. È importante ricordare che un singolo copilota può contenere fino a un massimo di 1.000 argomenti. Una semplice pianificazione nelle prime fasi del processo può evitare frustrazioni in futuro.
Uso dei nodi di conversazione per progettare il percorso di conversazione dell'argomento
Dopo aver definito come si attiva l'argomento, si deve progettare il flusso dell'argomento mentre gli utenti interagiscono con esso. Questo flusso è detto "percorso di conversazione". Un percorso di conversazione di un argomento definisce la modalità di interazione con il cliente e cosa accade in base al suo input. È possibile modificare un percorso di conversazione di un argomento chiudendo il riquadro delle frasi trigger. È possibile tornare al riquadro delle frasi trigger in qualsiasi momento selezionando Frasi nel nodo Trigger.
Quando viene creato un nuovo argomento, includerà un nodo frase trigger. È possibile aggiungere altri nodi selezionando l'icona segno più (+) sulla linea o sul ramo dopo un nodo o tra due nodi.
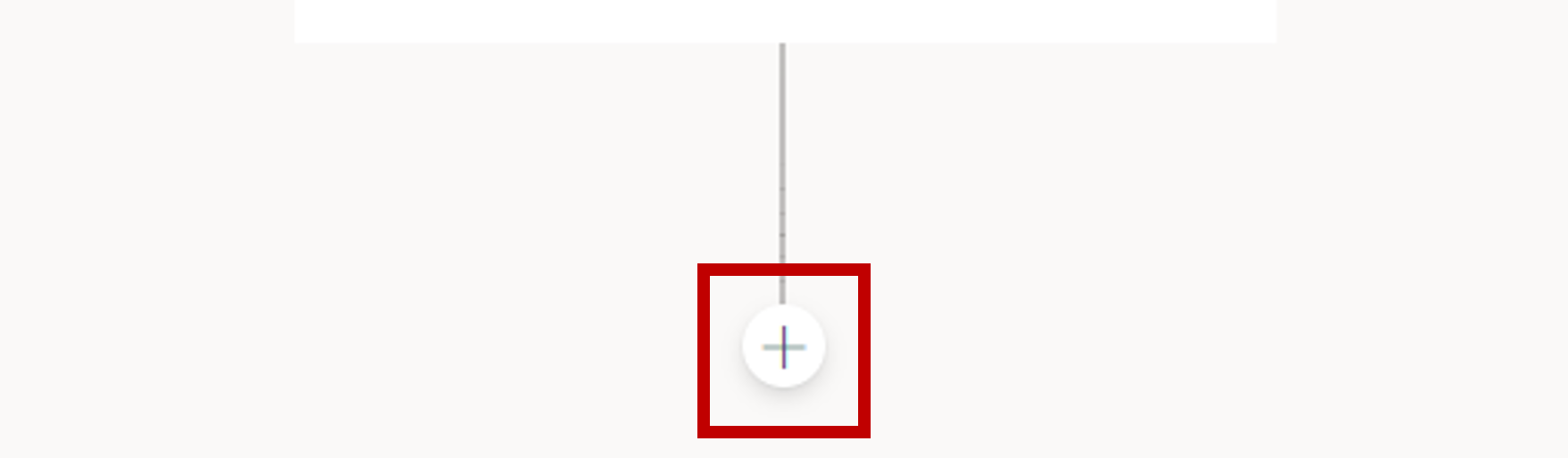
Uso dei nodi di conversazione
I nodi di conversazione rappresentano le azioni o le interazioni dei clienti che è possibile inserire in un percorso di conversazione di un argomento. Si possono usare per visualizzare un messaggio al cliente, chiedergli informazioni supplementari, attivare un'automazione o la riassegnazione a un agente live.
Sono disponibili diversi tipi di nodi:
Invia un messaggio: visualizza un messaggio all'utente. I messaggi possono includere numerazione e formattazione di base.
Fai una domanda: aiuta il copilota ad acquisire informazioni dall'utente. È possibile usare le informazioni acquisite per influenzare il flusso della conversazione o come variabili in altre parti del copilota.
Chiedi con una scheda adattiva: consente di aggiungere frammenti di contenuto ai bot Microsoft Copilot Studio che possono anche essere scambiati apertamente con altre app e servizi cloud.
Aggiungi una condizione: consente di aggiungere una condizione al flusso degli argomenti. Questa opzione può essere utilizzata per indirizzare gli utenti verso percorsi specifici a seconda che la condizione sia soddisfatta o meno.
Gestione variabili: consente di eseguire diverse azioni sulle variabili nel bot, inclusa l'impostazione dei valori delle variabili e la loro rimozione.
Gestione argomenti: indirizza l'utente a un argomento diverso nel copilota. Ad esempio, potrebbe essere utile indirizzare l'utente a un argomento specifico correlato alla chiusura di un negozio se l'utente chiede informazioni sul suo orario d'esercizio.
Chiama un'azione: chiama un flusso di Power Automate per interagire meglio con sistemi o aree esterne. Ad esempio, passando i dettagli sulla posizione del cliente al connettore MSN Meteo per ottenere le previsioni del tempo locali in base alla posizione del cliente.
Avanzate: termina la conversazione e consente di visualizzare sondaggi o riassegnare il cliente a un agente live.
A seconda del tipo selezionato, il nodo può avere diverse opzioni che è possibile definire.
Uso di un nodo di domanda
I nodi di domanda si usano spesso nei percorsi di conversazione. Aiutano ad acquisire informazioni supplementari dai clienti. Le informazioni acquisite grazie alla domanda possono essere archiviate e usate in altre parti del copilota o nell'automazione. Possono anche influire sul percorso che il cliente intraprende. Ad esempio, è possibile usare un nodo di domanda per acquisire il nome della città in cui vive un cliente. Si può anche usare un nodo di domanda per fornire al cliente un elenco di opzioni a scelta multipla tra cui effettuare una selezione, ad esempio un elenco di città.
Ogni nodo di domanda contiene tre campi di base:
Fai una domanda: il testo della domanda che si desidera presentare all'utente.
Identifica: definisce ciò che il copilota dovrebbe cercare di percepire nella risposta dell'utente. Ad esempio, opzioni a scelta multipla, un numero o una stringa specifica.
Salva risposta come: definisce il metodo con cui si desidera salvare i dati acquisiti in risposta alle domande per poterli usare come variabili in un secondo momento.
Esistono più opzioni predefinite tra cui è possibile scegliere nel campo Identifica. Queste opzioni non solo facilitano l'esperienza di interazione con il copilota, ma rendono anche più facile per il copilota estrarre le informazioni corrette dalla risposta dell'utente.
Un possibile modo è attraverso le cosiddette "entità". Un'entità può essere considerata come un'unità di informazioni che rappresenta un determinato tipo di soggetti del mondo reale, come un numero di telefono, un codice postale, una città o persino il nome di una persona. Ad esempio, impostando il campo Identifica su Città verranno estratte solo le informazioni sulla città dalla risposta dell'utente. Se l'utente ha inserito una frase come "Vivo a Seattle", il bot capisce che Seattle è una città. Se un utente inserisce "Amo NYC", il bot capisce che NYC è l'abbreviazione di New York City e memorizza la risposta "NYC". Esistono diverse opzioni, ad esempio e-mail, data e ora, nome della persona, numero di telefono e altre informazioni.
In base a ciò che si seleziona per il campo Identifica, è possibile presentare altre opzioni campo per fornire ulteriori dettagli per un elemento. Ad esempio, impostando il campo Identifica su "Opzioni a scelta multipla", viene visualizzata la sezione "Opzioni per l'utente". Qui è possibile definire le opzioni che si desidera presentare all'utente. Ogni opzione verrebbe presentata nella finestra di conversazione come pulsante a scelta multipla.
Il nodo domanda offre un altro vantaggio: consente di usare percorsi di conversazione separati in base alla risposta del cliente. Nella prossima unità si analizzeranno i rami. La ramificazione conduce alla risoluzione appropriata per ogni risposta dell'utente.
Configurazione del comportamento delle domande
Un altro aspetto della creazione delle domande è la definizione delle relative proprietà di comportamento. Queste proprietà forniscono un controllo più dettagliato su diversi aspetti del nodo Domanda, ad esempio il modo in cui il copilota gestisce una risposta non valida o il modo in cui convalida l'input dell'utente. Ad esempio, quando si crea una domanda di prenotazione, è possibile limitare il numero di persone per cui si può richiedere la prenotazione. Con i comportamenti, è possibile definire il numero e specificare cosa fare quando si supera tale numero.
È possibile accedere alle proprietà di comportamento delle domande direttamente dal nodo Domanda.
È possibile definire più elementi quando si lavorano con le proprietà delle domande:
Ignora comportamento: definisce cosa deve fare il copilota se la variabile associata al nodo domanda contiene già un valore da una fase precedente della conversazione, ad esempio l'acquisizione in una domanda precedente. È possibile scegliere tra due opzioni:
Consenti di ignorare la domanda: ignorare la domanda se la variabile contiene un valore.
Chiedi ogni volta: porre la domanda anche se la variabile contiene un valore.
Richiedi: definisce il modo in cui il copilota dovrebbe reagire se non ottiene una risposta valida dall'utente. È possibile istruirlo affinché effettui uno o due tentativi o proceda senza ottenere una risposta. È anche possibile creare un messaggio personalizzato.
Convalida di entità aggiuntiva: consente di aggiungere criteri al test di base. Ad esempio, un nodo domanda potrebbe accettare un numero, ma è preferibile assicurarsi che sia minore di 10. È anche possibile modificare la richiesta per aiutare l'utente a immettere una risposta valida. È possibile definire una formula Power Fx che restituisca un valore booleano (vero o falso), ad esempio Topic.Var1 < 10
Nessuna entità valida trovata: definisce cosa fare quando il copilota smette di provare a ottenere una risposta valida dall'utente. È possibile passare la domanda a un agente umano o fornire temporaneamente un valore predefinito. È anche possibile modificare la richiesta per informare l'utente.
Interruzioni: definisce se l'utente può passare a un argomento diverso durante la domanda.
Visualizzazione di messaggi con un nodo Mostra un messaggio
Si usano i nodi messaggio ogni volta che si vuole restituire all'utente dettagli o informazioni. I messaggi sono semplici messaggi di testo, ma possono includere anche componenti più sofisticati come immagini, video, risposte rapide e schede, a seconda delle necessità.
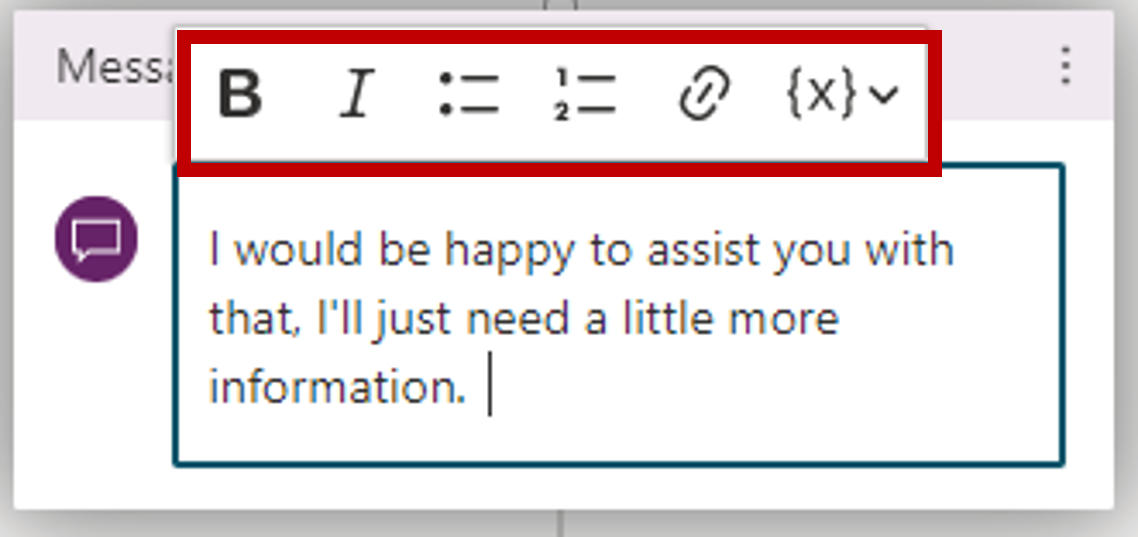
Uso delle variazioni del messaggio
Per fornire un'esperienza più colloquiale agli utenti, è possibile specificare diverse variazioni del messaggio. È anche possibile aggiungere le variazioni "Certo. Posso aiutarti" e "Sarò lieto di aiutarti in questo". Quando si aggiungono variazioni del messaggio, il copilota ne sceglie casualmente una da usare ogni volta che si attiva il nodo.
Aggiunta di un'immagine
Le immagini e i video possono rappresentare un ottimo modo per creare un'esperienza più avanzata e utile. Ad esempio, se si crea un copilota che contribuisce alla risoluzione di problemi, è possibile usare l'immagine per visualizzare una foto dell'elemento oggetto della risoluzione dei problemi oppure è possibile collegarsi a un video che fornisce assistenza.
Quando si definisce un'immagine, è necessario fornire:
L'URL dell'immagine nel campo immagine.
Un Titolo dell'immagine.
Quando si definisce un'immagine, è necessario definire:
Titolo: specifica il titolo del video.
Sottotitolo: fornisce più contesto sull'argomento del video.
Immagine: fornisce un URL a un file immagine accessibile pubblicamente che è possibile usare come anteprima per il video.
Media: fornisce l'URL del video. L'URL può essere un collegamento diretto a un file MP4 accessibile pubblicamente o a un URL di YouTube.
Testo: consente di inserire qualsiasi altro testo da associare al video.
Pulsanti: consente di aggiungere pulsanti per interagire con il controllo.
Aggiunta di una scheda di base
Una scheda di base è una scheda di uso generico che è possibile usare per aggiungere testo, immagini ed elementi interattivi alle risposte del copilota.
Quando si aggiunge una scheda di base, è possibile definire i seguenti valori:
Titolo: specifica il titolo del video.
Sottotitolo: fornisce più contesto sull'argomento del video.
Immagine: fornisce un URL a un file immagine accessibile pubblicamente che è possibile usare come anteprima per la scheda.
Testo: consente di inserire qualsiasi altro testo da associare alla scheda.
Pulsanti: consente di aggiungere pulsanti per interagire con il controllo.
Aggiunta di una scheda adattativa
A differenza delle schede di base statiche nei dettagli che presentano, le schede adattive sono schede indipendenti dalla piattaforma che è possibile personalizzare in base alle proprie esigenze. Se inviato a un'app specifica, JSON viene trasformato in un'interfaccia utente nativa che si adatta automaticamente all'ambiente circostante. È ad esempio possibile creare una scheda meteo comprensiva di grafica e animazioni per mostrare le previsioni in modo più dettagliato.
È possibile progettare le schede usando la finestra di progettazione Schede adattive o creare il JSON direttamente. Per ulteriori informazioni sull'uso della finestra di progettazione Schede adattive, vedere: Finestra di progettazione Schede adattive.
Quando si progetta una scheda adattiva, in Modifica JSON inserire il JSON della scheda. Per avere più spazio, è possibile aprire una visualizzazione più ampia dell'editor JSON selezionando l'icona Espandi.
Per ulteriori informazioni sull'uso delle schede adattive, vedere: Aggiunta di una scheda adattiva.
Visualizzazione di più schede nello stesso nodo
Talvolta potrebbe crearsi uno scenario in cui è necessario visualizzare più schede nello stesso nodo. Ad esempio, potrebbe essere necessario presentare all'utente più immagini. Quando si aggiungono due o più schede a un nodo, è possibile scegliere tra due diverse opzioni di visualizzazione per presentare i dati.
Sequenza: visualizza una scheda alla volta e gli utenti possono scorrerle.
Elenco: visualizza tutte le schede in un elenco verticale.
Uso delle risposte rapide
Quando si progetta un copilota, non è importante solo rendere l'esperienza più semplice possibile. È anche importante garantire che il copilota possa identificare facilmente ciò che sta facendo l'utente e intraprendere l'azione appropriata. A tale scopo, è possibile usare le risposte rapide in Microsoft Copilot Studio. Le risposte rapide forniscono risposte o azioni suggerite per l'utente. Quando un utente seleziona una risposta rapida, invia un messaggio al copilota. Il testo della risposta rapida viene mostrato nella cronologia della chat come se l'utente avesse digitato il messaggio. I pulsanti della risposta rapida scompaiono dalla cronologia della chat quando il copilota o l'utente invia un'altra attività.
Gli utenti possono scegliere se usare una risposta rapida o se ignorarla. Per richiedere all'utente di scegliere un'opzione da un elenco, usare un nodo Domanda a scelta multipla.
Per altre informazioni sull'uso delle risposte rapide, vedere: Uso delle risposte rapide.
I nodi messaggio possono anche includere variabili nel contenuto del messaggio. Le variabili possono essere usate per memorizzare le informazioni acquisite in risposta a una domanda. L'inserimento di una variabile consente di fornire messaggi più personalizzati. Ad esempio, si potrebbe usare un nodo di domanda per scoprire la città in cui vive una persona. Le risposte alle domande sono archiviate in una variabile usata in seguito in un messaggio al cliente, ad esempio "al momento il tempo a [città] è..."
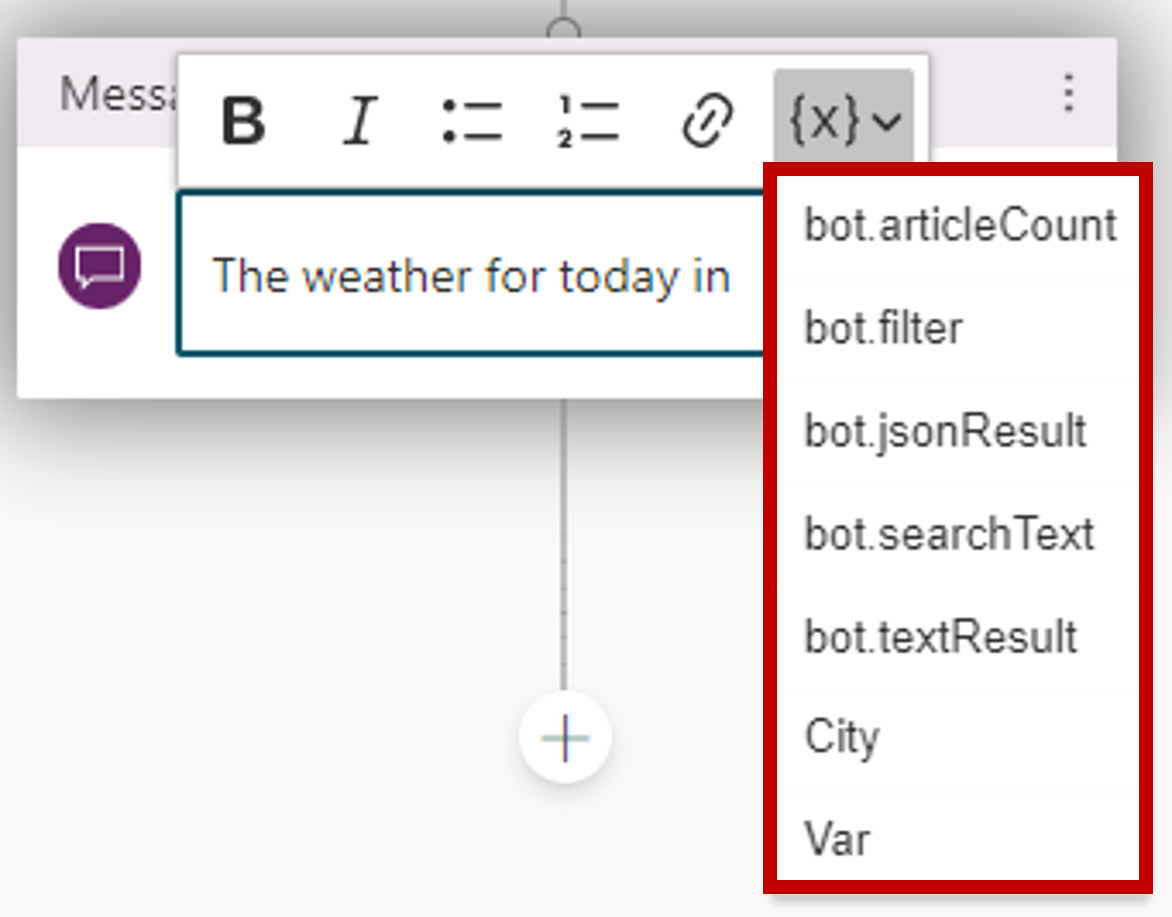
Ulteriori informazioni sulle variabili sono disponibili qui: Uso delle variabili
Uso del nodo Gestione argomenti
Ogni argomento che si include nel copilota sarà probabilmente specifico. Ad esempio, l'argomento "meteo corrente" fornirà solo dati relativi alle condizioni meteorologiche, mentre l'argomento "orari dell'attività" si concentrerà sui periodi di apertura di un'attività. Il fatto che si tratti di argomenti separati non significa che non possono essere correlati o dipendere l'uno dall'altro. Torniamo agli esempi "Reso di prodotti" e "Richiamo di prodotti" visti in precedenza. Anziché creare più trigger univoci per entrambi gli argomenti, potremmo creare un argomento "Richiamo o reso". Lo scopo di questo argomento sarebbe determinare quale argomento caricare successivamente. L'argomento contiene un nodo di domanda per chiedere se si tratta di un reso o di un richiamo. In base alla selezione dell'utente, il nodo Vai all'argomento carica l'argomento "Reso di prodotti" o "Richiamo di prodotti".
Fine della conversazione
Spesso, la fine di un argomento rappresenta anche la fine della conversazione. Il nodo Termina la conversazione implica la fine dell'intera conversazione e fornisce le azioni che è possibile avviare. È possibile visualizzare un sondaggio che chiede all'utente se ha ottenuto la risposta che cercava o se il suo problema è stato risolto. Queste informazioni vengono raccolte nella pagina di analisi della soddisfazione del cliente. È anche possibile scegliere di inoltrare la conversazione a un agente live se si sta usando un portale del servizio clienti adatto, come Multicanale per Customer Service. Alla fine di una risposta che risolve il problema dell'utente o risponde alla sua domanda, selezionare Termina la conversazione.
Uso del nodo Chiama un'azione
Uno dei molti vantaggi di Microsoft Copilot Studio è la capacità di eseguire azioni, ad esempio inviare messaggi e-mail, individuare dati esterni o creare attività in base ai dati immessi nel copilota. Il nodo Chiama un'azione facilita questo processo permettendo di chiamare un flusso di Power Automate dal copilota.
Per altre informazioni sulla chiamata di un flusso di Power Automate da un argomento, vedere Concetti chiave - Uso di flussi di Power Automate in Microsoft Copilot Studio.