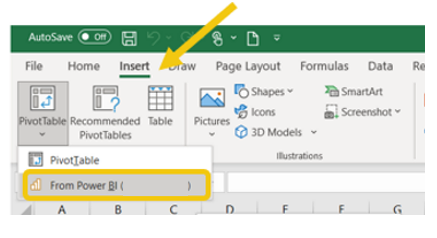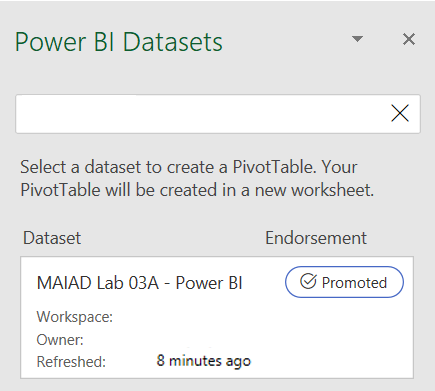Connettere Excel a set di dati di Power BI
Esistono più metodi tra cui scegliere durante la configurazione di una connessione ai set di dati di Power BI all'interno di Excel. I primi due metodi sono orientati maggiormente agli utenti che non sono coinvolti nella creazione del set di dati. Inoltre, questi metodi è più probabile che vengano usati dopo che il set di dati è stato completamente sviluppato e distribuito nell'ambiente di produzione.
Opzione 1: Inserire una tabella pivot
- Nella scheda Inserisci selezionare Tabella pivot>da Power BI (xxxx*).
Opzione 2: Ottenere la connessione dati
- Nella scheda Dati selezionare Recupera dati>da PowerApps>da Power BI(xxxx*).
*xxxx = Nome dell'organizzazione
Nota
Se il pulsante Da Power BI non è un'opzione, assicurarsi di installare gli aggiornamenti più recenti per Microsoft Office. Se il sistema è completamente aggiornato, potrebbe essere necessario controllare con un amministratore Power BI per verificare che le impostazioni del tenant e l'impostazione di certificazione per i set di dati siano abilitate per consentire agli utenti di connettersi in Excel.
Il riquadro Set di dati di Power BI viene visualizzato sul lato destro della schermata, elencando i set di dati possibili a cui è possibile connettersi. Selezionare il set di dati a cui connettersi.
Dopo aver selezionato il set di dati da usare, viene visualizzato un elenco di campi che include tutti i campi possibili di tutte le tabelle incluse nel set di dati, incluse le misure. Questa connessione consente di creare tabelle pivot basate su qualsiasi campo dal set di dati. Usare lo stesso processo di trascinamento della selezione con i campi per creare il formato desiderato per le tabelle pivot.
Dopo aver sviluppato la tabella pivot, è possibile salvare questo file di Excel in OneDrive, OneDrive for Business o SharePoint Online, che consente di utilizzare, condividere e collaborare in Microsoft servizio Power BI.
Il servizio Power BI include due modi per mantenere aggiornati i dati di Excel:
Direttamente nel browser
Nel servizio Power BI
Aggiornare direttamente nel browser
È possibile aggiornare la tabella pivot connessa incollando il collegamento alla cartella di lavoro nel Web browser. È possibile copiare il collegamento usando il pulsante Condividi nella cartella di lavoro o passando aPercorso copiainformazioni>file>. È possibile interagire con la tabella pivot connessa in Excel per il web trascinando i campi nell'area Tabella pivot, mantenendo i dati connessi al set di dati. Assicurarsi di chiudere qualsiasi versione della cartella di lavoro aperta in Excel desktop prima di modificare la cartella di lavoro in Excel per il web.
Aggiornare nel servizio Power BI
Con la visualizzazione Excel per il web incorporata, è possibile interagire con le cartelle di lavoro direttamente in un'area di lavoro di Power BI. È anche possibile utilizzare le tabelle pivot connesse in un'app Power BI aggiungendo all'app una cartella di lavoro pubblicata.
Nota
Se viene visualizzato un messaggio della finestra di dialogo Query e aggiornamento dopo l'apertura di una cartella di lavoro con tabelle pivot connesse, selezionare Sì per continuare, perché la connessione al set di dati di Power BI è già attendibile.