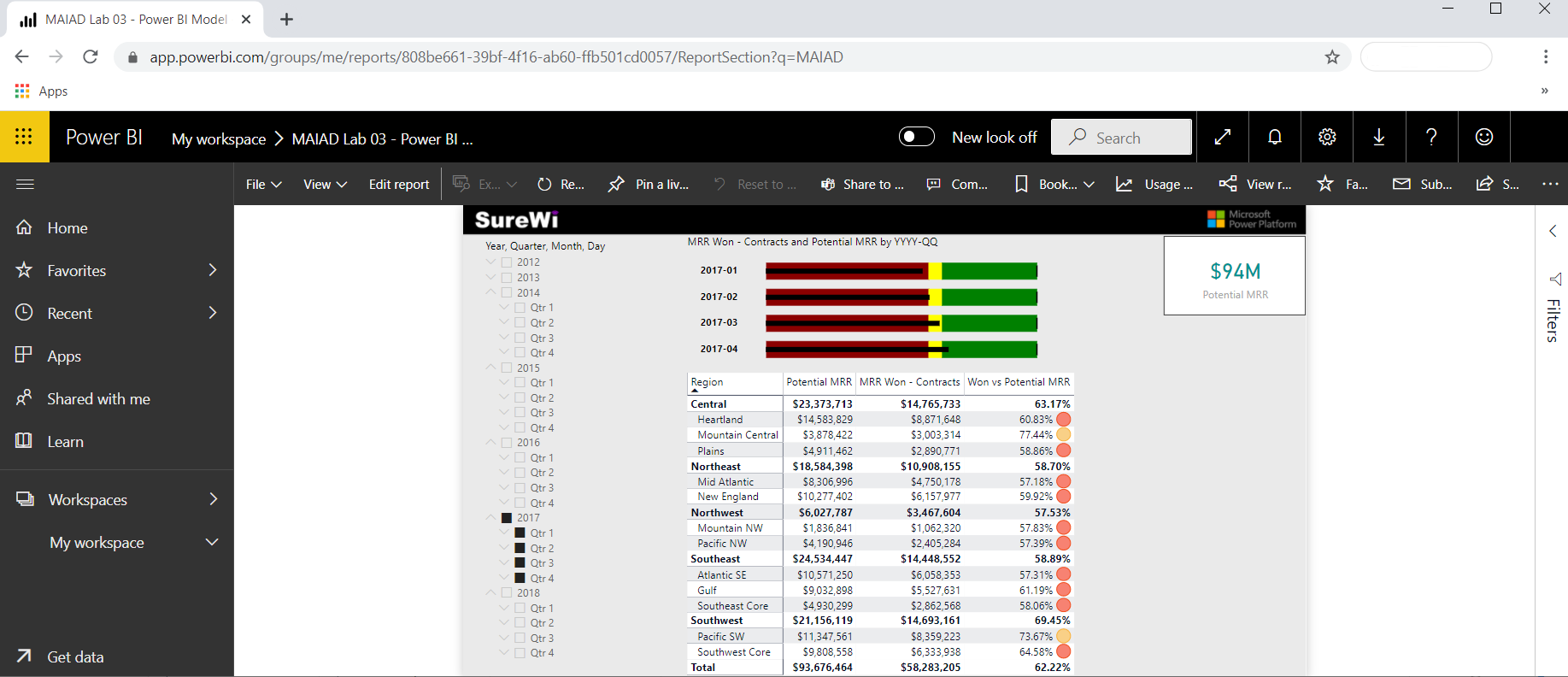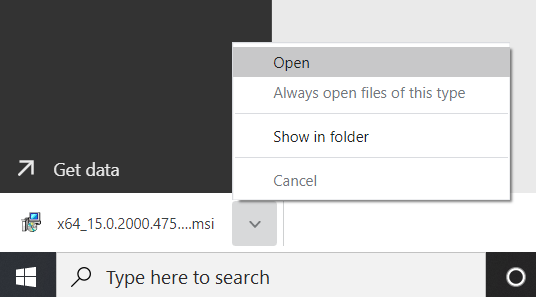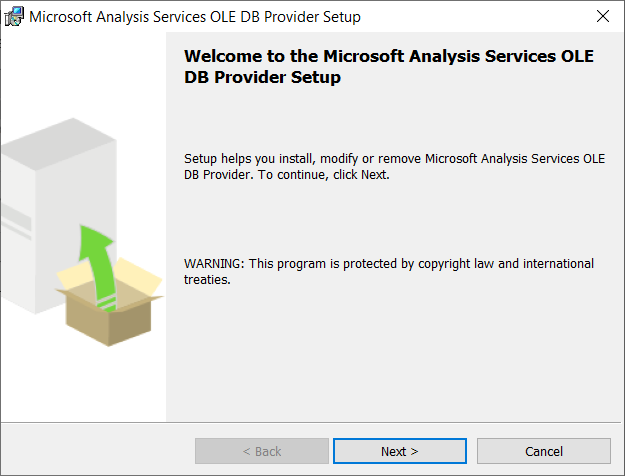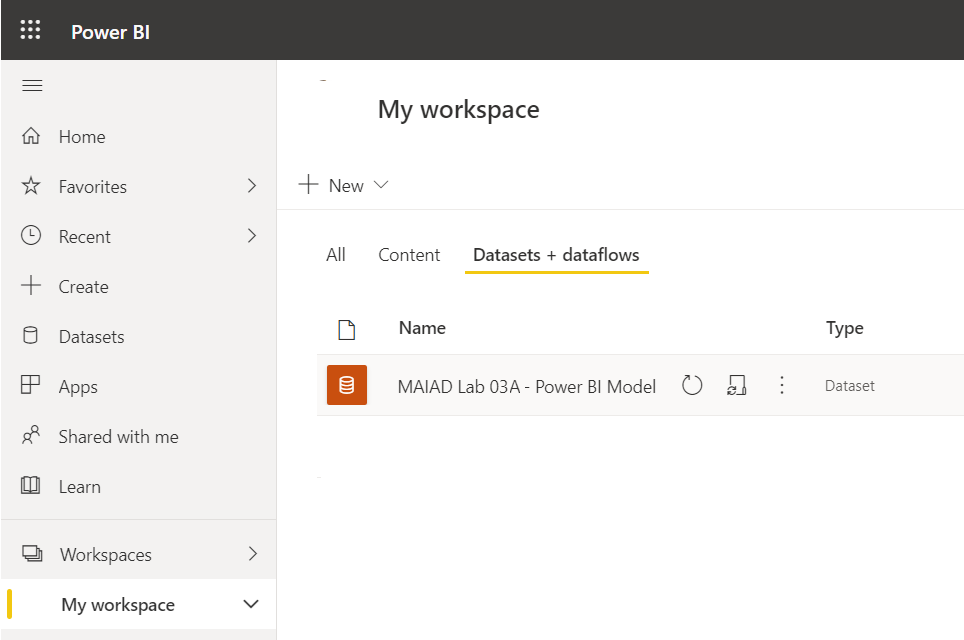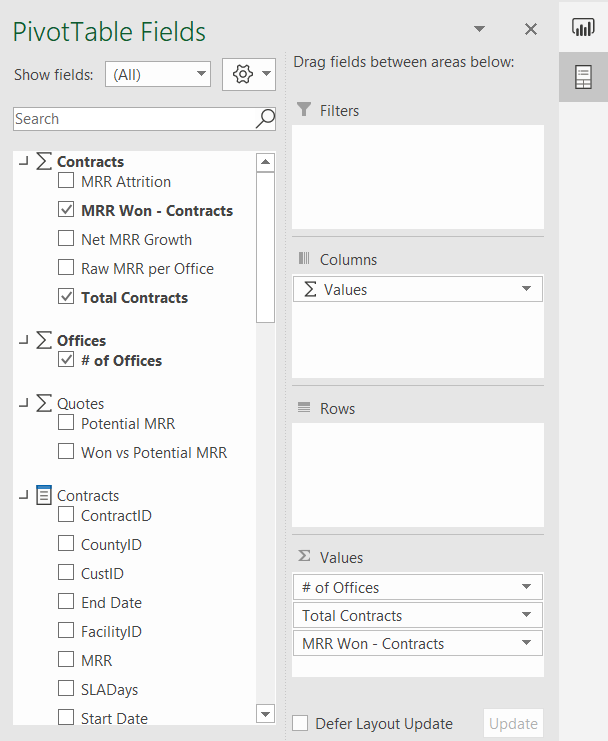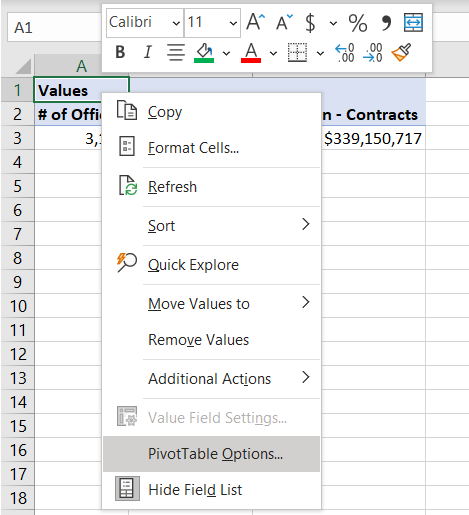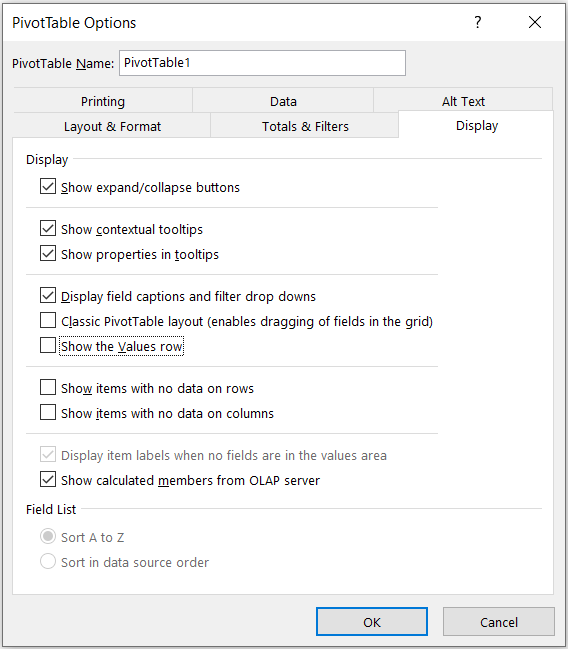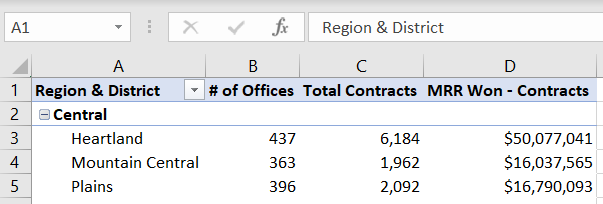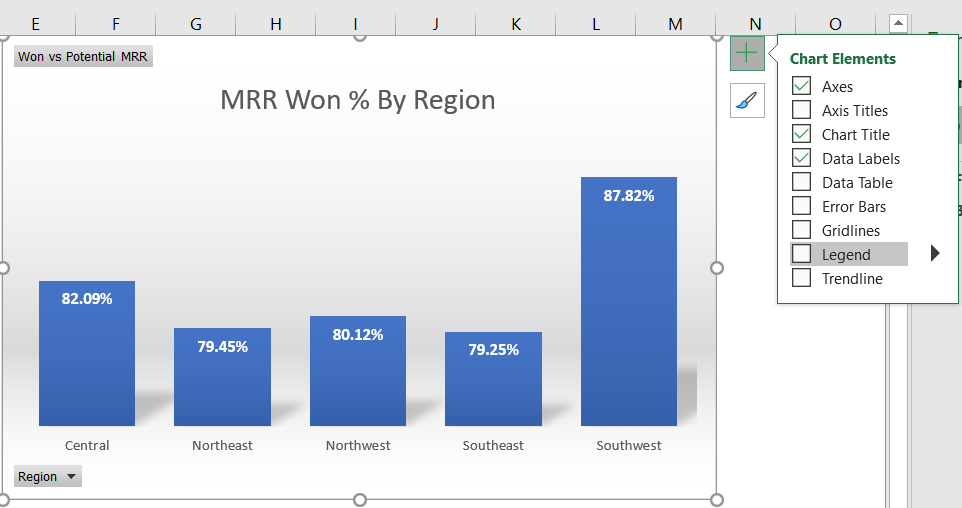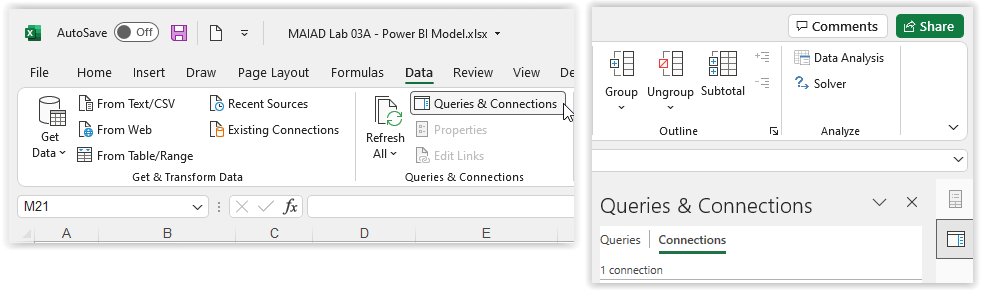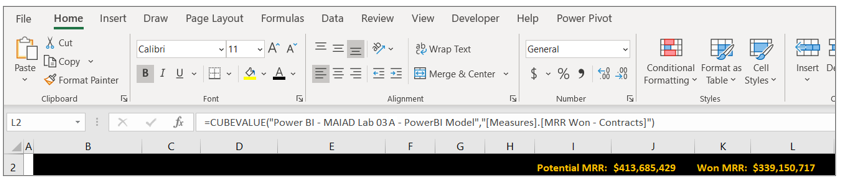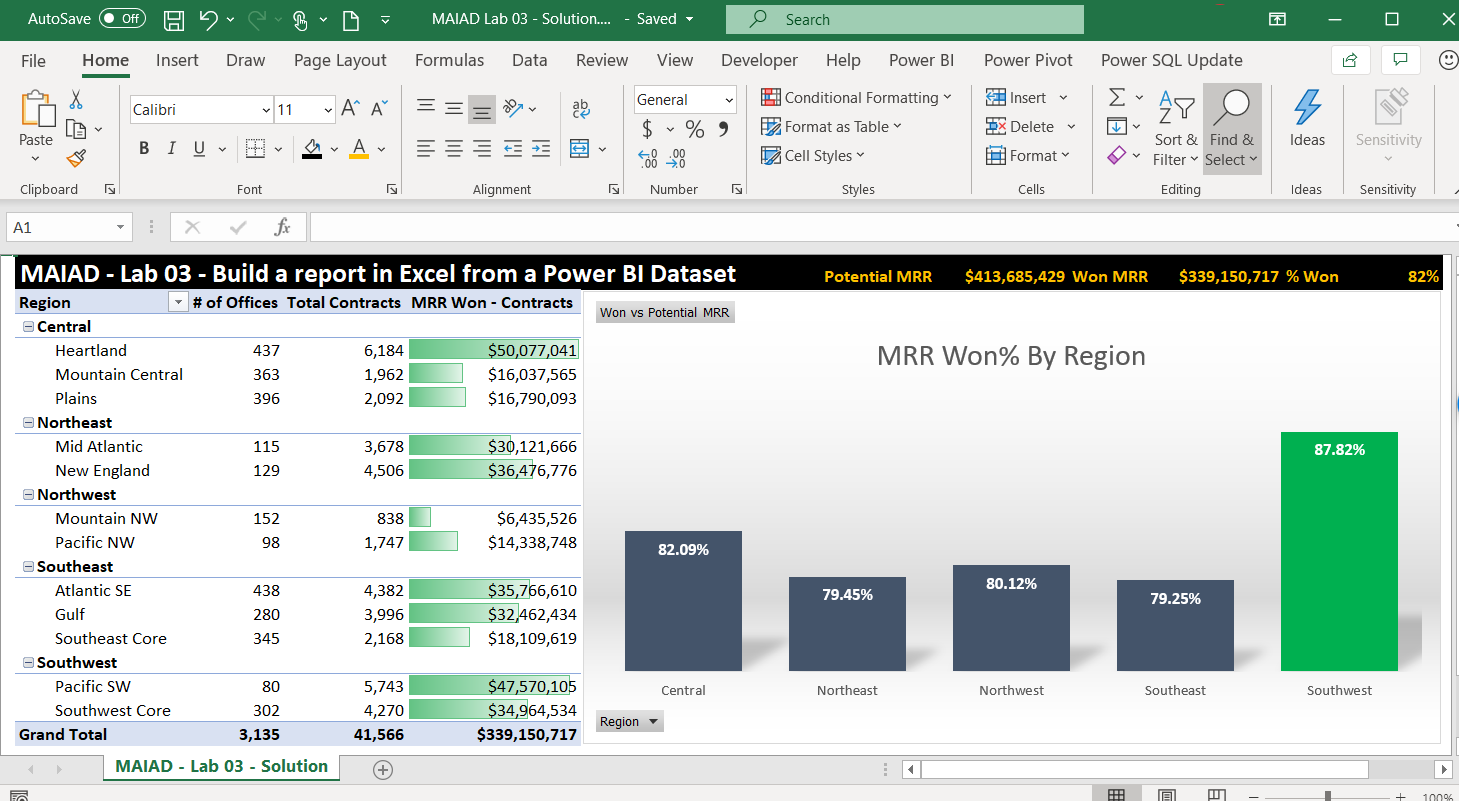Esercizio: Creazione di un report di Excel usando un set di dati di Power BI
Panoramica
Il tempo stimato per il completamento dell'esercizio è di 30 minuti.
In questo esercizio verranno completate le attività seguenti:
- Pubblicare un set di dati e un report di Power BI Desktop nel servizio Power BI
- Scaricare, installare e usare Analizza in Excel
- Creare un report di Excel usando un set di dati di Power BI
Nota
Questo esercizio è stato creato in base alle attività di vendita dell'aziendafittizia Wi-Fi denominata SureWi, che è stata fornita da P3 Adaptive. I dati sono di proprietà di P3 Adaptive e sono stati condivisi allo scopo di illustrare le funzionalità di Excel e Power BI con dati di esempio del settore. Qualsiasi uso di questi dati deve includere l'attribuzione a P3 Adaptive. Se non è già stato fatto, scaricare ed estrarre i file lab dalla https://aka.ms/modern-analytics-labs cartella C:\ANALYST-LABS .
Esercizio 1: Pubblicare un set di dati e un report di Power BI Desktop nel servizio Power BI
In questo esercizio si usa Power BI Desktop per pubblicare il set di dati e report nell'area di lavoro Personale nell'servizio Power BI.
Attività 1: Avviare Power BI Desktop
In questa attività si avvia Power BI Desktop e si apre un file PBIX.
- Avviare Power BI Desktop.
- Se applicabile, usare la X nell'angolo superiore destro per chiudere la finestra di benvenuto.
Attività 2: Aprire il file PBIX
In questa attività si passerà e si aprirà il file PBIX iniziale con il set di dati e il report creato da Lab 02.
Selezionare File>Apri report>Esplora report.
Passare alla cartella C:\ANALYST-LABS\Lab 03A .
Selezionare il file MAIAD Lab 03A - Power BI Model.pbix e scegliere Apri.
Attività 3: Pubblicare il file PBIX nel servizio
In questa attività verrà pubblicato il set di dati e il report dal file Power BI Desktop al servizio Power BI.
Prima di tutto, è necessario accedere a Power BI. Selezionare Accedi nell'angolo superiore destro della Power BI Desktop.
Immettere quindi il nome utente e la password di Power BI. Dopo aver eseguito l'accesso, le modifiche di accesso diventano il nome.
Nella scheda Home del menu principale selezionare il pulsante Pubblica.
Selezionare Area di lavoro personale.
Scegliere il pulsante Seleziona per pubblicare il modello di dati e la pagina del report nel servizio Power BI.
Nota
Tutti gli utenti dispongono di un'area di lavoro personale nel servizio Power BI. Questa è la sandbox personale. Ogni organizzazione dispone di aree di lavoro diverse. Le aree di lavoro possono essere create e gli utenti possono essere aggiunti alle aree di lavoro per condividere set di dati e report nell'organizzazione.
Una volta completata la pubblicazione, viene visualizzato il messaggio Success! con un collegamento che è possibile selezionare per aprire il report nella servizio Power BI.
Selezionare il collegamento Open MAIAD Lab 03A - Power BI Model.pbix in Power BI .
Dopo aver selezionato il collegamento, il browser apre e visualizza il report pubblicato in servizio Power BI nella posizione dell'area di lavoro personale.
Nota
Per passare direttamente a servizio Power BI, immettere l'URL: https://app.powerbi.com nel browser.
Nota
Le pagine del report, i filtri dei dati e i filtri dei dati selezionati vengono acquisiti come impostazioni predefinite quando vengono pubblicate nella servizio Power BI.
Esercizio 2: Scaricare, installare e usare Analizza in Excel
In questo esercizio si scarica l'oggetto Analizza nelle librerie di Excel e si userà Analizza in Excel per connettersi al lab MAIAD pubblicato 03A - Modello di Power BI in Power BI dall'applicazione Excel.
Attività 1: Scaricare Aggiornamenti di Analizza in Excel
In questa attività si scarica una libreria di Excel una volta che consente a Excel di connettersi ai set di dati di Power BI.
Nel servizio Power BI selezionare Aggiornamenti di Analizza in Excel dal menu Download, che si trova nell'angolo in alto a destra.
Selezionare il pulsante Scarica.
Attività 2: Installare Analizza in Excel
In questa attività si installeranno le librerie di Excel che consentono a Excel di connettersi ai set di dati di Power BI.
Al termine del download, il file di installazione sarà nella cartella Download predefinita. Passare al file scaricato e fare doppio clic sul file per avviare la procedura guidata del programma di installazione (.msi).
Nota
È possibile aprire questo file direttamente dalla sezione Download del browser. Per Firefox, questo è nell'angolo in alto a destra. Per Microsoft Edge, questo è l'angolo in alto a destra in Impostazioni e altro menu. Il percorso di download varia in base al browser.
Seguire la procedura guidata per installare le librerie di Analizza in Excel.
Attività 3: Avviare Analizza in Excel da Set di dati e flussi di dati
In questa attività si passerà alla posizione dell'area di lavoro personale nel servizio Power BI per avviare Analizza in Excel usando il set di dati maiAD Lab 03A - Power BI Model.
Nel riquadro di spostamento a sinistra selezionare Area di lavoro personale.
Nota
Quando si pubblica il file PBIX nel servizio, sono stati creati due artefatti di Power BI: il modello di dati e il report.
Nel set di dati MAIAD Lab 03A - Power BI Model selezionare Altre opzioni e quindi selezionareAnalizza in Excel.
Attività 4: Avviare il file Analizza in Excel
In questa attività si avvia il file di Excel connesso al modello di dati maiAD Lab 03A - Power BI Model .
Selezionare Apri in Excel per il Web. Selezionare l'elenco a discesa Modifica nell'angolo in alto a destra di Excel per il Web, quindi selezionare Apri in App desktop per aprire il file in Excel nel computer locale.
Dopo l'avvio di Excel, potrebbe essere necessario selezionare i pulsanti per Abilitare la modifica e abilitare il contenuto. Ciò consente a Excel di connettersi al modello di dati pubblicato nel servizio Power BI, ovvero una connessione dati esterna all'archiviazione di Microsoft Azure nel cloud.
Nota
Se non viene richiesto sia l'opzione Abilita modifica che Abilita messaggi di contenuto, potrebbe essere necessario selezionare Opzioni> impostazioni centroattendibilità>per assicurarsi che le impostazioni della barra dei messaggi siano attivate.
Esercizio 3: Creare un report di Excel usando un set di dati di Power BI
In questo esercizio si creerà un report in Excel usando il set di dati di Power BI connesso a MAIAD Lab 03A - Modello di Power BI creato usando Analizza in Excel. Il report di Excel conterrà una tabella pivot, un grafico pivot e formule CUBE.
Attività 1: Aggiungere misure ai valori dei campi della tabella pivot
In questa attività verrà popolata la tabella pivot con i campi Misura dalla connessione set di dati di Power BI.
Nella finestra Campi tabella pivot selezionare l'icona Strumenti (ingranaggio) e selezionare Sezione Campi e Aree Side-By-Side.
Nota
Per impostazione predefinita, la finestra Campi tabella pivot viene visualizzata con Sezione campi e sezione aree in pila. Nelle istruzioni che seguono la finestra Campi tabella pivot viene visualizzata come Sezione campi e sezione aree affiancate.
Dalla tabella delle misure Uffici trascinare la misura #of Offices nella sezione Valori dell'elenco campi tabella pivot.
Nella tabella delle misure Contracts selezionare la casella di controlloTotal Contracts and MRR Won - Contracts measures to the Values nell'elenco Campi tabella pivot.
Nota
Quando si selezionano campi dalle tabelle delle misure, la casella di controllo sposta il campo nella sezione Valori per impostazione predefinita. Questo perché solo le misure possono accedere alla sezione Valori di un elenco Campi tabella pivot durante la connessione di Excel a un set di dati del servizio Power BI.
Fare clic con il pulsante destro del mouse sulla tabella pivot e scegliere Opzioni tabella pivot.
Selezionare la scheda Visualizza e quindi deselezionare la casella di riga Mostra valori . Selezionare OK.
Nota
Questa operazione viene eseguita per scopi estetici, per rimuovere la riga con Valori nell'intestazione che si verifica per impostazione predefinita quando si aggiungono più misure nella sezione Valori dei campi tabella pivot.
Attività 2: Aggiungere campi alle righe di Campi tabella pivot
In questa attività si popola la tabella pivot con i campi ricerca dalla connessione al set di dati di Power BI.
Dalla tabella dei campi Uffici trascinare le colonne Region e District nella sezione Righe dell'elenco campi tabella pivot.
Usare il mouse per posizionare il cursore nella cella A1 e digitare il nome Area e distretto nella cella per modificare il nome dell'intestazione predefinito.
Attività 3: Inserire un grafico pivot
In questa attività si inserisce un'area di lavoro Grafico pivot nel foglio di lavoro di Excel a destra della tabella pivot. Aggiungere quindi campi alle sezioni Asse e Valori.
Usare il mouse per selezionare la cella E1 nel foglio di lavoro. In questo modo viene selezionata la posizione per il grafico pivot.
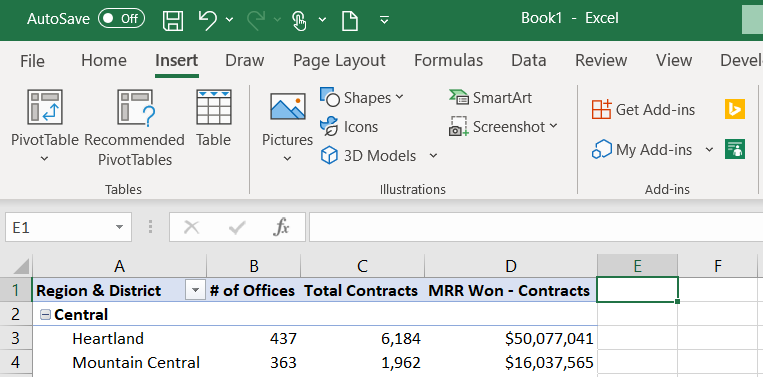 ] (.. /media/location.png#lightbox)
] (.. /media/location.png#lightbox)Selezionare la scheda Inserisci nel menu principale e selezionare l'opzione Grafico pivot dall'elenco a discesa Grafico pivot .
Nella finestra Crea grafico pivot selezionare il pulsante di opzione Usa un'origine dati esterna .
Selezionare il pulsante Scegli connessione.
Nella scheda Connections e nella Connections in questa sezione Cartella di lavoro selezionare il nome del
pbiazure//api.powerbi.compercorso stringa di connessione per connettere il grafico pivot all'origine dati esterna del set di dati di Power BI.Nota
Il nome esatto del pbiazure://api.powerbi.com stringa di connessione sarà diverso da quello mostrato nell'immagine precedente. Si tratta dell'identificatore univoco del percorso di connessione per un artefatto del set di dati pubblicato di Power BI.
Selezionare Apri e quindi OK.
Nella tabella delle misure Quote fare clic sulla casella di controllo accanto alla misura Won vs Potential MRR per spostarla nella sezione Valori dell'elenco Campi tabella pivot.
Dalla tabella dei campi Uffici trascinare la misura Region nella sezione Asse (Categorie) nell'elenco Campi tabella pivot.
Attività 4: Formattare il grafico pivot
In questa attività verrà formattato il grafico pivot usando alcune delle opzioni di formattazione note in Excel.
Nella scheda Progettazione nel menu principale selezionare Stile 4.
Fare doppio clic sul titolo del grafico e modificare il testo del titolo predefinito in MMR Won % by Region.Double-click the Chart Title and change the default title text to MMR Won % by Region.
Utilizzare il mouse per passare il puntatore del mouse sul lato superiore destro del grafico pivot per visualizzare le opzioni Elementi grafico e deselezionare la casella di controllo Legenda.
Attività 5: Aggiungere indicatori di prestazioni chiave con CUBEVALUE
In questa attività si useranno formule CUBE per creare indicatori KPI di alto livello per il report.
Rinominare la connessione dati con un nome descrittivo. Selezionare la scheda Dati, quindi selezionare Query & Connections per aprire il riquadro Query & Connections lungo il lato destro.
Selezionare Connections, fare clic con il pulsante destro del mouse sulla connessione, scegliere Proprietà e modificare il nome della connessione in Power BI - MAIAD Lab 03A - Modello di Power BI. Selezionare OK.
Nota
La procedura consigliata per fare riferimento ai modelli di dati all'interno di Excel consiste nel fornire nomi descrittivi per riferimento e fornire una descrizione dettagliata della connessione dati.
Fare clic con il pulsante destro del mouse su Riga 1, quindi scegliere Inserisci per aggiungere una riga sopra la tabella pivot e il grafico pivot.
Premere CTRL+Y per ripetere l'ultimo passaggio e aggiungere un'altra riga sopra la tabella pivot e il grafico pivot.
Fare clic con il pulsante destro del mouse su Colonna A, quindi scegliere Inserisci per aggiungere una colonna prima della tabella pivot.
Nota
In questo modo viene fornito un buffer di righe e colonne per scopi estetici e fornisce una riga per un'intestazione di report e gli indicatori KPI che usano formule CUBEVALUE.
Fare clic con il pulsante destro del mouse su Colonna A, selezionare Larghezza colonna e immettere 1. Selezionare OK.
Selezionare la scheda Home . Selezionare Riga 2, quindi selezionare Nero nell'elenco a discesa Colore riempimento per creare un'intestazione di report nella riga 2.
Selezionare Oro, Colore 4 nell'elenco a discesa Colore carattere .
Selezionare Cell I2 (Cella I2 ) e immettere il testo "Potenziale MRR:". Verrà usato come descrizione dell'indicatore KPI.
Nella cella J2 immettere la formula CUBEVALUE seguente e premere INVIO:
=CUBEVALUE("Power BI - MAIAD Lab 03A – Power BI Model","[Measures].[Potential MRR]")
Suggerimento
Quando si digita la formula CUBEVALUE, si noterà che IntelliSense guida la sintassi necessaria per completare la formula. Una formula CUBEVALUE può essere combinata per l'uso con i filtri dei dati.
Selezionare Cella K2 e immettere il testo "Won MRR:". Verrà usato come descrizione dell'indicatore KPI.
Nella cella L2 immettere la formula CUBEVALUE seguente e premere INVIO:
=CUBEVALUE("Power BI - MAIAD Lab 03A – Power BI Model","[Measures].[MRR Won - Contracts]")
Selezionare Cella M2 e immettere il testo "% Won:". Verrà usato come descrizione dell'indicatore KPI.
Nella cella N2 immettere la formula di Excel seguente e premere INVIO:
=L2/J2
Suggerimento
È possibile combinare la familiarità e le funzionalità di Excel con il set di dati pubblicato in Power BI.
Fare clic con il pulsante destro del mouse su Cella N2, scegliere Formatta celle e selezionare Percentuale. Selezionare OK.
Selezionare File dal menu principale della barra multifunzione di Excel e quindi salva una copia.
Passare alla cartella C:\ANALYST-LABS\Lab 03A .
Salvare il file come MAIAD Lab 03A - Power BI Model - My Solution.xlsx.
In questo esercizio, sono stati pubblicati un set di dati e un report di Power BI Desktop nel servizio Power BI. È stato quindi creato un report in Excel con una tabella pivot, un grafico pivot e funzioni CUBE connesse a un set di dati di Power BI. Questo esercizio finale illustra cosa è possibile quando si usa Power BI insieme a Excel.
Importante
Dopo aver creato il report, è necessario mantenerlo aggiornato. Ma non preoccuparti, ci vogliono solo due clic sul pulsante:Aggiorna tutti idati>.