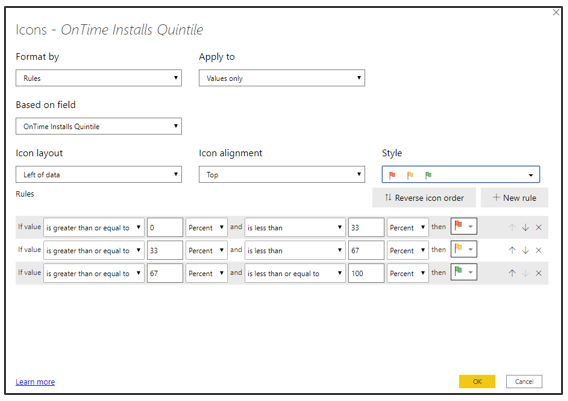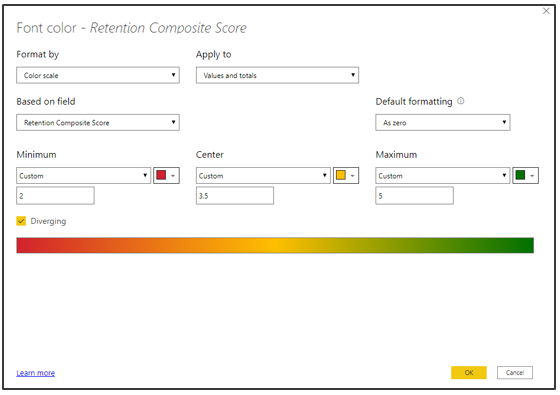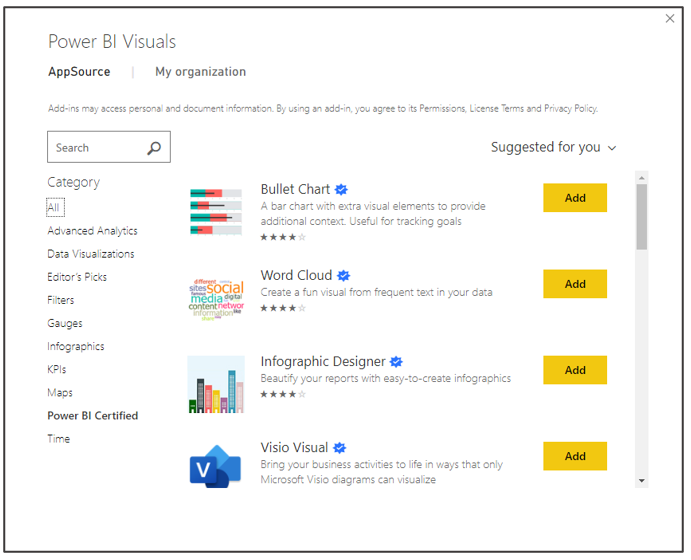Introduzione
Gli oggetti visivi interattivi di Power BI impostano Power BI separatamente da Excel durante la creazione e l'utilizzo di report. La maggior parte degli oggetti visivi in un report Power BI è interattiva e interconnessa. La comunicazione tra oggetti visivi consente di presentare una storia completa dei dati, consentendo anche agli utenti del report di esplorare e individuare in modo dinamico nuove informazioni dettagliate. In questa unità verranno fornite informazioni su alcuni degli oggetti visivi più usati in Power BI.
Demo interattiva di Power BI
Nella demo seguente (nessun audio) verranno visualizzati diversi modi in cui Power BI si dimostra dinamico e interattivo.
La demo precedente illustra come interagisce ognuno degli oggetti visivi. Il grafico a dispersione anima le modifiche nel tempo. I filtri dei dati per area influiscono sull'output del grafico a dispersione e sugli oggetti visivi schede e grafici a linee. Inoltre, la selezione delle celle all'interno della matrice influisce anche sulle altre visualizzazioni nella pagina. Queste esperienze interattive sono disponibili solo in Power BI.
Oggetti visivi di Power BI: matrice
Quando si usa Power BI, si scoprirà che l'oggetto visivo Matrice somiglia molto alle tabelle pivot in Excel. L'oggetto visivo Matrice accetta le voci Righe, Colonne e Valori per produrre una matrice tabulare di output. Nello screenshot seguente, la voce Righe contiene i campi Distretto e Stato. La voce Valori contiene le misure "Retention Composite Score", "On Time Installs Quintile", "Attrition Composite Score" e "NPR Quintile". Power BI presenta l'oggetto visivo matrice come tabella pivot, con i valori di riga lungo la sinistra, i valori di colonna lungo la parte superiore e i dati a destra. L'oggetto visivo matrice include opzioni di formattazione condizionale che consentono agli utenti di identificare rapidamente le informazioni dettagliate chiave dai dati.
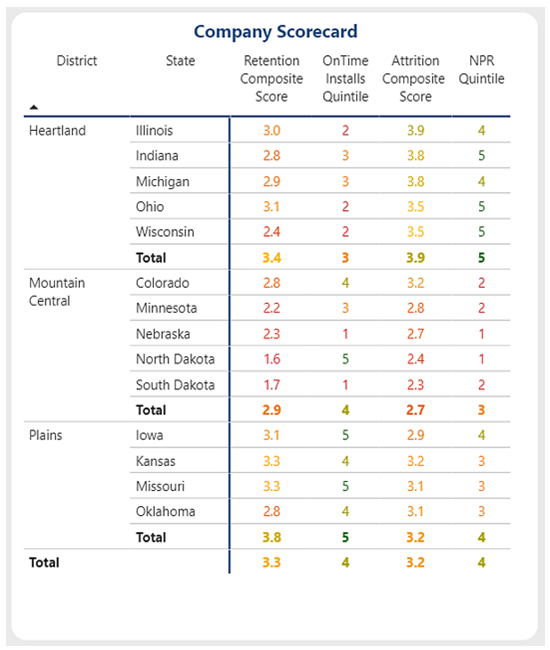 (.. /media/matrix-conditional-formatting.png#lightbox)
(.. /media/matrix-conditional-formatting.png#lightbox)
Oggetti visivi di Power BI: formattazione condizionale
Molti oggetti visivi di Power BI includono funzionalità di formattazione condizionale. La formattazione condizionale può essere applicata a etichette dati, valori, sfondi, titoli, punti, tracciati e altro ancora. Le regole possono essere selezioni di colori semplici o scale di colori diverse. In Power BI è possibile formattare in modo condizionale praticamente qualsiasi elemento. Le immagini seguenti illustrano alcuni esempi di formattazione condizionale per misuratori, mappe e oggetti visivi a barre; inoltre, è possibile visualizzare le impostazioni e i controlli di formattazione condizionale.
La demo seguente illustra come applicare la formattazione condizionale. È possibile aggiungere icone a una matrice per semplificare l'identificazione di tendenze e outlier, creare scale di colori per generare una mappa termica di risultati positivi o negativi o applicare colori specifici a scopo di identificazione. Power BI offre un'ampia gamma di opzioni per applicare e modificare la formattazione all'interno di un report.
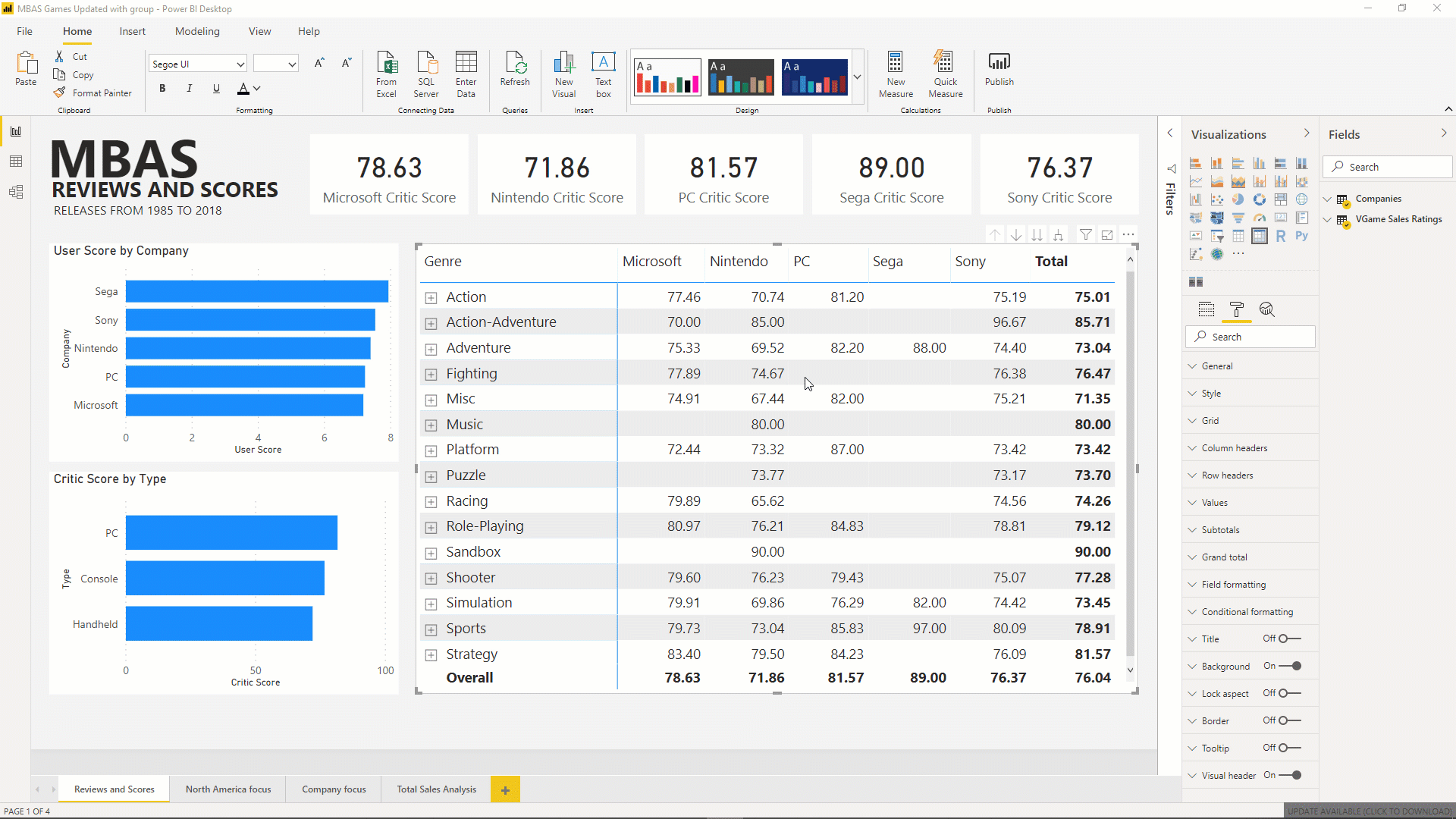
Oggetti visivi di Power BI: piccoli multipli
È possibile suddividere facilmente un grafico in una dimensione in righe e colonne usando piccoli multipli. In una riga, una colonna, una barra o un grafico ad area cercare il campo "Piccoli multipli" nelle impostazioni del campo di visualizzazione per aggiungere la dimensione che si vuole moltiplicare e assegnare il numero desiderato di righe e colonne da visualizzare nella griglia delle visualizzazioni.
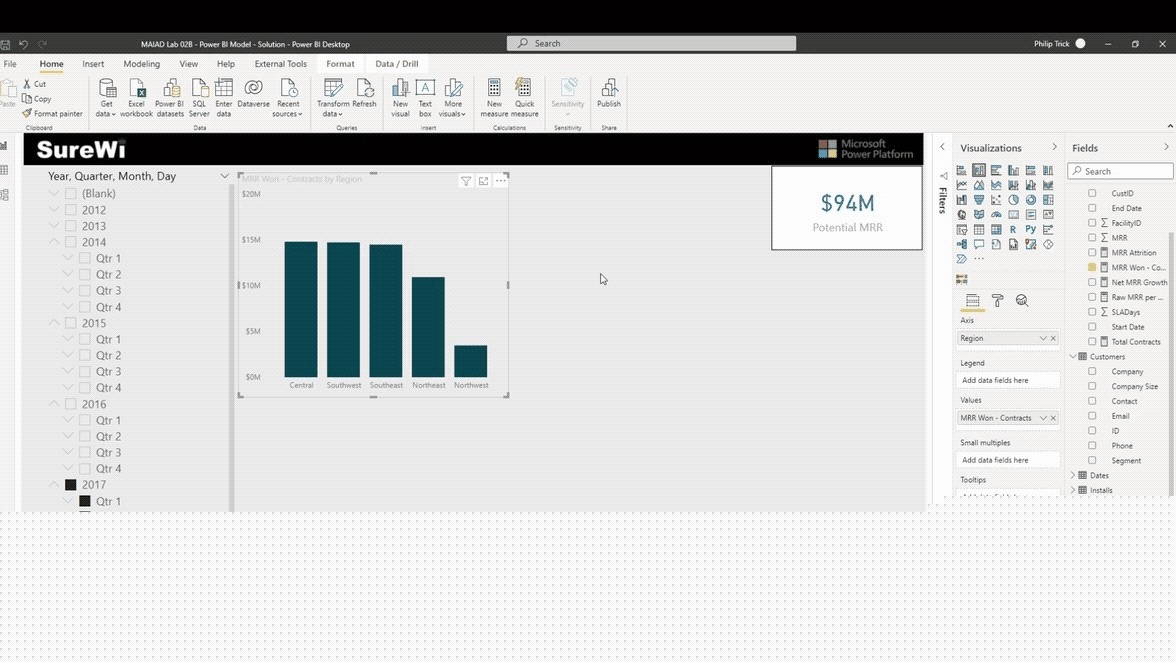
Oggetti visivi di Power BI: albero di scomposizione/intelligenza artificiale
Power BI include funzionalità e miglioramenti dell'intelligenza artificiale. L'oggetto visivo albero di scomposizione in Power BI consente di visualizzare i dati in più dimensioni. Aggrega automaticamente i dati e consente di eseguire il drill-down nelle dimensioni in qualsiasi ordine. Essendo una visualizzazione di intelligenza artificiale, è possibile chiedere di trovare la dimensione successiva in cui eseguire il drill-down in base a criteri specifici. Questa funzionalità lo rende uno strumento prezioso per l'esplorazione dei dati e l'analisi della causa radice. La funzionalità Q&A di Power BI consente di esplorare i dati usando il linguaggio naturale.
La demo seguente (nessun audio) mostra come un oggetto visivo albero di scomposizione consente l'esplorazione della metrica Monthly Recurring Revenue (MRR Won) in diverse dimensioni. Questo oggetto visivo funziona bene con la funzionalità drill-through per passare a un'altra pagina del report. Usando la funzionalità Q&A con linguaggio naturale è possibile porre domande sui dati e ottenere risposte.
Prima di tutto, si aggiunge l'oggetto visivo Albero di scomposizione all'area di disegno del report e si trascina la metrica [MRR Won -- Contracts] nell'input Analizza. Per le dimensioni, i valori [Segmento], [Livello di supporto] e [Area] vengono aggiunti agli input Spiega in base a. Si noti che l'ordine delle dimensioni non influisce sulla funzionalità dell'oggetto visivo Albero di scomposizione.
Selezionare quindi il segno più (+) per iniziare a esplorare la metrica in base alle dimensioni ed esplorare valori elevati o bassi.
È possibile continuare a eseguire il drill-down di ognuna delle dimensioni.
Se combinato con il drill-through in Power BI, è possibile interagire con altre pagine e oggetti visivi del report, ad esempio Q&A.
In questa demo, Q&A viene usato per esplorare [MRR Won - Contracts] per contea all'interno degli Stati Uniti.
Oggetti visivi di Power BI: oggetti visivi personalizzati
L'uso di Power BI consente di accedere a oltre 250 oggetti visivi personalizzati. Questa raccolta di oggetti visivi cresce costantemente perché gli sviluppatori indipendenti possono pubblicarli in Microsoft AppSource. Gli oggetti visivi personalizzati sono oggetti visivi univoci sviluppati dalla community che possono essere usati da qualsiasi utente di Power BI. Alcuni oggetti visivi personalizzati potrebbero richiedere un acquisto per poter sbloccare tutte le funzionalità.
Gli oggetti visivi personalizzati consentono di espandere i tipi di oggetti visivi oltre le tabelle standard, i grafici a linee, i grafici a barre e i grafici a torta comuni a Excel. AppSource offre un'ampia gamma di opzioni, tra cui oggetti visivi di analisi avanzata come grafici ANOVA, diversi tipi di filtri e misuratori, oggetti visivi del diagramma di flusso Visio e l'opzione per importare oggetti visivi personalizzati.
Scenari di simulazione di Power BI
Gli utenti finali possono usare scenari di simulazione per attivare valori specifici e visualizzare immediatamente l'impatto all'interno del report. La demo seguente mostra un esempio in cui l'utente modifica il dispositivo di scorrimento dello scenario di simulazione per vedere come cambiano i risultati in base a un moltiplicatore percentuale.