Eseguire l'onboarding dei server abilitati per Azure Arc in Informazioni dettagliate macchina virtuale
Tailwind Manufacturing ha eseguito l'onboarding dei computer nei server abilitati per Azure Arc e ora vuole usare la funzionalità Informazioni dettagliate macchina virtuale. In questa unità si apprenderà come configurare e raccogliere dati dai server abilitati per Azure Arc abilitando Informazioni dettagliate macchina virtuale.
Abilitare le informazioni dettagliate sulle macchine virtuali
È possibile applicare le estensioni di macchina virtuale al server abilitato per Arc seguendo questa procedura nella portale di Azure:
Dal browser passare al portale di Azure all'indirizzo https://portal.azure.com/.
Passare a Server - Azure Arc e selezionare il computer ibrido dall'elenco.
Nel riquadro sinistro, nella sezione Monitoraggio, selezionare Informazioni dettagliate e quindi Abilita.
Nella pagina Onboarding di Informazioni dettagliate di Monitoraggio di Azure viene richiesto di creare un'area di lavoro. È possibile selezionare un'area di lavoro Log Analytics esistente o selezionare l'impostazione predefinita. L'impostazione predefinita è un'area di lavoro configurata con un nome univoco nella stessa area del server abilitato per Azure Arc.
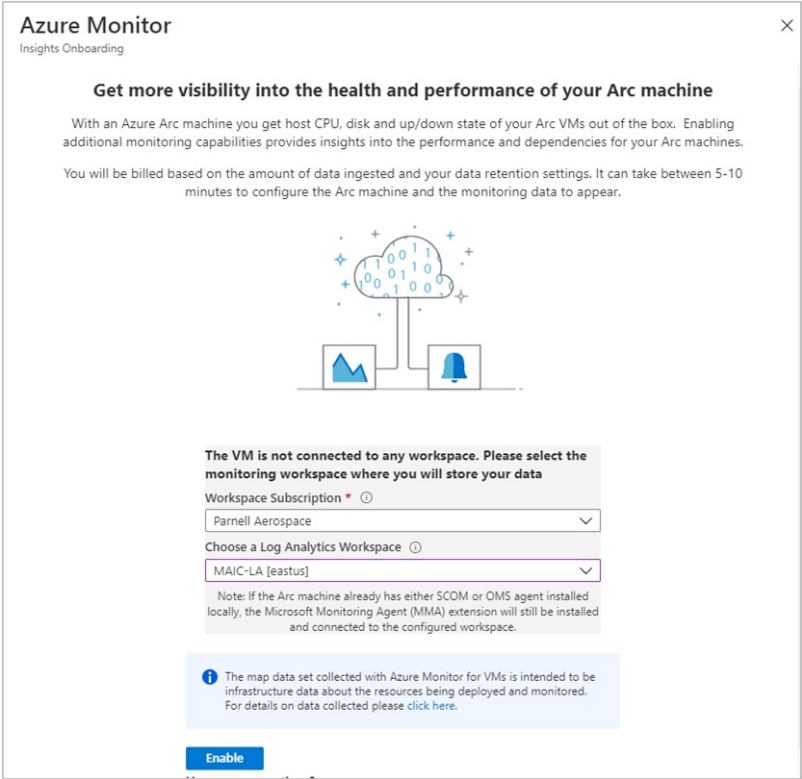
Con l'opzione abilitata, si riceverà un messaggio che informa che l'onboarding del computer in Informazioni dettagliate macchina virtuale è stato completato correttamente. Questo processo richiede alcuni minuti durante l'installazione delle estensioni nel computer connesso.
Visualizzare i dati raccolti
Al termine della distribuzione e della configurazione, è possibile visualizzare i dati raccolti seguendo questa procedura nella portale di Azure:
Dal browser passare al portale di Azure all'indirizzo https://portal.azure.com/.
Selezionare Informazioni dettagliate e quindi selezionare la scheda Prestazioni . Questa scheda mostra un gruppo selezionato di contatori delle prestazioni raccolti dal sistema operativo guest del computer in alto.
su un grafico per visualizzare le medie e i percentili acquisiti a partire dal momento in cui è stata installata l'estensione vm di Log Analytics nel computer.
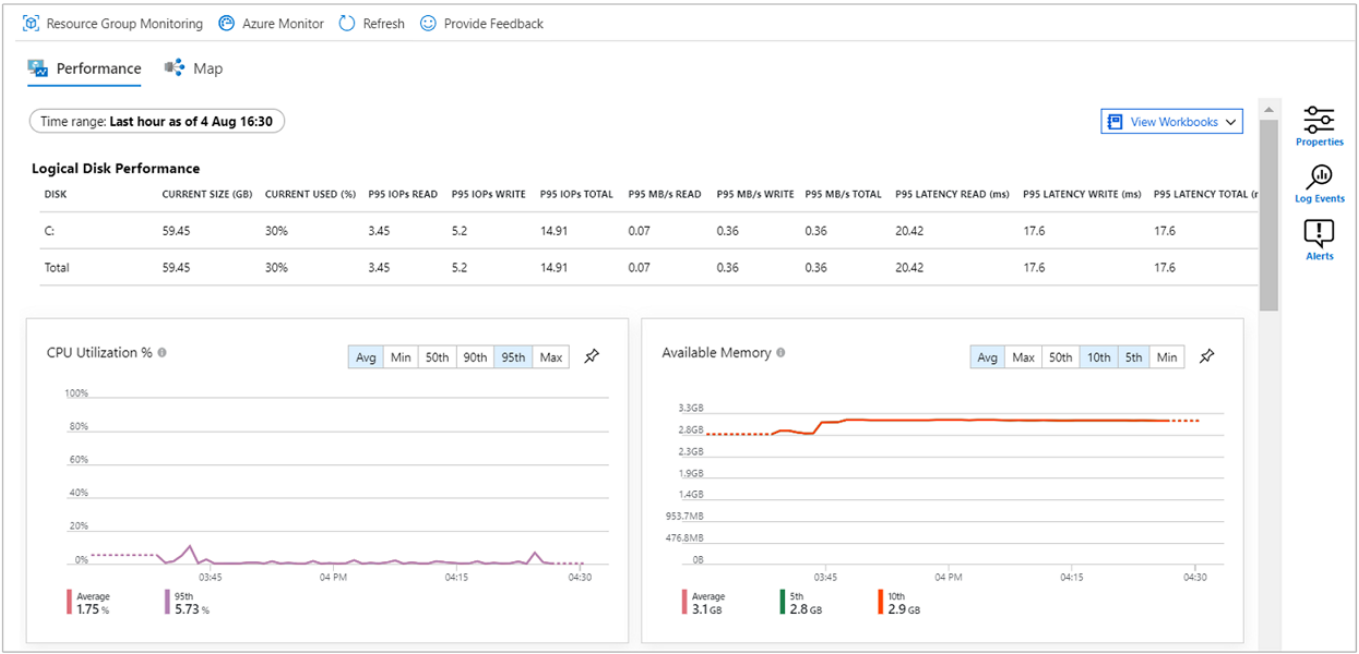
Selezionare Mappa per aprire la funzionalità mappe che mostra i processi in esecuzione nel computer virtuale e le relative dipendenze.
Selezionare Proprietà per aprire il riquadro delle proprietà, se non è già aperto.
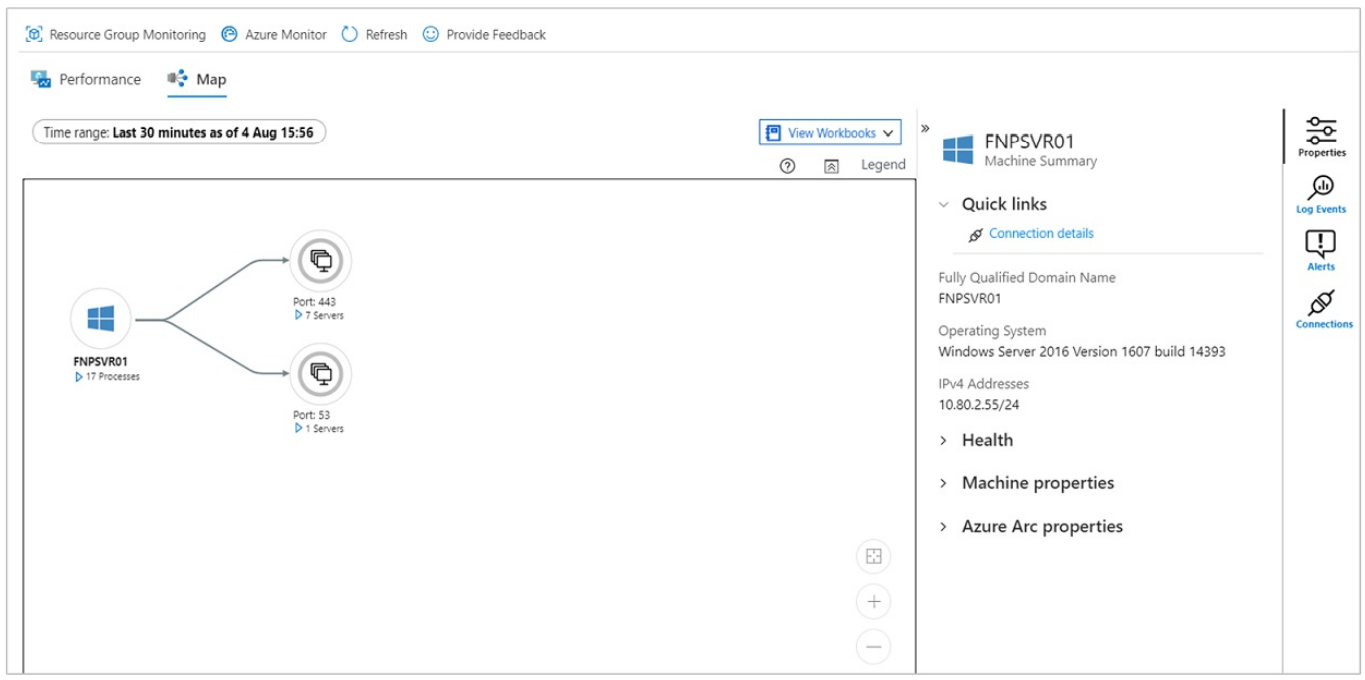
Selezionare di nuovo il computer e quindi Eventi del log. Verrà visualizzato un elenco delle tabelle archiviate nell'area di lavoro Log Analytics per il computer.
Selezionare la tabella Evento. che include tutti gli eventi del registro eventi di Windows. Verrà aperto Log Analytics con una query semplice per recuperare le voci del registro eventi.