Configurare dashboard e report per visualizzare i dati di log
Sono stati usati gli strumenti e i servizi del portale di Azure per raccogliere i file di log relativi agli utenti della rete e alle loro attività. Usando i log di controllo e di accesso raccolti sono state create query per ottenere informazioni dettagliate su comportamenti specifici. Queste query possono anche inviare un avviso al team quando si verifica un comportamento sospetto degli utenti. Questo processo si è rivelato molto utile per rispondere alle preoccupazioni del team in merito alla sicurezza.
I membri del team sono soddisfatti. I membri del team riceveranno un avviso qualora vengano individuati comportamenti sospetti, inoltre sapranno che si tratta di avvisi molto mirati. Ora il team vuole sapere se Azure può fornire visualizzazioni in tempo reale della sicurezza dell'ambiente. Il team può quindi identificare le nuove minacce e rispondere di conseguenza.
Azure fornisce diversi report e strumenti di visualizzazione che possono soddisfare le esigenze del team. Si vuole comprendere come usare questi strumenti e report.
In questa unità si apprenderà come migliorare e personalizzare le query del report sottostanti e salvarle in un dashboard della sicurezza. Successivamente si apprenderà come esportare i report in Excel e Power BI Desktop.
Creare un dashboard della sicurezza
I dashboard offrono una visualizzazione organizzata delle risorse nell'istanza cloud di Azure. Da un dashboard è possibile organizzare e disporre le attività e le operazioni quotidiane e ricorrenti. Ogni dashboard può essere creato in base a un'attività specifica, ad esempio un'attività o un progetto.
Per creare un nuovo dashboard per il team di sicurezza, selezionare Dashboard nel menu del portale di Azure. Partire da un dashboard vuoto.
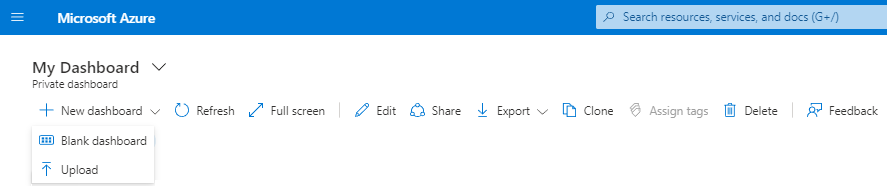
Si immetterà un nome per il dashboard e sarà possibile aggiungere componenti comuni al dashboard dalla raccolta di riquadri. Anche se il dashboard non contiene dati, è possibile condividerlo pubblicandolo per altri utenti della rete.
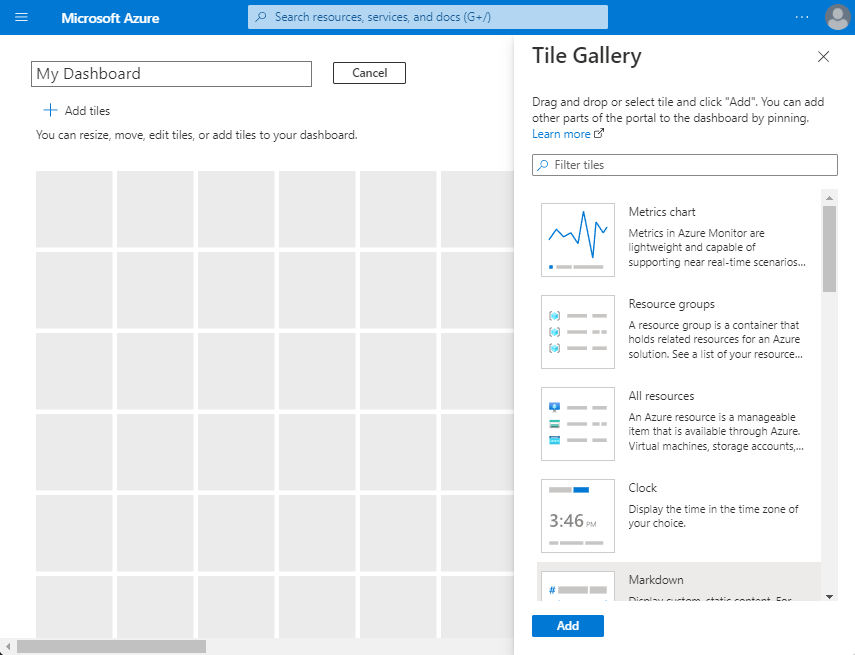
Dopo averlo creato, è necessario aggiungere un report di query al dashboard. Potrebbe sembrare come se fosse possibile aggiungere dati di log di controllo o accesso direttamente al dashboard, ma non è ancora possibile. Per creare una query da aggiungere al dashboard, è necessario tornare all'area di lavoro Log Analytics.
Creare una query per il dashboard
Nell'area di lavoro Log Analytics creare una nuova query. Si supponga di voler identificare l'evento utente più comune per l'ultima settimana. Usare una query simile alla seguente:
AuditLogs
| where TimeGenerated >= ago(7d)
| summarize auditCount = count() by OperationName
| sort by auditCount desc
Per iniziare, passare ai log nell'area di lavoro Log Analytics. Nel menu a sinistra, in Generale selezionare Log.
Si vuole conoscere l'evento utente più comune della settimana scorsa, quindi incollare la query nell'editor di query. Eseguire la query per verificare la presenza di dati.
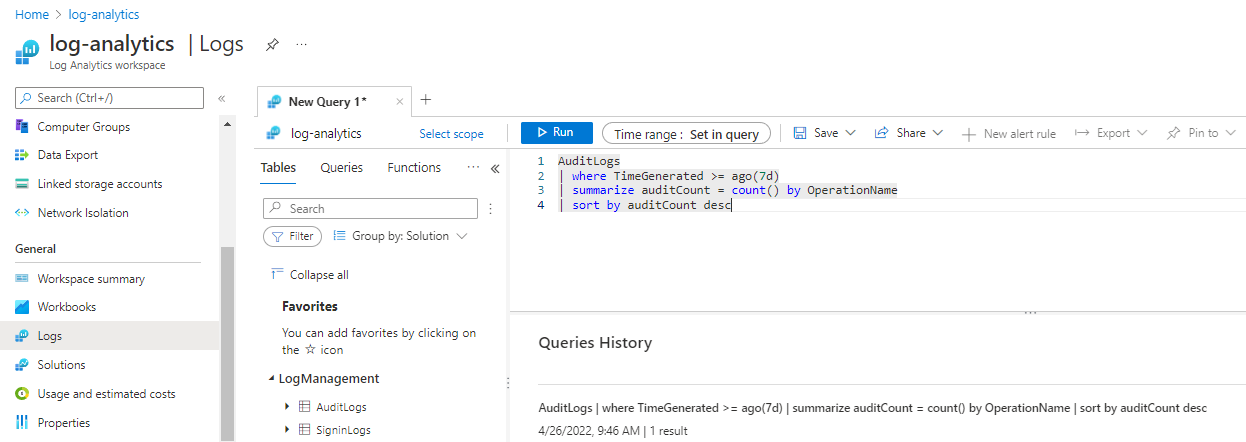
Dopo aver individuato i dati desiderati, selezionare Modifica completata e salvare la query con un nome, una sottoscrizione, un gruppo di risorse e una posizione.
Aggiungere i risultati della query a un dashboard
È possibile aggiungere i risultati delle query al dashboard in modo che siano facili da trovare e condividere:
Per aggiungere i risultati della query a un dashboard, nella barra dei menu selezionare l'icona Aggiungi. Selezionare le opzioni che si desidera usare, selezionare un dashboard, quindi Aggiungi.
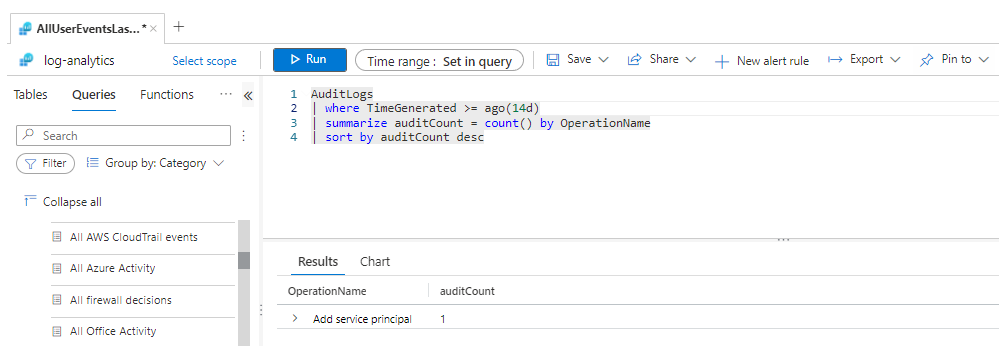
È possibile passare al dashboard per visualizzare i risultati dell'analisi.
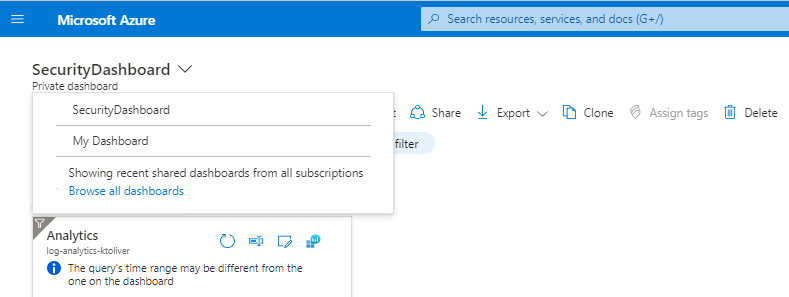
Esportare un report da un dashboard
Quando si è soddisfatti del report, è possibile esportarlo in Excel o nell'applicazione Power BI Desktop.
Nel riquadro del report che si trova nel dashboard selezionare l'icona Apri nel pannello Log:
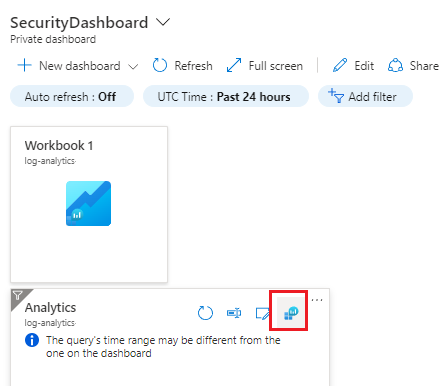
Eseguire la query di log, quindi selezionare l'elenco a discesa Esporta. Selezionare un'opzione di esportazione:
- Esporta in CSV - tutte le colonne
- Esporta in CSV - Colonne visualizzate
- Esporta in Power BI (Query M)
- Apri in Excel
Esportare un report in Power BI (Query M)
È possibile usare Power BI peri creare report e dashboard complessi e dinamici dai dati inseriti. Nell'area di lavoro Log Analytics esportare il report in Power BI selezionando l'elenco a discesa Esporta e l'opzione Esporta in Power BI (Query M). Questa sequenza non esporta direttamente i dati, ma crea una query M complessa. L'applicazione Power BI Desktop usa la query M per stabilire una connessione all'istanza di Azure ed eseguirà il pull dei dati attivi.
Selezionare Salva per salvare il file di testo del report nel computer locale. Aprire quindi il file salvato in un editor di testo. Successivamente, sarà necessario copiare il contenuto in Power BI. In Power BI Desktop selezionare Recupera dati, quindi Query vuota.
Nell'editor di query di Power BI selezionare l'opzione di menu Visualizza, quindi selezionare Editor avanzato. Copiare quindi il contenuto dal file di Power BI (Query M) salvato e incollare lo script del linguaggio M nel riquadro dell'editor.
Poiché questa query ha avuto origine in Azure, sarà necessario usare l'opzione Account aziendale e le credenziali di autenticazione di Azure per concedere a Power BI l'accesso all'istanza di Azure.
Selezionare quindi uno stile di grafico per la creazione di report per rappresentare i dati nel modo desiderato. La schermata seguente mostra un esempio:
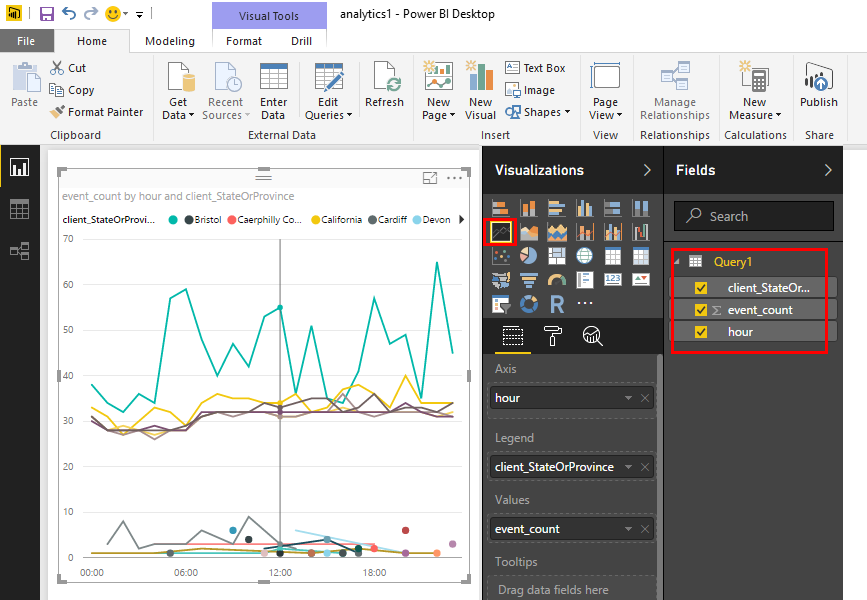
Una volta progettato il layout del report nel modo desiderato, è possibile selezionare Pubblica sul Web per pubblicarlo nell'area di lavoro di Azure Power BI cloud. Da tale area di lavoro è possibile visualizzare il report anche su altre pagine web.