Esercizio: configurare un dashboard e aggiungere un report
In questo esercizio viene configurato un dashboard per il team di sicurezza, che permette di visualizzare il potenziale dei log e degli avvisi di Azure nel monitoraggio del comportamento dell'utente. Si effettueranno queste operazioni:
- Creare un dashboard della sicurezza.
- Creare una query per il dashboard.
- Aggiungere i risultati della query al dashboard.
- Modificare o personalizzare un elemento nel dashboard.
- Esportare un report in Excel.
Nota
Questo esercizio è facoltativo. Se non si ha un account Azure, è possibile leggere le istruzioni seguenti per comprendere come usare l'area di lavoro Log Analytics e i dashboard.
Se si vuole completare l'esercizio, ma non si ha una sottoscrizione di Azure o si preferisce non usare il proprio account, è possibile creare un account gratuito prima di iniziare.
Creare un dashboard della sicurezza
Nel portale di Azure cercare Dashboard.
Selezionare Nuovo dashboard>Dashboart vuoto.
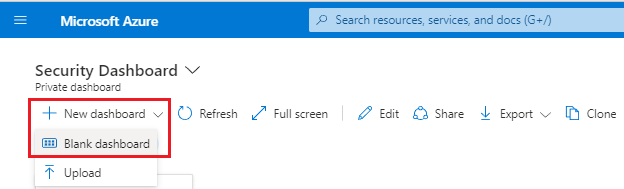
Assegnare il nome SecurityDashboard al dashboard e quindi selezionare Salva. Per il momento, lasciare vuoto il dashboard. Nei passaggi successivi verrà aggiunta una query del report al dashboard.
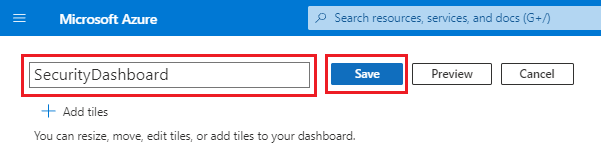
Seleziona Condividi.

Nel riquadro Condivisione e controllo di accesso confermare che le informazioni siano corrette:
- Il nome del dashboard è SecurityDashboard.
- Lasciare impostato il valore predefinito per il nome della sottoscrizione.
- La casella di controllo Esegue la pubblicazione nel gruppo di risorse 'dashboard' è deselezionata.
Selezionare Pubblica per rendere disponibile il dashboard vuoto.
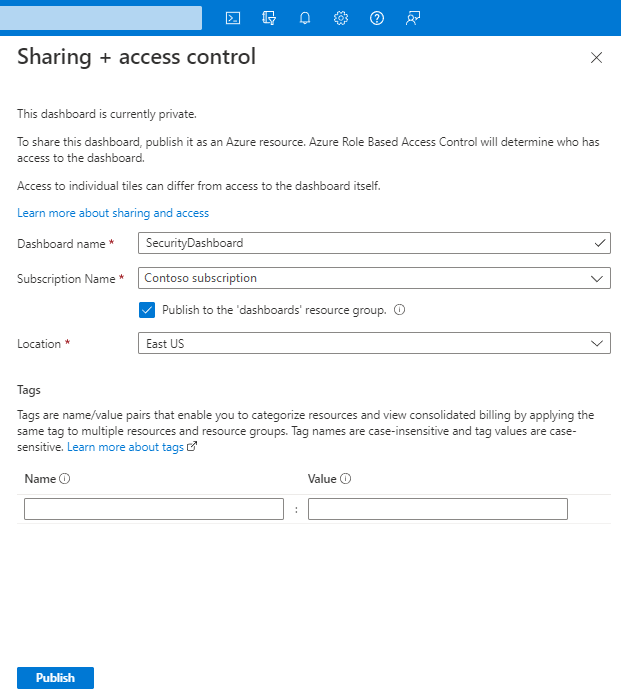
Creare una query per il dashboard
Per creare una query per un dashboard:
Nel portale di Azure selezionare Tutte le risorse.
Selezionare l'area di lavoro Log Analytics creata in precedenza.
In Generale, selezionare Log.
Per questo esercizio, si vuole conoscere l'evento utente più comune per l'ultima settimana. Nell'editor di query, incollare la query seguente:
AuditLogs | where TimeGenerated >= ago(7d) | summarize auditCount = count() by OperationName | sort by auditCount descNella barra dei menu selezionare Esegui per assicurarsi che la query restituisca dati.
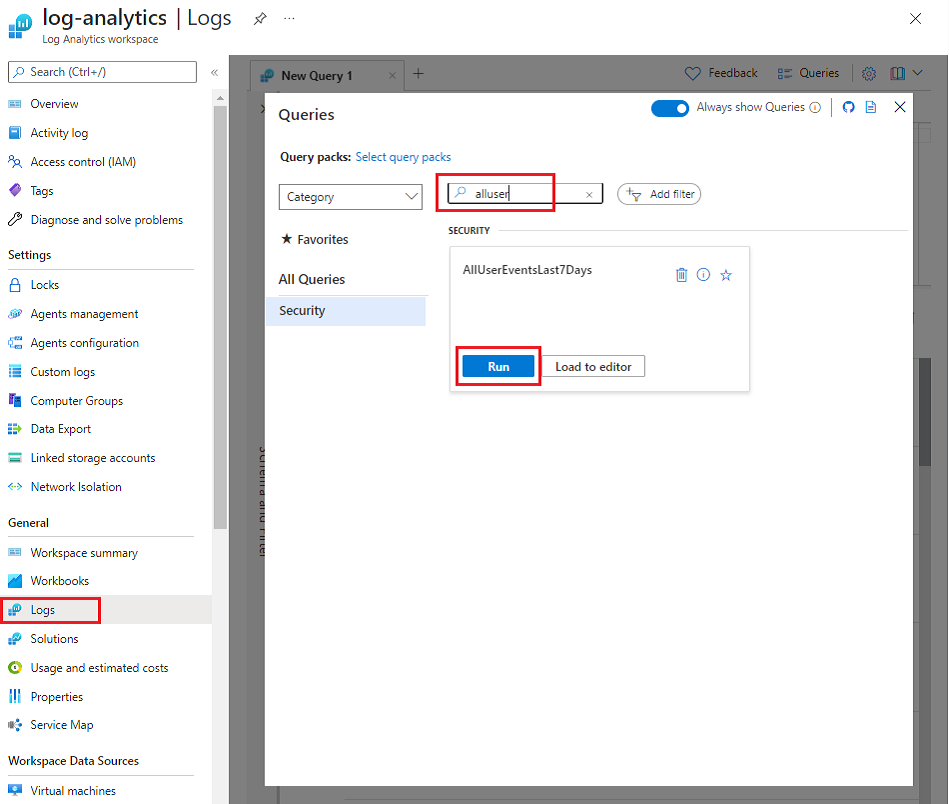
Dopo aver soddisfatto i dati desiderati, selezionare Modifica completata e quindi selezionare l'icona Salva nella barra dei menu.
Immettere un nome descrittivo, ad esempio Eventi utente comuni ultimi 7 giorni.
Selezionare o immettere la sottoscrizione, il gruppo di risorse e la posizione da usare.
Seleziona Salva.
Aggiungere i risultati della query al dashboard
Aggiungere quindi i risultati della query al dashboard creato:
Nell'area di lavoro Log Analytics, in Generale selezionare Log.
Nella finestra di dialogo Query cercare la query creata e quindi selezionare Esegui.
Per aggiungere i risultati della query a un dashboard, nella barra dei menu selezionare l'icona Aggiungi.
Nel riquadro Aggiungi al dashboard selezionare le opzioni da usare. Ad esempio, selezionare SecurityDashboard, creato in precedenza.
Selezionate Aggiungi.
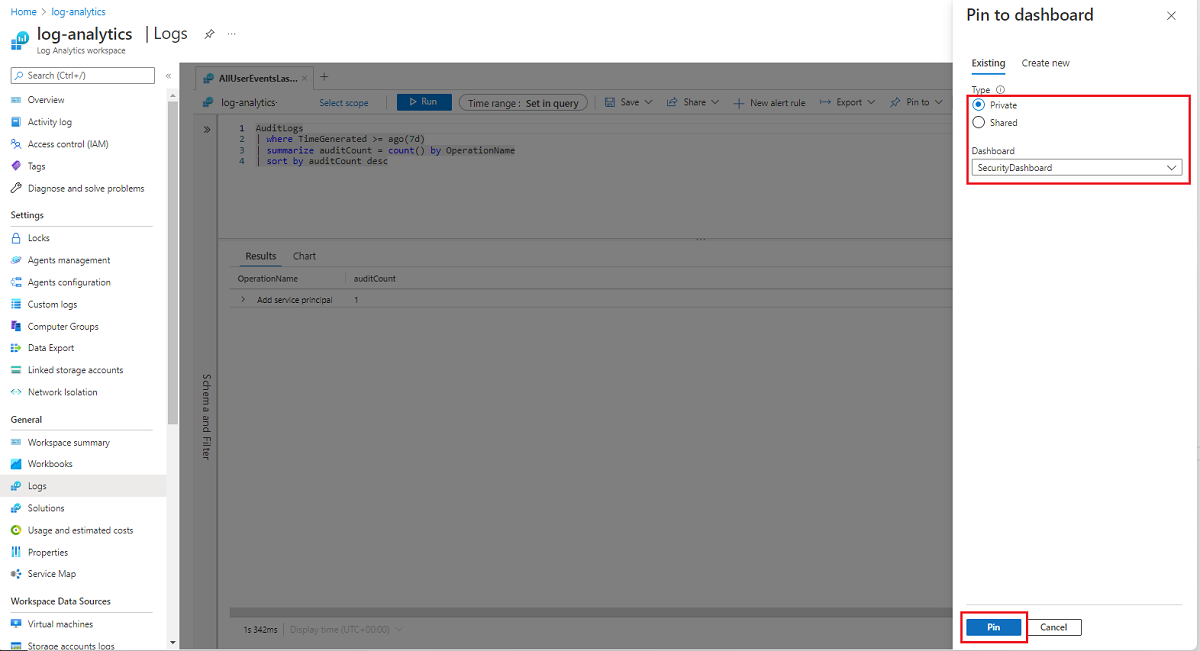
Passare al dashboard per visualizzare i risultati dell'analisi.
Modificare o personalizzare un report nel dashboard
Per modificare il titolo di un elemento in un dashboard o modificare la visualizzazione del dashboard:
Selezionare Dashboard nel menu del portale di Azure.
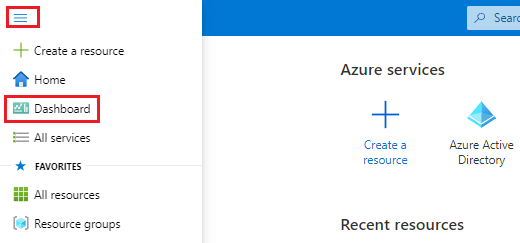
Se sono presenti più dashboard, nel menu a discesa del dashboard selezionare SecurityDashboard.
In un riquadro selezionare i puntini di sospensione e quindi selezionare Configura impostazioni riquadro (icona a forma di ingranaggio) nel riquadro dell'elemento.
Nel riquadro Configura impostazioni riquadro modificare il titolo in Eventi utente principali della settimana precedente.
Selezionare Applica.
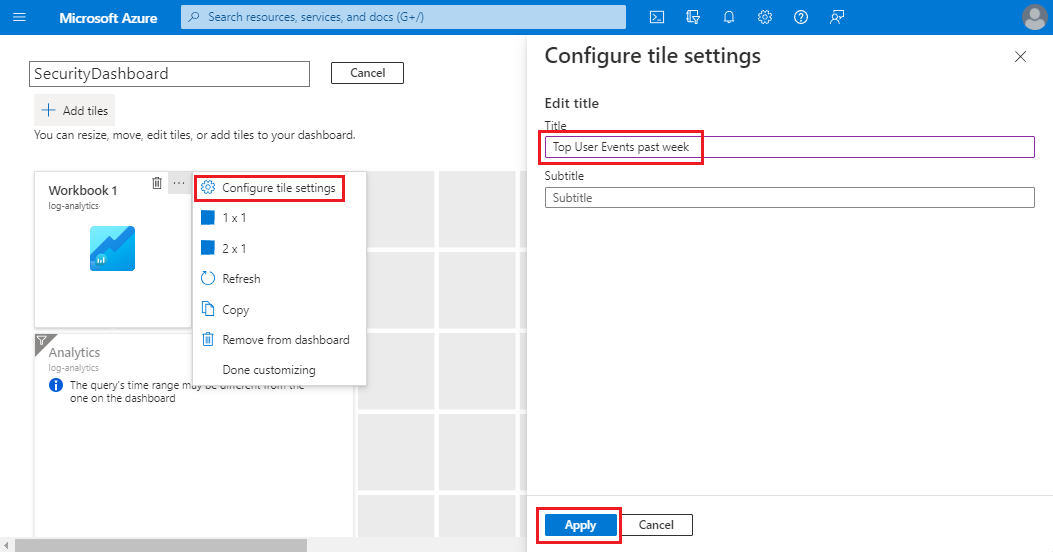
Per modificare la modalità di visualizzazione di un elemento nel dashboard, selezionare i puntini di sospensione e quindi selezionare Personalizza (icona a forma di matita). Selezionare le opzioni per modificare l'aspetto del riquadro nel dashboard e quindi selezionare Fine personalizzazione.
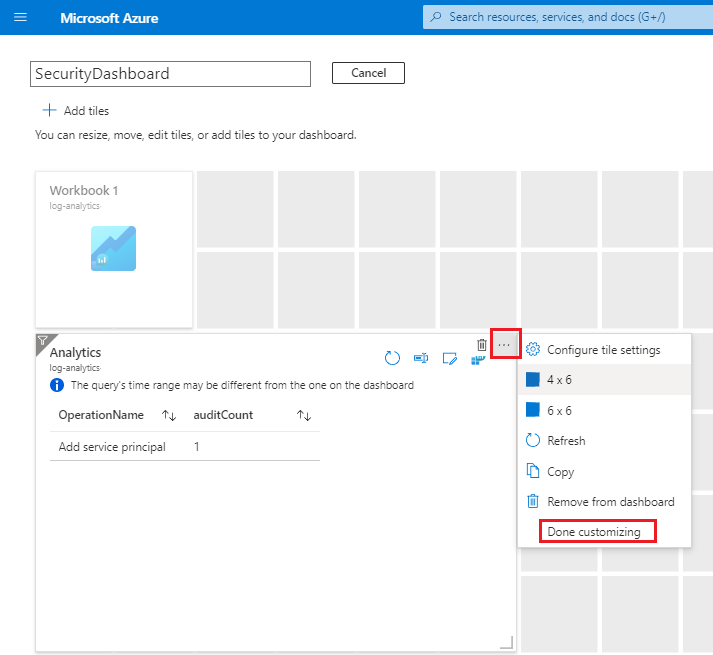
Seleziona Salva.
Esportare un report in Excel
Infine, esportare il report in Excel:
Nel riquadro del report nel dashboard selezionare l'icona Apri nel pannello Log:
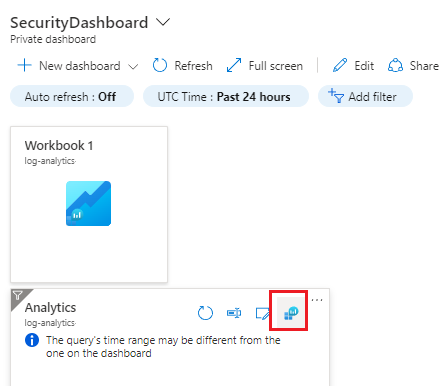
Nel riquadro Log selezionare Esegui e quindi Esporta>Apri in Excel.
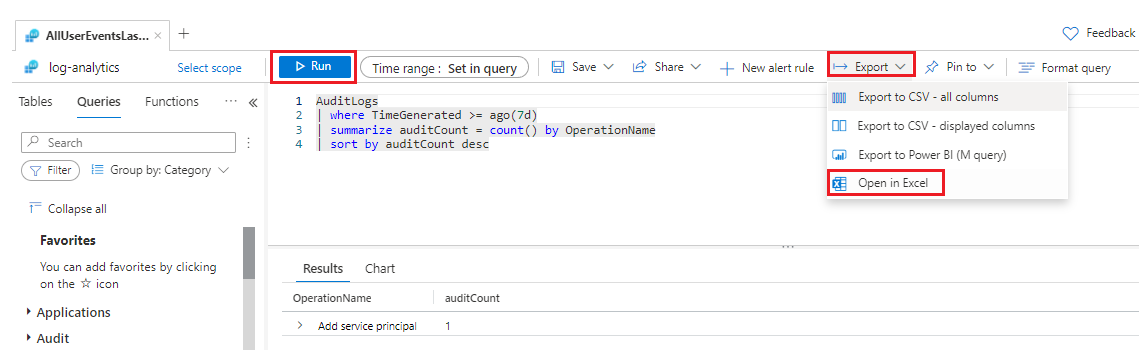
Aprire il file scaricato e quindi salvare il file nel computer.