Azioni del mouse e della tastiera
Azioni del mouse
Per individuare la posizione corrente del cursore e recuperarne le coordinate, usare l'azione Recupera posizione mouse. Misurare la posizione dall'angolo superiore sinistro dello schermo o dall'angolo superiore sinistro della finestra in primo piano. L'azione misura le coordinate del cursore come posizione x e y del mouse e le memorizza in due variabili distinte.
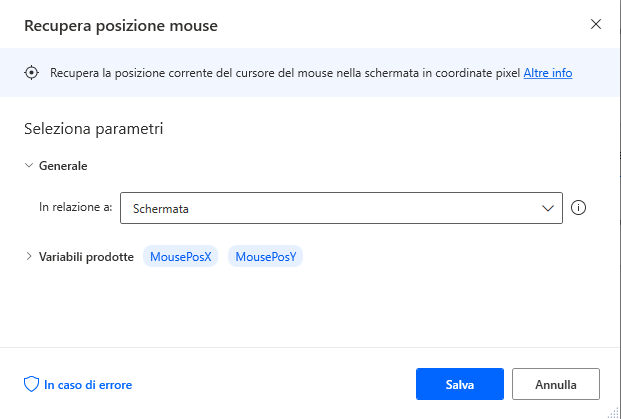
Per spostare il mouse in una posizione specificata, usare l'azione Sposta mouse. Specificare le coordinate della destinazione e la velocità di spostamento del cursore. Calcolare le coordinate dalla parte superiore sinistra dello schermo, dalla finestra attualmente attiva o dalla posizione corrente del mouse. Impostare il mouse di modo che si sposti immediatamente nella nuova posizione, dove il mouse sembra saltare da una posizione all'altra o usare l'animazione per simulare il movimento del mouse di un utente. Eventualmente, regolare la velocità dell'animazione. Per acquisire le coordinate correnti del mouse rispetto allo schermo, premere CTRL + MAIUSC. In questo modo verranno popolati i campi Posizione X e Posizione Y.
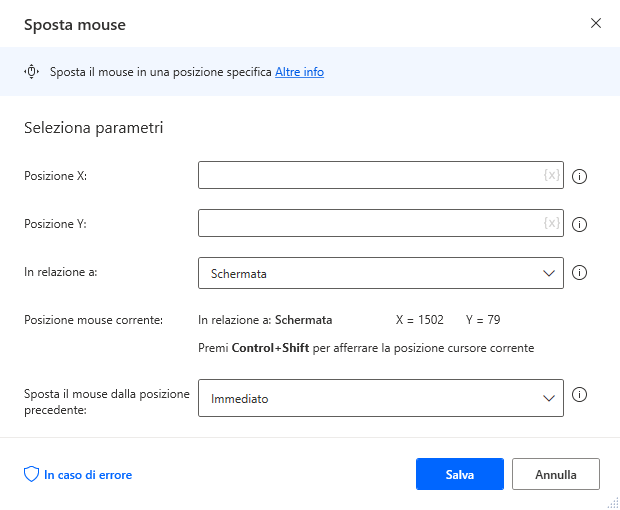
Specificare un'immagine sullo schermo in cui spostare il cursore con l'azione Sposta mouse su immagine. Selezionare l'immagine di destinazione tra le immagini esistenti. Se non sono state aggiunte immagini, è possibile acquisirle facendo clic sul pulsante Acquisisci immagine nella finestra visualizzata.
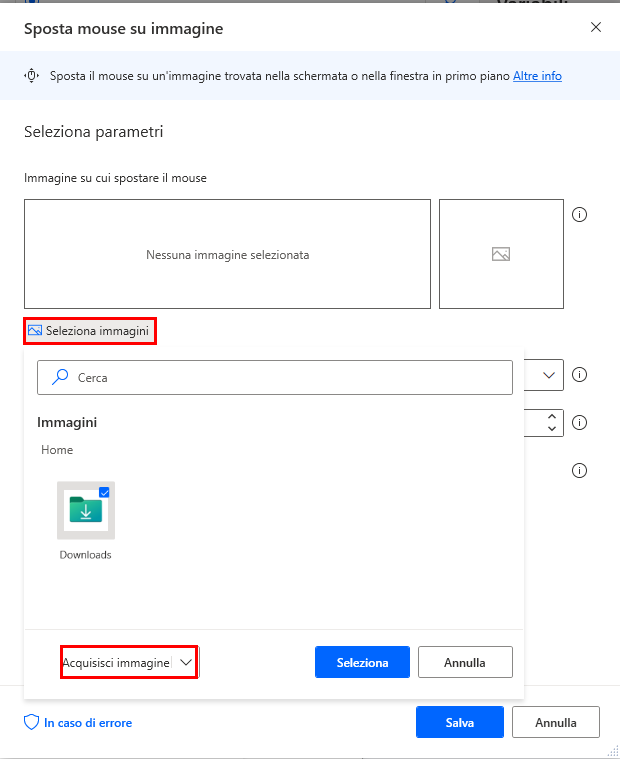
Usare questa azione per aggiungere più immagini. Quando un'azione include più immagini, sposterà il mouse sulla prima immagine trovata. I callout nello screenshot seguente mostrano come configurare più immagini:
Determinare il tipo di animazione e la velocità del movimento del mouse.
Determinare su quale occorrenza dell'immagine l'azione deve spostare il mouse.
Inviare un clic con il pulsante sinistro del mouse dopo aver spostato il cursore sull'immagine. Impostare il clic in modo che si verifichi subito dopo lo spostamento del cursore sull'immagine oppure specificare un ritardo in secondi.
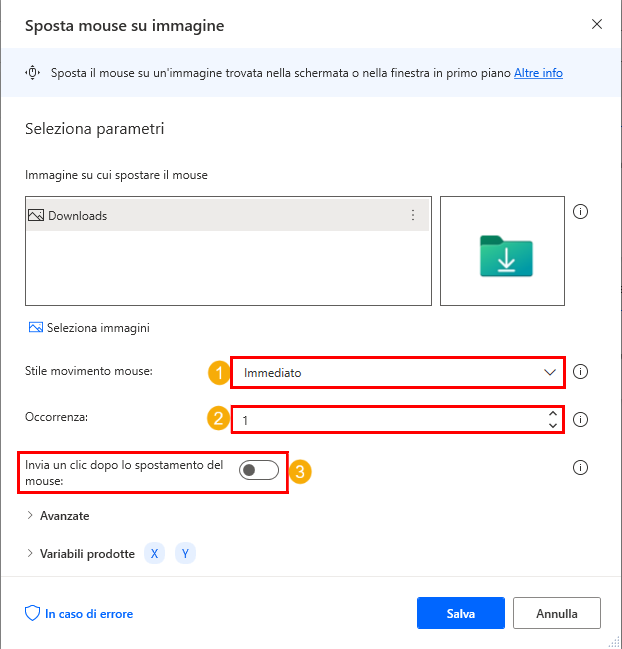
Impostare l'azione in modo che attenda la visualizzazione dell'immagine e specificare la durata dell'attesa
Determinare quale algoritmo usare per la ricerca dell'immagine.
Usare lo strumento grafico per determinare su quale parte dell'immagine si sposta il cursore; al centro, a sinistra, in mezzo, in alto a destra e così via.
Usare i campi di offset x e y per modificare ulteriormente questa selezione.
Usare il campo della tolleranza per consentire una certa differenza tra l'immagine acquisita e l'immagine effettiva che l'azione cercherà. Maggiore è la tolleranza, più l'azione è suscettibile di identificare l'immagine fuori schermo, anche se differisce da quella acquisita. La tolleranza viene misurata su una scala da 0 a 128.
Specificare se l'azione deve cercare l'immagine in tutto lo schermo o solo nella finestra in primo piano.
Ridurre ulteriormente l'area di ricerca per includere solo un'area secondaria dello schermo o della finestra.
Selezionare Area secondaria per acquisire un'area dello schermo o della finestra attiva. L'area secondaria utilizza quattro coordinate che specificano un'area rettangolare sullo schermo o sulla finestra.
Se si desidera, archiviare le coordinate dell'immagine trovata in due variabili distinte.
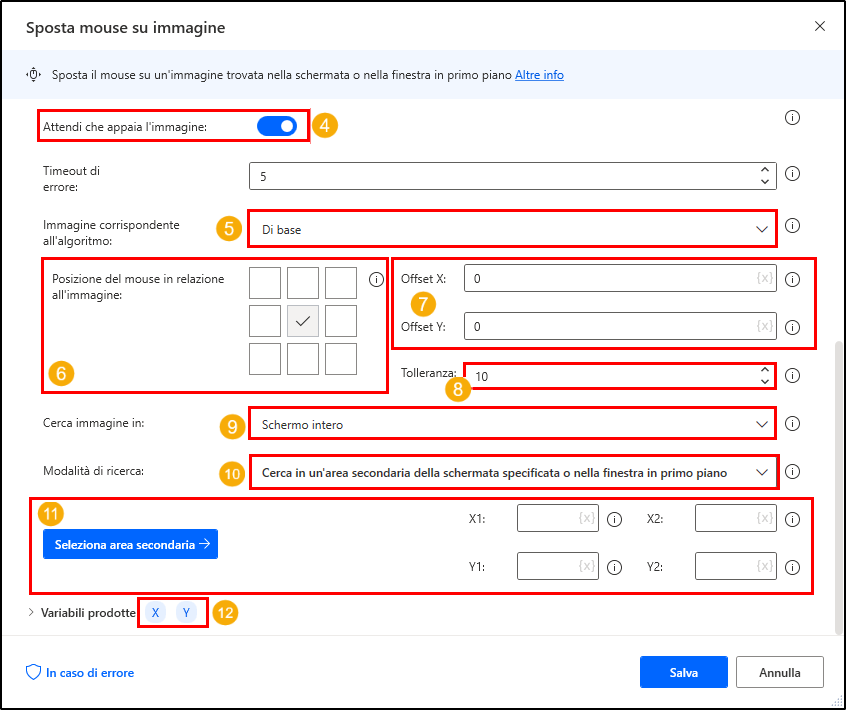
Specificare una stringa di testo nella schermata su cui spostare il cursore con Sposta il mouse sul testo nella schermata. L'azione sposta il cursore sul testo, anche se è memorizzato come immagine in formato .jpg o .pdf. Per questa azione, è necessario specificare un motore di riconoscimento ottico dei caratteri (OCR) o una variabile del motore OCR. I callout nell'illustrazione seguente mostrano come configurare questa azione.
Nelle proprietà dell'azione, impostare il tipo di motore OCR o specificare una variabile del motore OCR creata in precedenza.
Il testo da trovare è un input obbligatorio. Immettere eventualmente un'espressione regolare.
Nel caso in cui il testo appaia più di una volta sullo schermo, specificare su quale occorrenza del testo spostare il cursore.
Specificare se l'azione deve cercare il testo in tutto lo schermo o solo nella finestra in primo piano.
Specificare un'area secondaria relativa a un'immagine.
Come per le azioni precedenti, determinare la velocità del movimento del mouse
Determinare se l'azione deve attendere la visualizzazione di un'immagine sullo schermo e il tempo di attesa prima che venga considerata come non riuscita
Scegliere se inviare un clic con il pulsante sinistro del mouse dopo aver spostato il cursore sull'immagine. Il clic può verificarsi subito dopo lo spostamento del cursore sull'immagine oppure può essere ritardato di molti secondi.
Determinare se il cursore deve spostarsi al centro o in un'altra area del testo.
L'offset X per la posizione del cursore rispetto al testo come specificato nel passaggio 9.
L'offset Y per la posizione del cursore rispetto al testo come specificato nel passaggio 9.
L'azione crea quattro variabili di output; due che memorizzano le coordinate del testo trovato sullo schermo.
Le altre due memorizzano le dimensioni dell'area occupata dal testo in pixel.
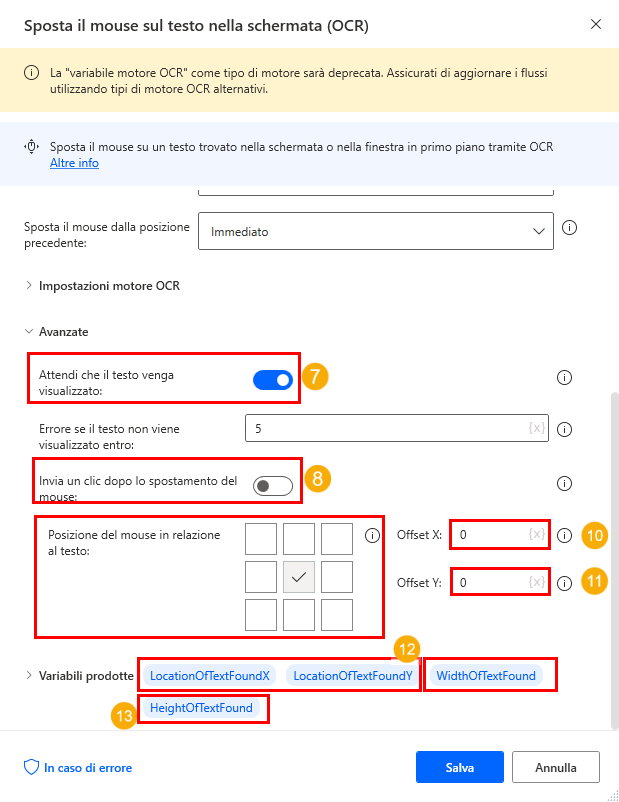
Per simulare i clic del mouse, usare Invia clic del mouse. Scegliere se l'azione deve attendere diversi millisecondi prima di inviare il clic. Se non diversamente configurato, l'azione invia il clic del mouse in qualsiasi posizione sullo schermo in cui si trova il cursore quando il flusso esegue questa azione. Selezionare Sposta mouse prima di inviare l'evento del mouse per visualizzare le opzioni dell'azione Sposta mouse. È possibile usare una variabile per immettere le coordinate. Impostare le coordinate relative all'intero schermo, alla finestra attiva o alla posizione corrente del mouse. Per immettere la posizione corrente del cursore nelle coordinate, premere CTRL+MAIUSC. Come per tutte le azioni del mouse, determinare la velocità e il tipo di animazione.
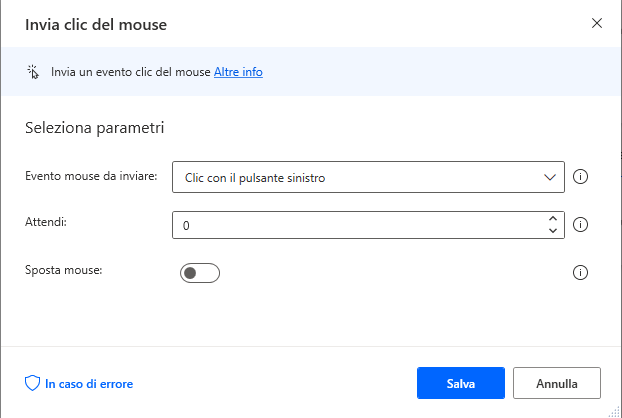
Azioni della tastiera
Simulare l'uso della tastiera fisica per immettere testo o altri comandi con l'azione Invia tasti. Immettere il testo da inviare o specificare una variabile di testo. Inoltre, impostare Input di testo sensibile diretto per nascondere il testo nelle proprietà dell'azione. Selezionare l'icona a forma di occhio per mostrare il testo immesso. Per comandi da tastiera più specializzati, usare il pulsante Inserisci tasti speciali per inserire tasti come i tasti freccia, BLOC MAIUSC o tasti del tastierino numerico e Inserisci tasto di modifica per inviare tasti come MAIUSC e CTRL. Impostare eventualmente un ritardo in millisecondi tra le pressioni dei tasti.

Nota
Per inviare un tasto e non del testo, usare le parentesi graffe e metterla in maiuscolo. Ad esempio, l'immissione di {Control}({A}) in Testo da inviare eseguirà la funzione Seleziona tutto.
Combinare le azioni del mouse e della tastiera per eseguire movimenti più avanzati, come CTRL+clic o MAIUSC+clic con l'azione Premi/rilascia tasto. Configurare l'azione per simulare una pressione prolungata di uno dei tasti CTRL, ALT, MAIUSC e/o Windows o di una combinazione di tali tasti.
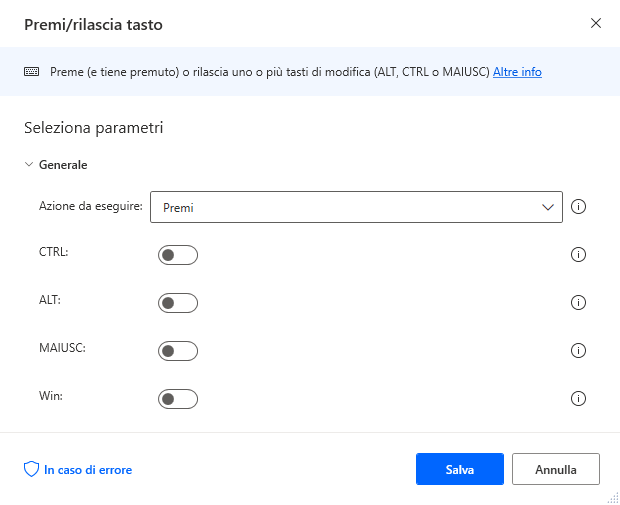
Avviso
Lo stato del tasto premuto persiste dopo il termine del flusso e il computer si comporterà come se il tasto fosse ancora premuto. È necessario usare un'altra azione Premi/rilascia tasto per ripristinare lo stato allo stato predefinito.
Per abilitare o disabilitare BLOC MAIUSC, BLOC NUM e BLOC SCORR, usare l'azione Imposta stato tasto.
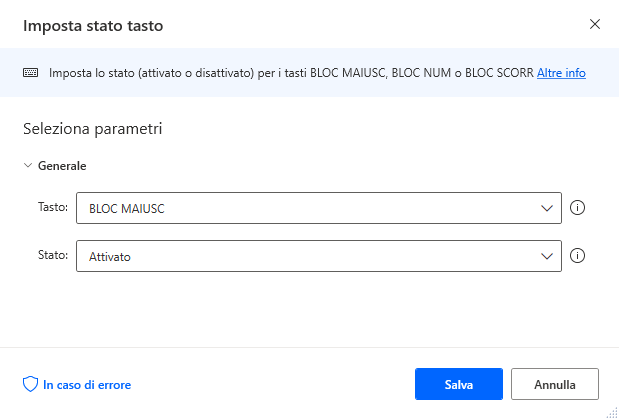
Per ignorare l'input del mouse o della tastiera da parte dell'utente mentre il flusso è in esecuzione, usare l'azione Blocca input.
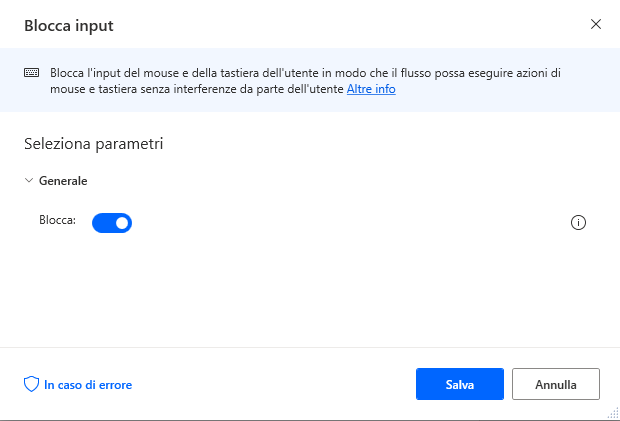
Avviso
Per riattivare l'input dell'utente, aggiungere un'altra azione Blocca input al flusso e impostarla su Sblocca input. Affinché questa modifica venga applicata, eseguire Power Automate per desktop con diritti di amministratore.
