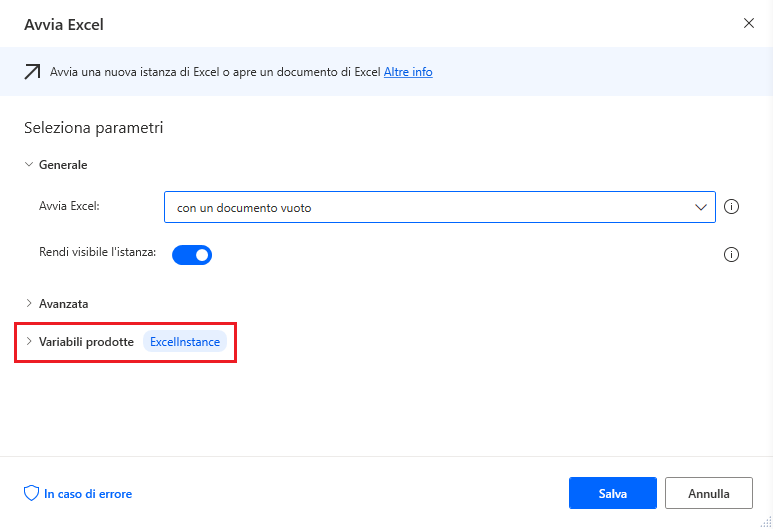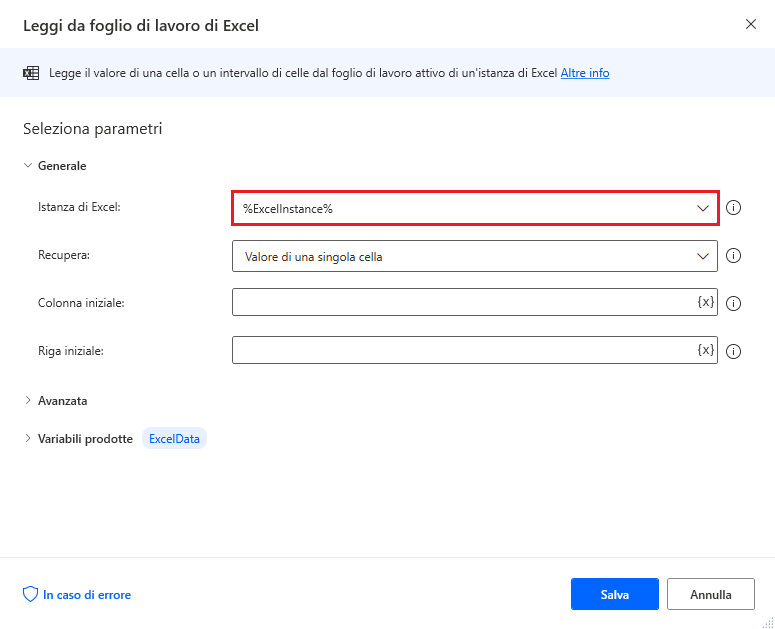Creazione di un flusso con la finestra di Progettazione flusso
Il primo passaggio nello sviluppo di un flusso è la creazione di un nuovo flusso e per questa operazione si usa la console di Power Automate per desktop. In alto a sinistra, premere il pulsante Nuovo flusso per creare un nuovo flusso.
Immettere il nome del nuovo flusso e selezionare Crea. Si apre la finestra di Progettazione flusso:
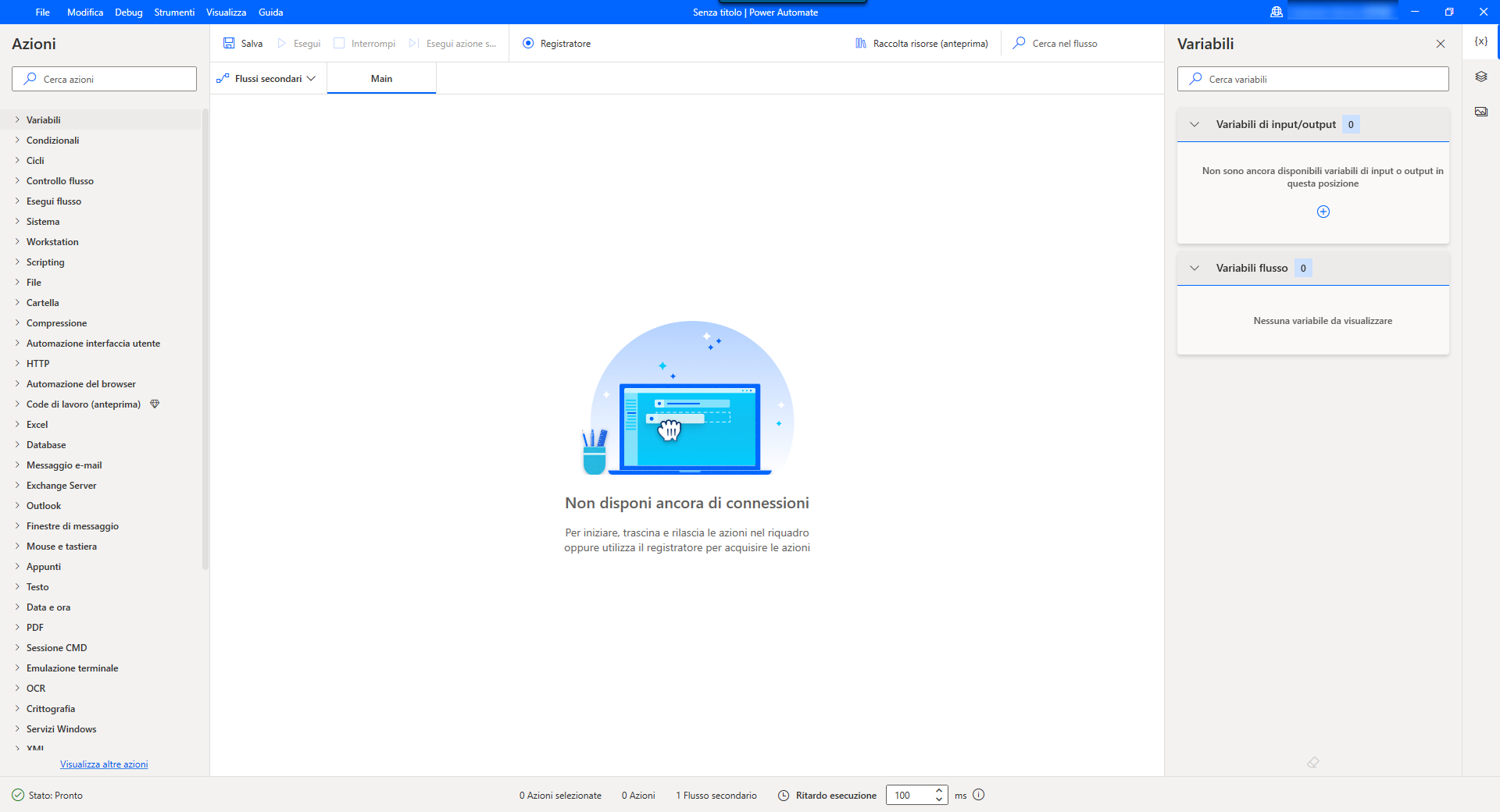
È in Progettazione flusso che si creano, modificano e testano i flussi.
Azioni
Le azioni sono gli elementi costitutivi di base di un flusso; i flussi sono sostanzialmente una serie di azioni eseguite in sequenza. Per aggiungere un'azione al flusso, trascinarla dal riquadro Azioni nel riquadro dell'area di lavoro principale oppure fare doppio clic sull'azione. Per impostazione predefinita, il riquadro Azioni si trova sul lato sinistro della finestra di Progettazione flusso.
Dopo l'aggiunta dell'azione viene visualizzata automaticamente la finestra delle proprietà dell'azione, che consente all'utente di configurare i dettagli dell'azione:
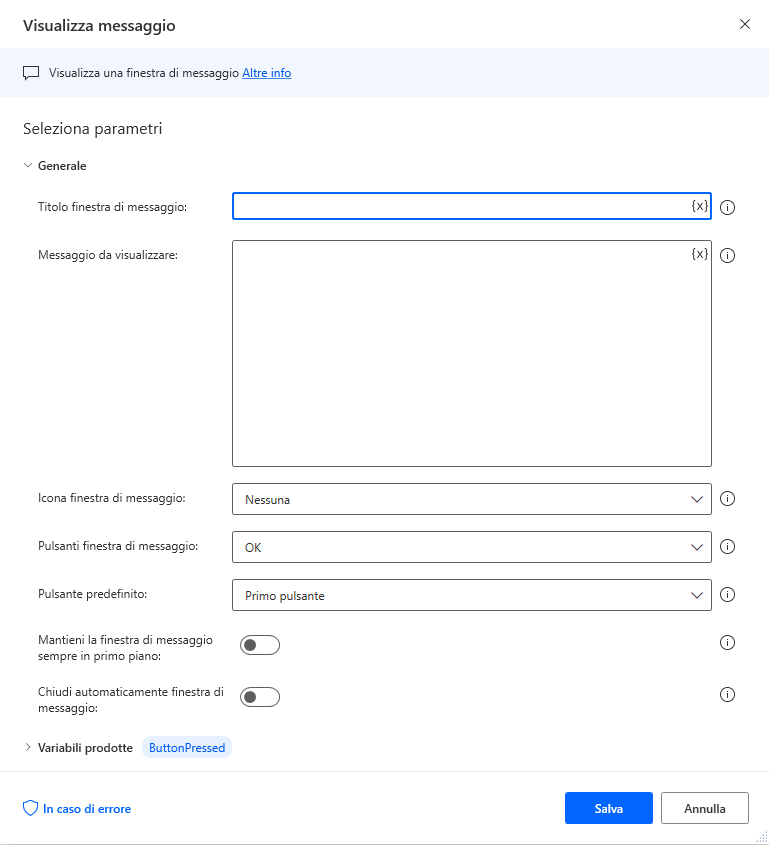
È possibile accedere a questa finestra in qualsiasi momento facendo doppio clic sull'azione nel riquadro dell'area di lavoro.
Variabili
Le variabili sono contenitori di dati che consentono a Power Automate per desktop di archiviare i dati per un uso successivo. Nello screenshot precedente, %ButtonPressed% è una variabile creata dall'azione Visualizza messaggio. Le variabili sono racchiuse tra simboli di percentuale per distinguerle dal testo semplice.
È possibile generare le variabili come output di azioni oppure usarle come input per altre azioni. Ad esempio, l'apertura di un foglio di lavoro di Excel genera una variabile contenente l'istanza di Excel. Questa variabile può quindi essere usata come input in qualsiasi azione seguente che richiede l'interazione con quella particolare istanza di Excel: