Gestione di elementi di interfaccia utente e immagini
In genere, l'automazione delle attività richiede l'interazione con software di terze parti, finestre di applicazioni, pagine Web o altri elementi sullo schermo. Per identificare tali elementi, le informazioni correlate vengono archiviate in un flusso come controlli, usati per interagire con elementi di interfaccia utente e pagine Web, o come immagini, usate nelle azioni relative al riconoscimento delle immagini.
Entrambi gli elementi sono disponibili in alto a destra nella finestra di progettazione. Selezionando una delle schede appropriate è possibile aprire il rispettivo elenco di elementi:
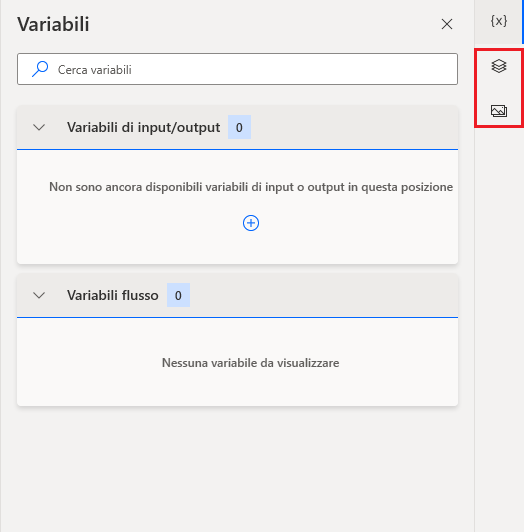
Elementi di interfaccia utente
Gli elementi dell'interfaccia utente sono usati da Power Automate per desktop per identificare le finestre e i componenti delle applicazioni.
Si supponga, ad esempio, che un flusso debba selezionare una cella e rendere il testo al suo interno in grassetto. Per eseguire questa operazione è necessario estrarre due elementi dell'interfaccia utente, uno per la cella e l'altro per il pulsante Grassetto.
Nella scheda Elementi di interfaccia utente selezionare Aggiungi elemento interfaccia utente per avviare lo strumento usato da Power Automate per desktop ed estrarre gli elementi di interfaccia utente. Quando si passa il cursore del mouse su un elemento, questo viene automaticamente evidenziato.
Per acquisirlo, fare clic sull'elemento evidenziato mentre si tiene premuto il pulsante CTRL. In questo esempio è necessario acquisire un elemento dell'interfaccia utente per la cella e un altro per il pulsante Grassetto.
![]()
Quando tutti gli elementi richiesti sono stati acquisiti, premere Fine. Gli elementi acquisiti sono visibili nel riquadro Elementi di interfaccia utente.
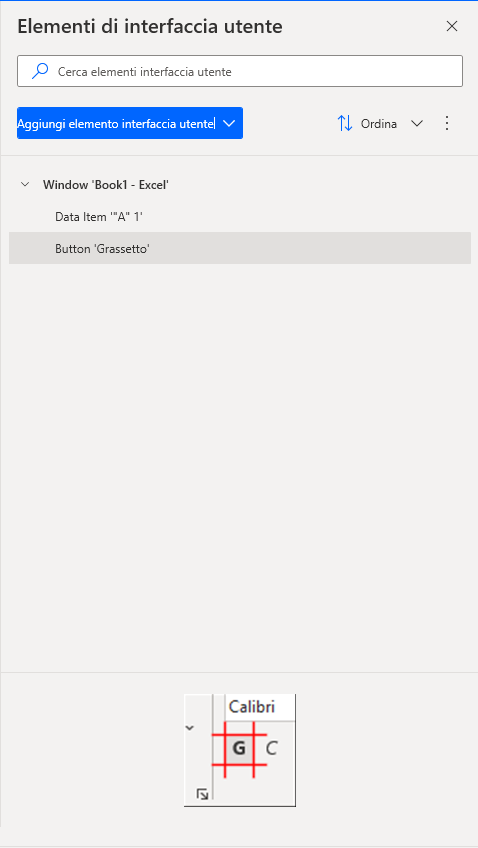
Aggiungere due azioni Premi il pulsante nella finestra e selezionare gli elementi dell'interfaccia utente acquisiti nei passaggi precedenti.
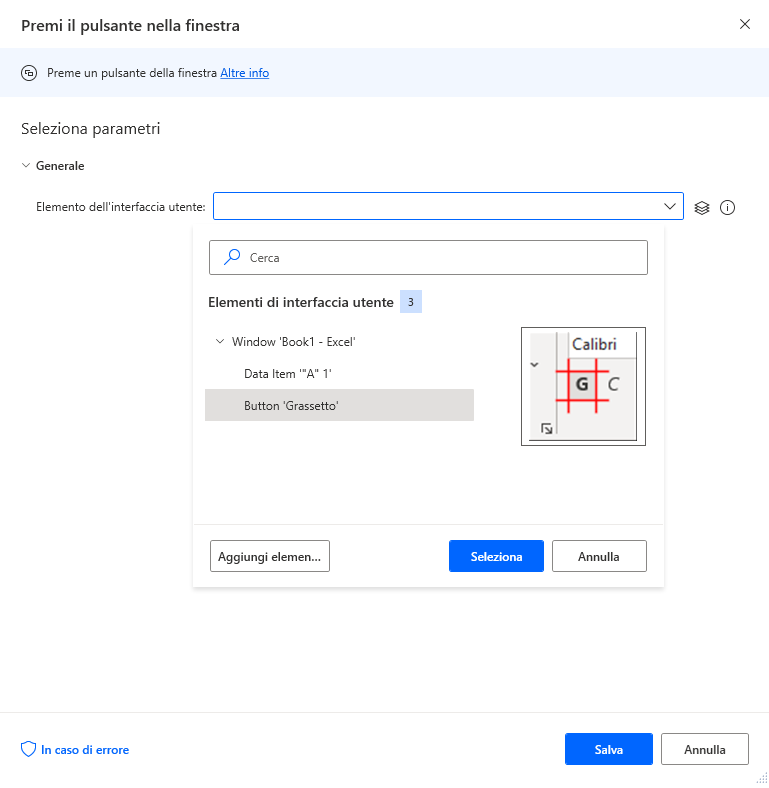
Dopo aver selezionato gli elementi di interfaccia utente appropriati, le azioni sono configurate per premere rispettivamente la cella e il pulsante.
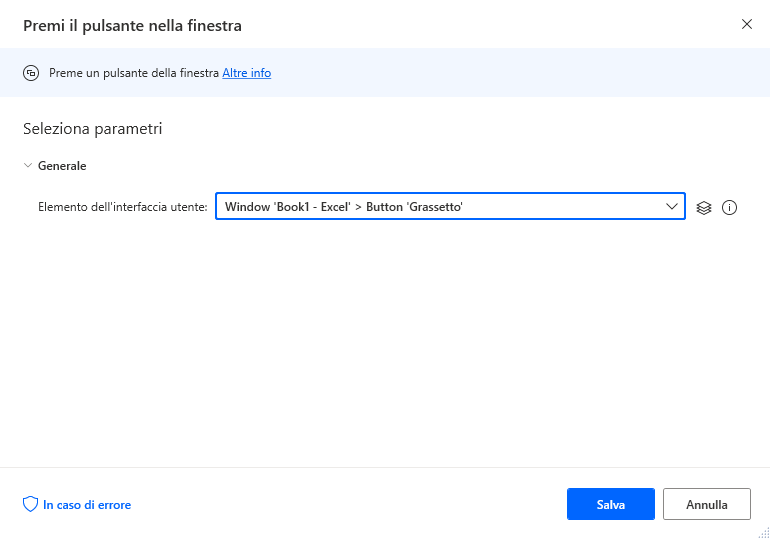
Immagini
In modo analogo agli elementi di interfaccia utente, è possibile aggiungere immagini al flusso e usarle in azioni correlate.
Facendo clic sul pulsante Acquisisci nuova immagine, la forma del cursore cambia per consentire agli utenti di selezionare un'immagine da estrarre in dettaglio:
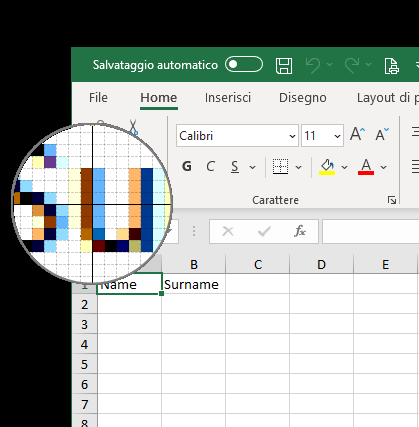
Dopo avere assegnato un nome all'immagine, è possibile usarla nelle azioni di riconoscimento delle immagini, come Sposta mouse sull'immagine:
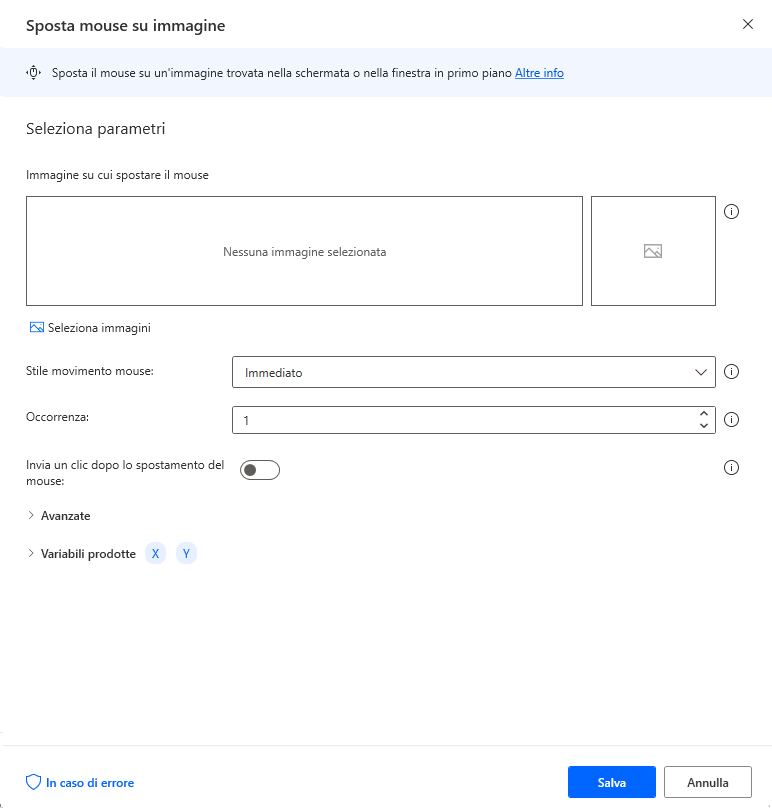
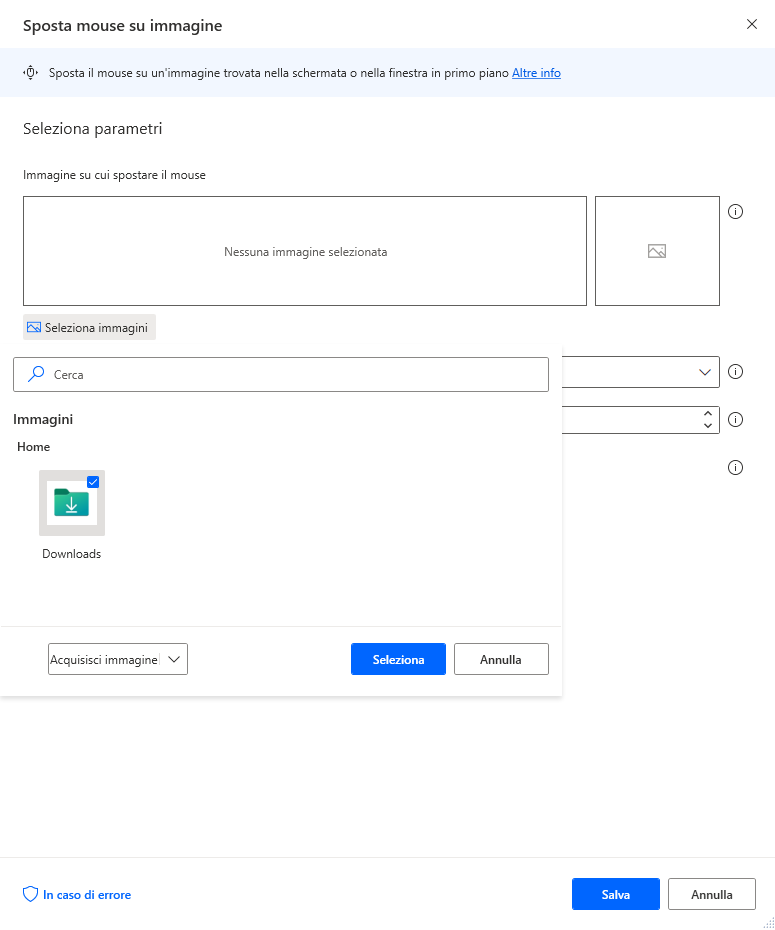
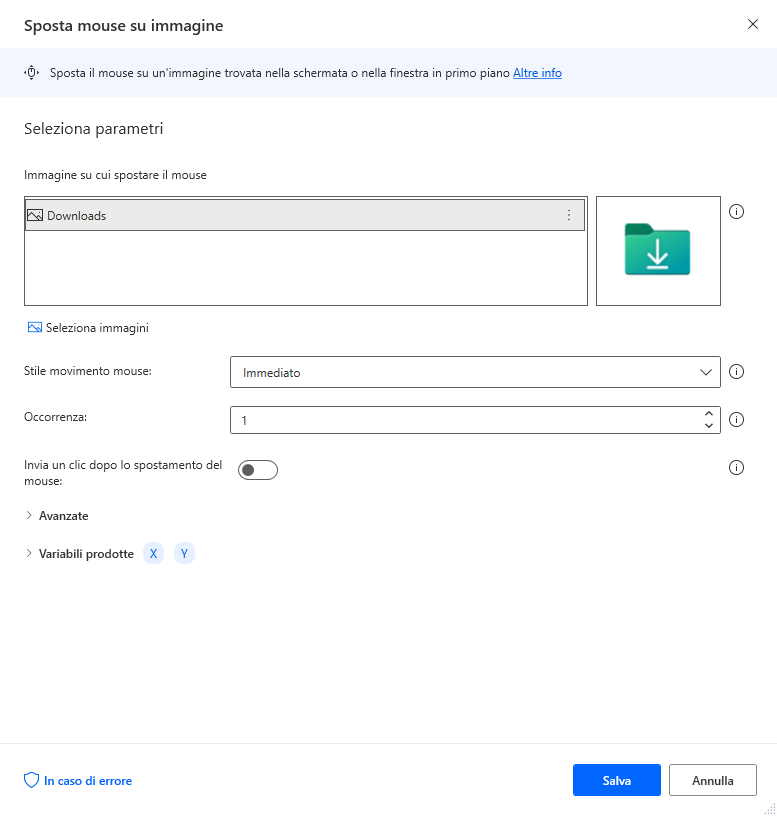
Così configurata, l'azione cercherà un'immagine corrispondente nella visualizzazione, quindi sposterà il cursore del mouse su di essa.