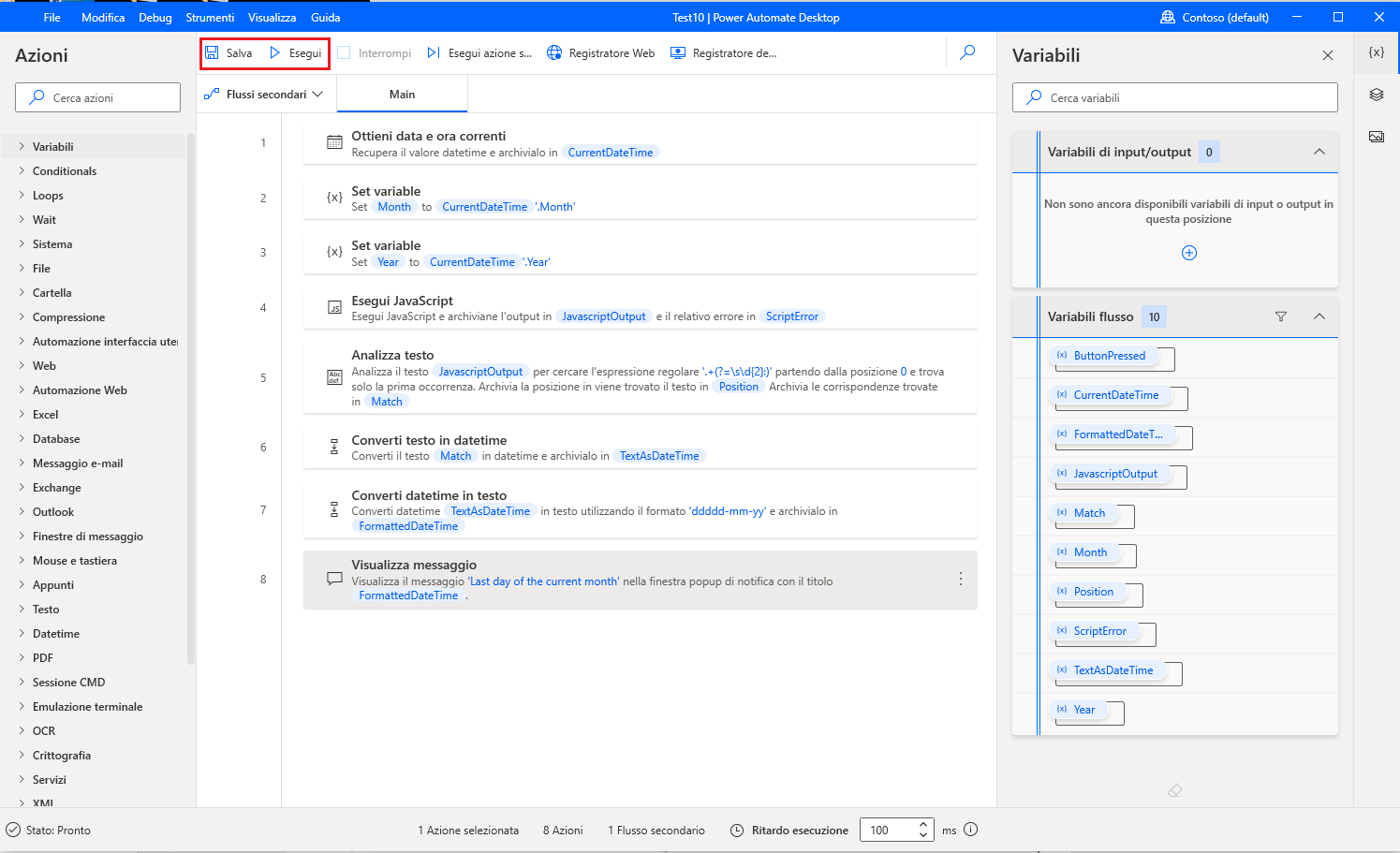Esercizio - Uso di JavaScript per trovare l'ultimo giorno del mese corrente
In questo esercizio viene creato un flusso che calcola l'ultimo giorno del mese corrente usando codice JavaScript.
Avviare la console di Power Automate per desktop e creare un nuovo flusso denominato Ultimo giorno del mese.
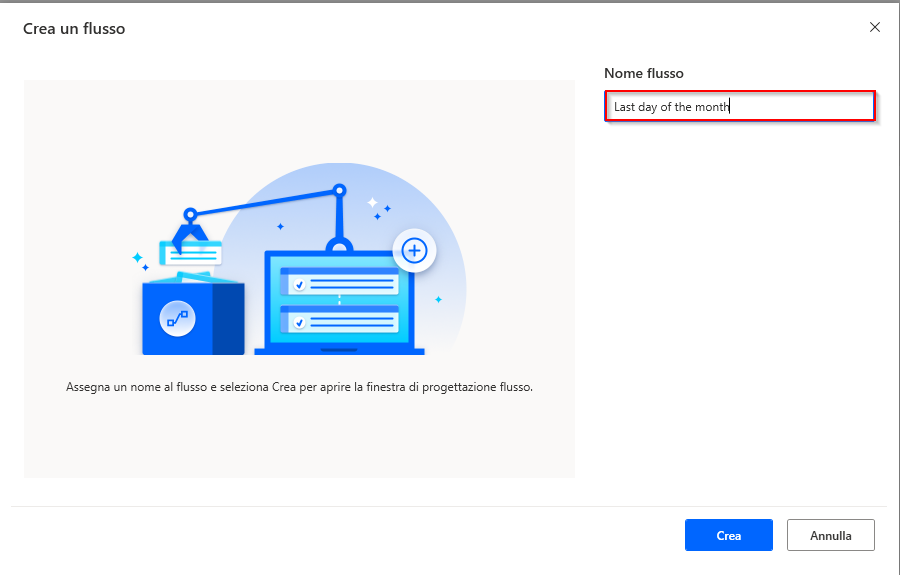
In Azioni, cercare ottieni data corrente. Quindi, selezionare Ottieni data e ora correnti.
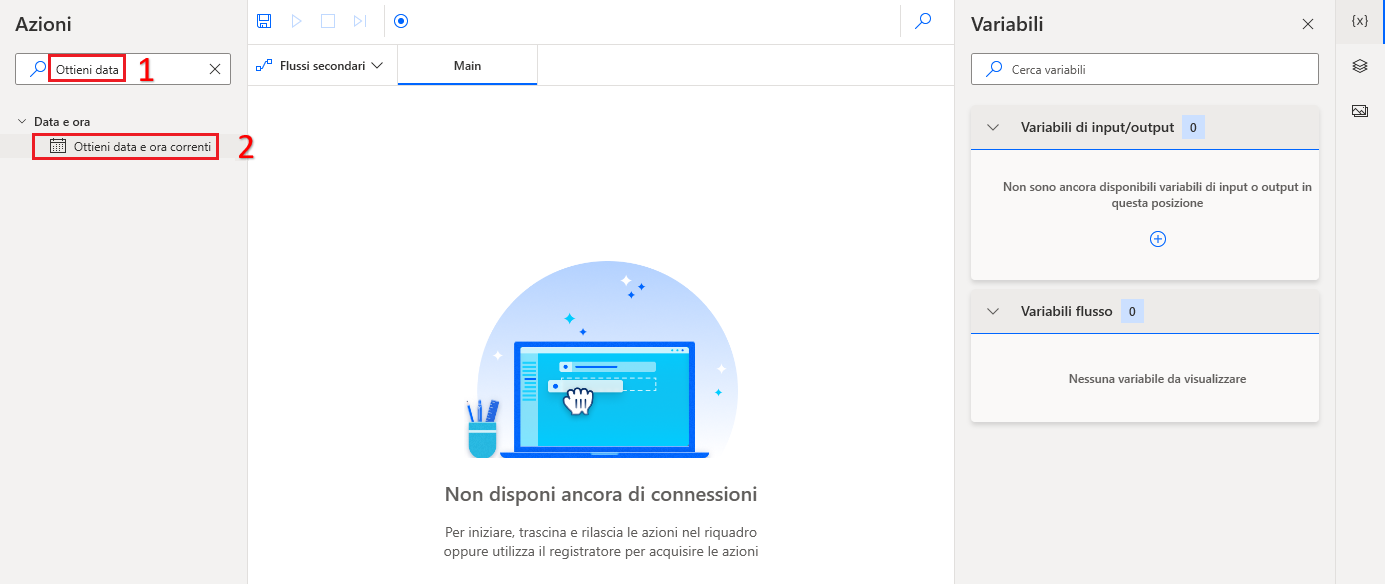
Usare un'azione Ottieni data e ora correnti per archiviare la data corrente in una variabile di tipo datetime.
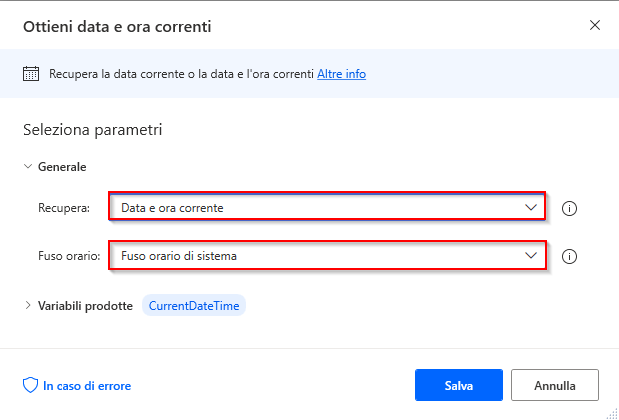
Le azioni successive includono variabili. Per queste, espandere Variabili e fare doppio clic su Imposta variabile.
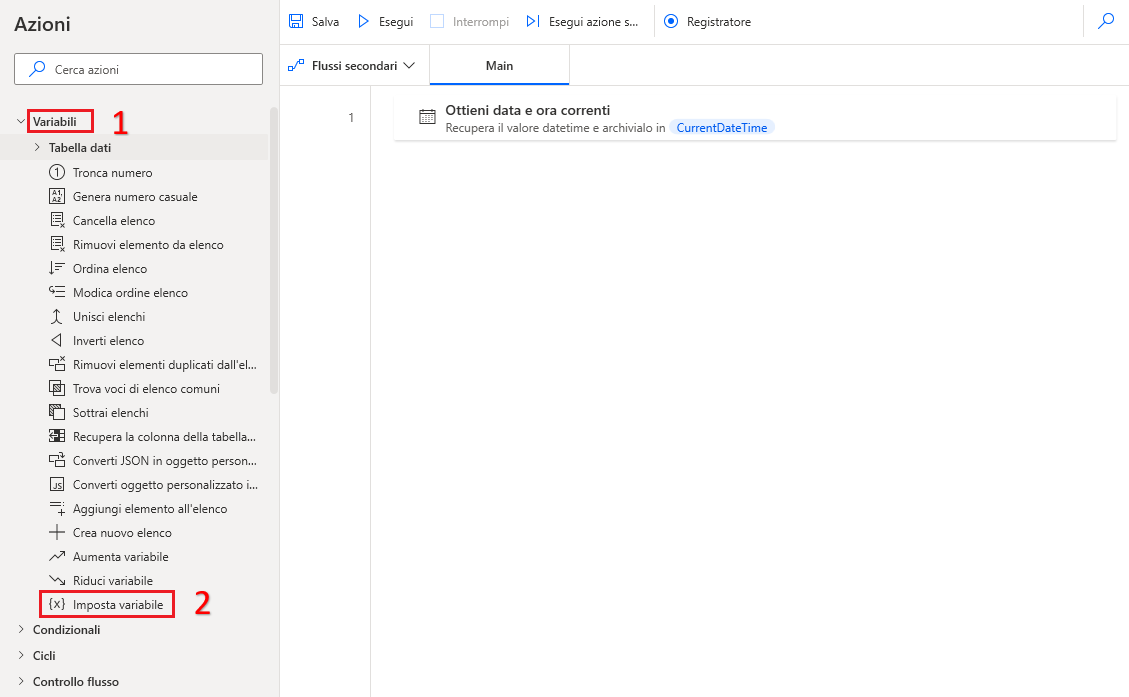
Fare doppio clic sulla variabile predefinita NewVar e modificarla in Month.
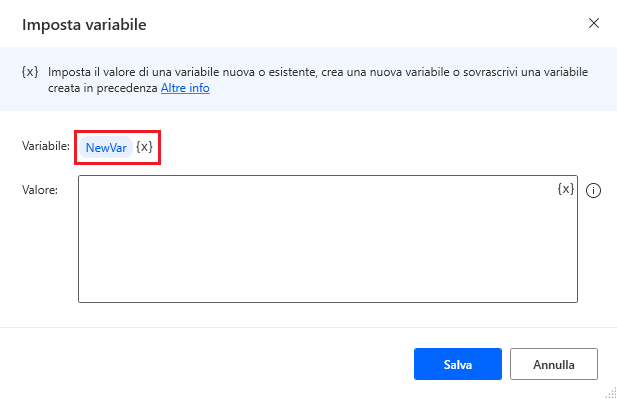
Selezionare {x} e, in Variabili di flusso, CurrentDateTime selezionare .Month. Selezionare Seleziona.
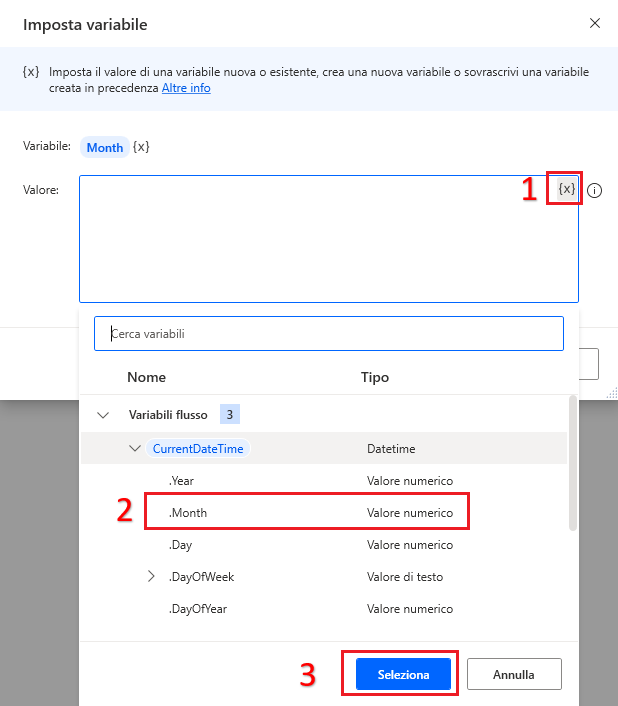
Seguire gli stessi passaggi per aggiungere anche la variabile Year.
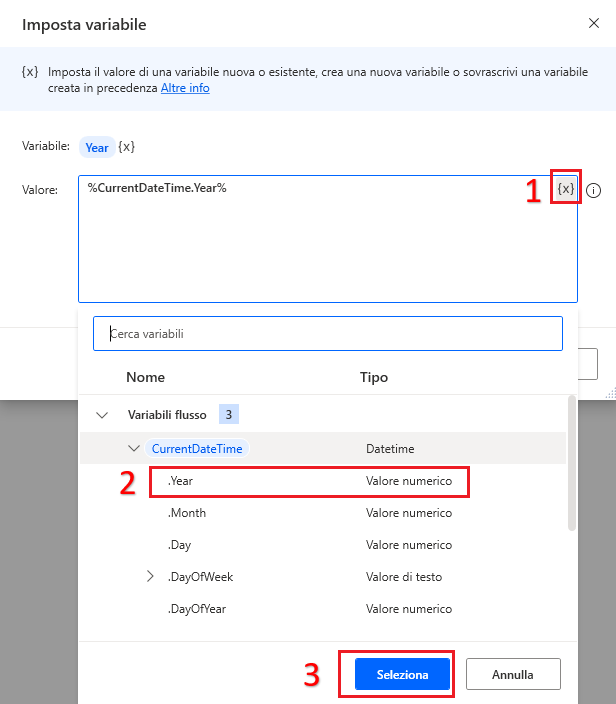
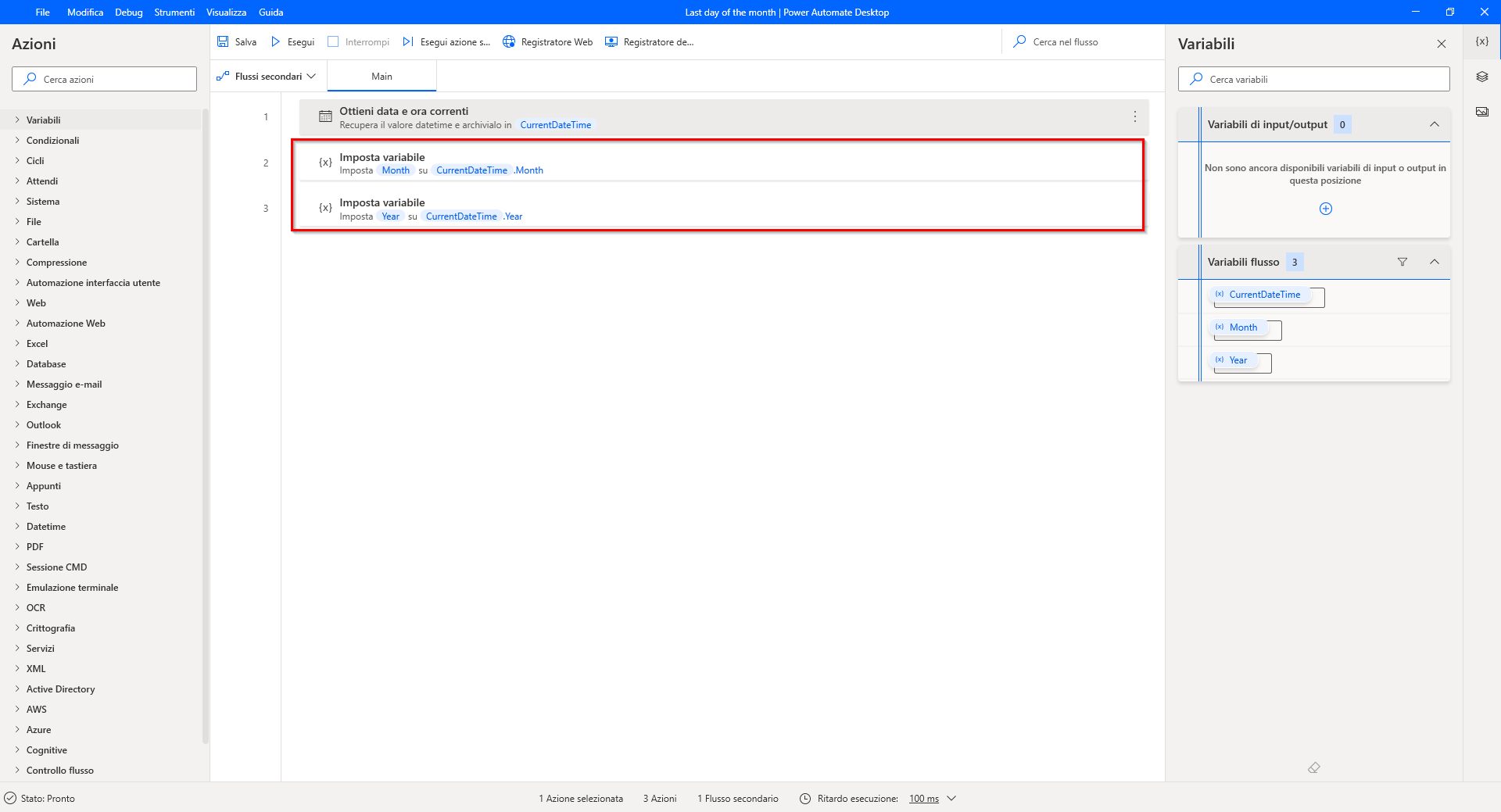
Cercare esegui java in Azioni e fare doppio clic su Esegui JavaScript.
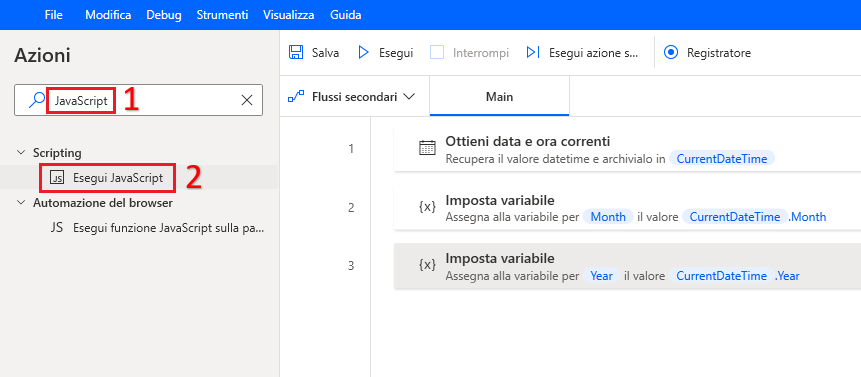
In JavaScript da eseguire, digitare var month =, quindi selezionare {x}, %Month% e infine fare clic sul pulsante Seleziona. Aggiungere ;.
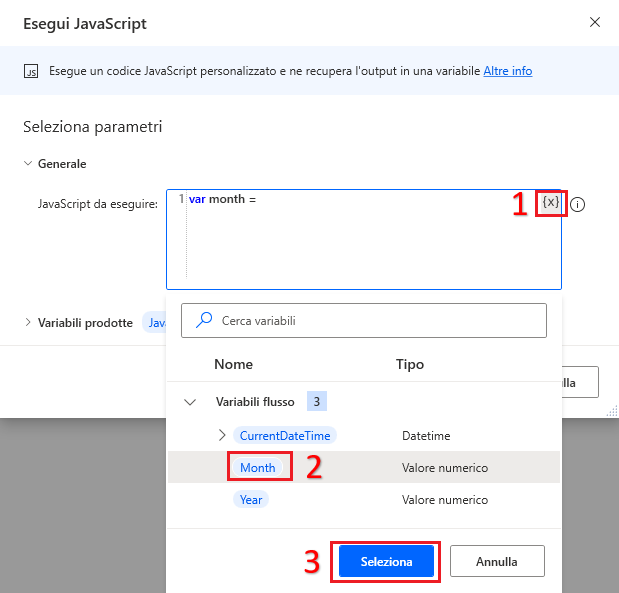
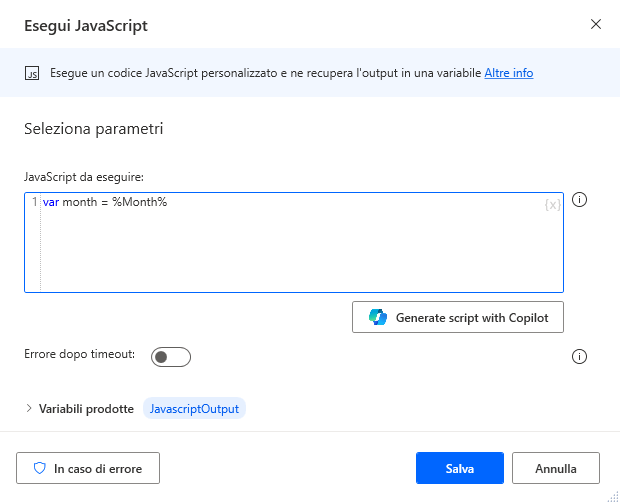
In una nuova riga digitare var d = new Date(, quindi selezionare {x}, %Year% e infine fare clic sul pulsante Seleziona. Aggiungere , month);.
In una nuova riga digitare WScript.Echo(d);.
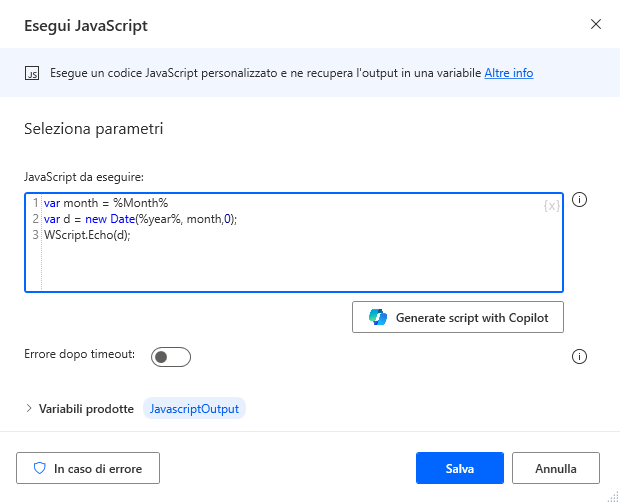
Selezionare l'opzione Variabili prodotte e attivare ScriptError. Selezionare Salva
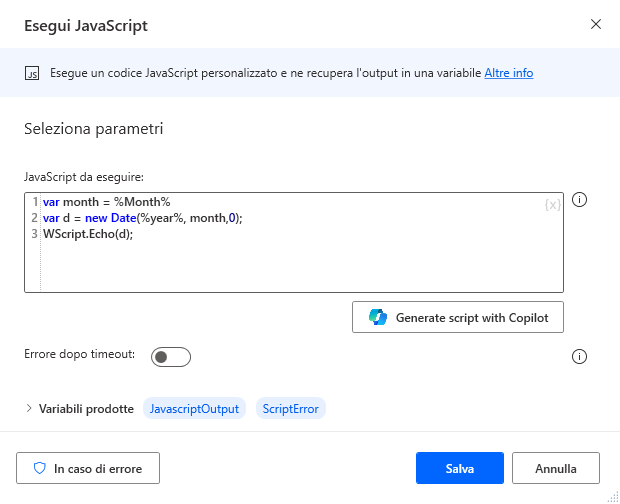
Cercare l'azione Analizza testo nell'area di lavoro e usare l'espressione regolare presentata per rimuovere le parti non necessarie della data.
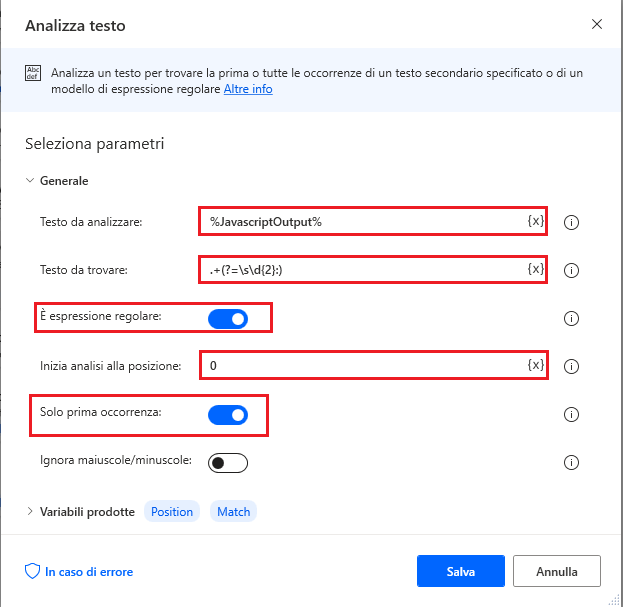
Usare un'azione Converti testo in datetime per convertire il testo analizzato in una variabile datetime.
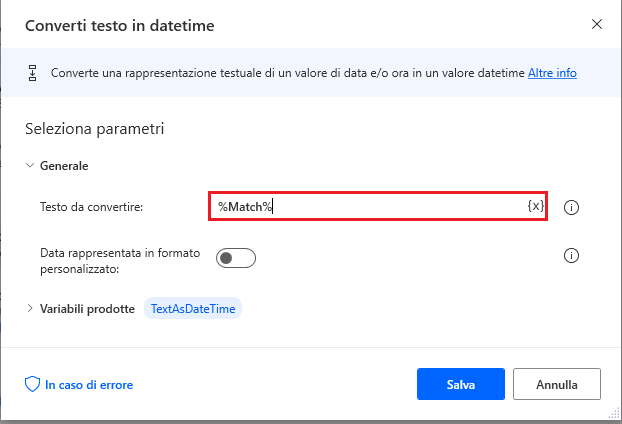
Riconvertire il valore datetime in testo con l'azione Converti datetime in testo. L'azione viene implementata per creare un formato personalizzato della data.
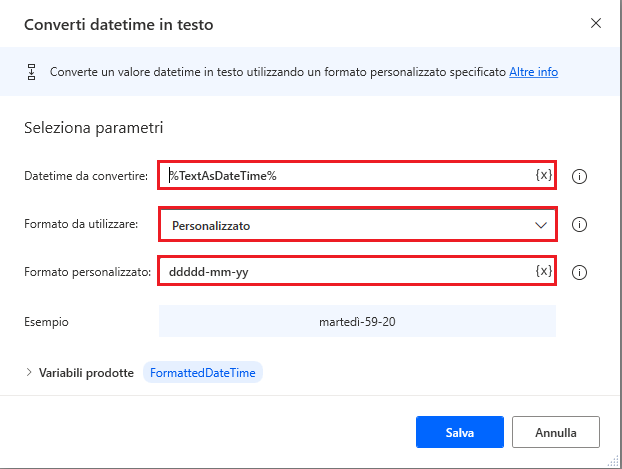
Per visualizzare la variabile di testo finale che contiene l'ultimo giorno del mese, usare un'azione Visualizza messaggio.
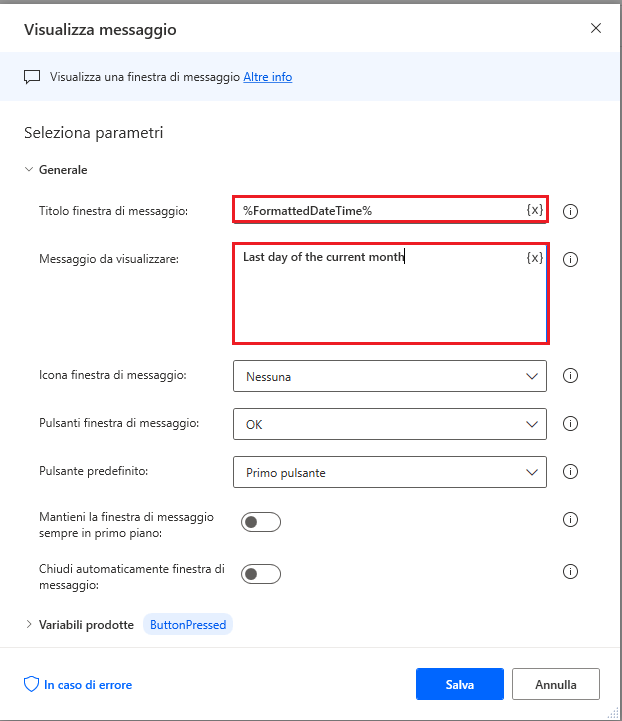
Salvare il flusso ed eseguirlo. Provare diversi fusi orari per verificare che il flusso possa gestire tutti i possibili scenari.