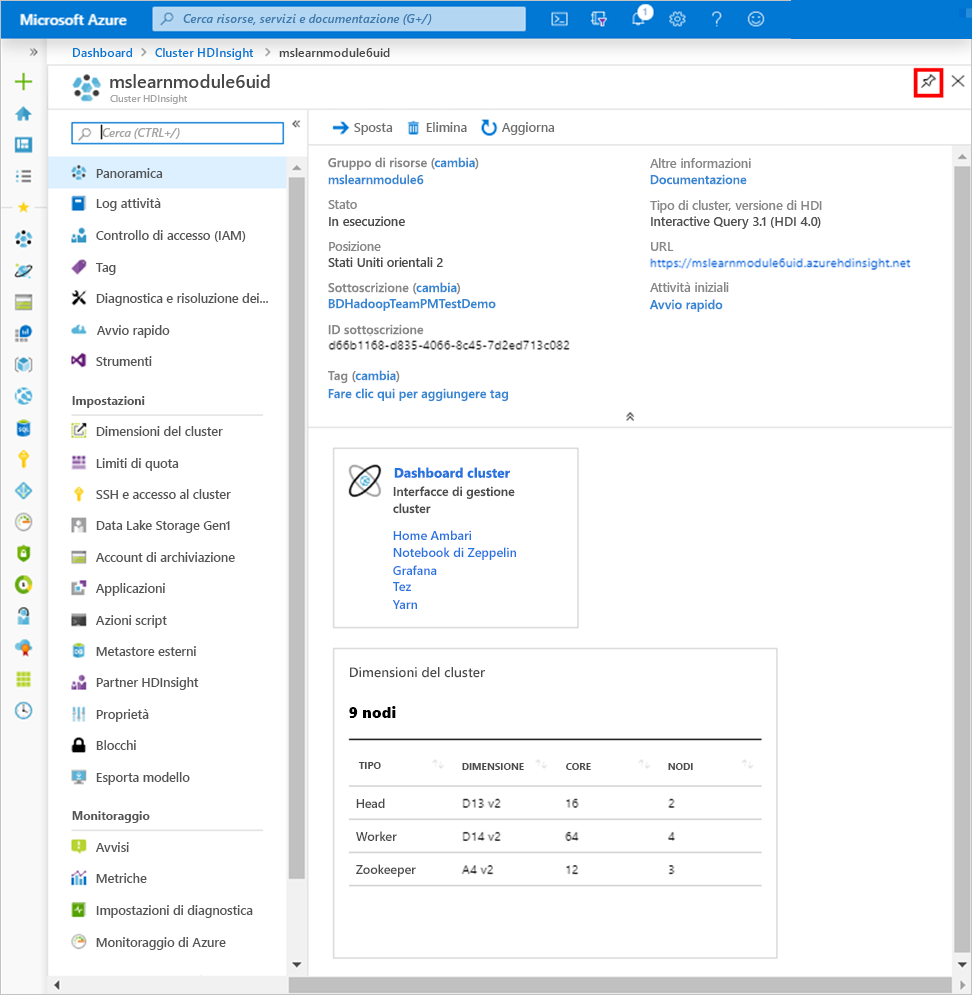Esercizio - Effettuare il provisioning di HDInsight per eseguire analisi ad hoc
Ora che sappiamo quali sono i vantaggi di Interactive Query e come funziona, è il momento di iniziare a distribuire le risorse per creare il dashboard immobiliare.
Prima di creare un cluster Interactive Query
Prima di poter creare un cluster, è necessario disporre di una sottoscrizione di Azure e un account di archiviazione di Azure. Archiviazione di Azure è una soluzione di archiviazione affidabile di utilizzo generico che si integra perfettamente con HDInsight. HDInsight può usare un contenitore BLOB in Archiviazione di Azure come file system predefinito per il cluster. Si consiglia di usare contenitori di archiviazione distinti per l'archiviazione del cluster predefinita e i dati aziendali, in modo da isolare i log di HDInsight e i file temporanei dai dati aziendali.
Interactive Query può anche usare Azure Data Lake Storage Gen1 o Azure Data Lake Storage Gen2, come illustrato nel Modulo 1, Funzionamento di HDInsight. Tuttavia, solo Archiviazione di Azure e Azure Data Lake Storage Gen2 supportano Hive LLAP. Questa procedura usa Archiviazione di Azure.
Dove creare un cluster Interactive Query
Quando si è certi che un cluster Interactive Query sia il tipo di cluster migliore per la soluzione, è possibile creare i cluster in diverse posizioni: portale di Azure, interfaccia della riga di comando di Azure, Azure PowerShell, cURL, modelli di Azure Resource Manager, HDInsight .NET SDK ed è anche possibile usare Azure Data Factory per creare cluster su richiesta. Questa procedura usa il portale di Azure per distribuire un cluster Interactive Query.
Effettuare il provisioning di un account di archiviazione nel portale di Azure
La prima risorsa da distribuire, se non se ne possiede già uno, è un account di Archiviazione di Azure.
Accedere al portale di Azure usando la sottoscrizione gratuita.
Fare clic su Crea una risorsa > Archiviazione > Account di archiviazione.
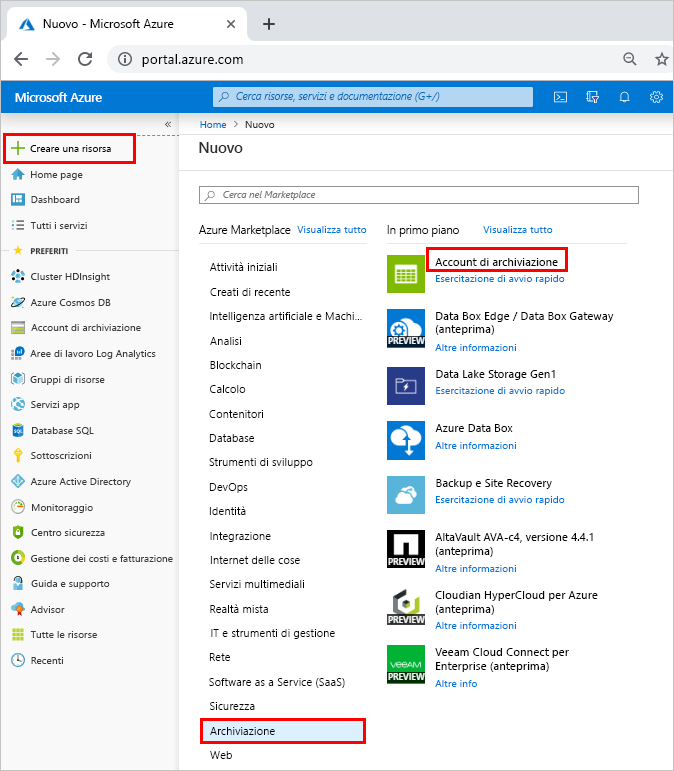
Nella pagina Informazioni di base immettere i valori seguenti:
- Sottoscrizione: verificare che sia selezionata la sottoscrizione gratuita.
- Gruppo di risorse: fare clic su Crea nuovo e denominarlo hdinsightmodule6uid, dove UID è un identificatore univoco.
- Nome dell'account di archiviazione: immettere hdinsightmodule6uid.
- Posizione: selezionare la posizione più vicina agli utenti per ridurre la latenza. Prendere nota di questa area, poiché in essa verrà anche creato il cluster HDInsight.
- Prestazioni: lasciare il valore predefinito Standard.
- Tipo di account: lasciare il valore predefinito StorageV2 (utilizzo generico v2)
- Replica: modificare il valore in Archiviazione con ridondanza locale
- Livello di accesso (impostazione predefinita): lasciare il valore predefinito Accesso frequente.
Fare clic su Avanti: Rete.
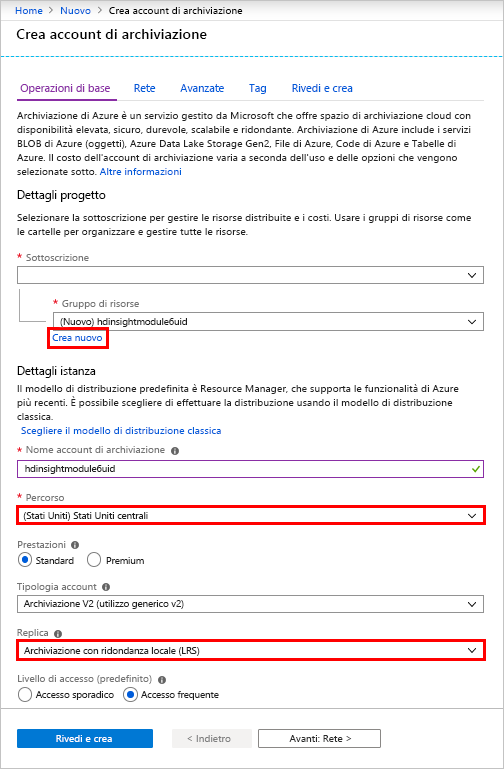
Nella pagina Rete lasciare il metodo di connettività Endpoint pubblico (tutte le reti) e quindi fare clic su Avanti: Avanzate >.
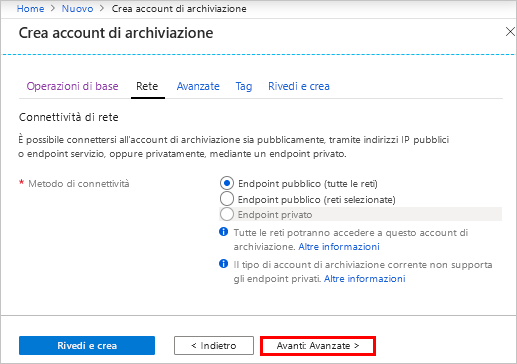
Nella pagina Avanzate immettere i valori seguenti:
- Sicurezza: lasciare il valore predefinito Abilitato.
- File di Azure: lasciare il valore predefinito Disabilitato
- Protezione dati: lasciare il valore predefinito Disabilitato.
- Data Lake storage Gen2: lasciare il valore predefinito Disabilitato per creare un account di archivio BLOB e quindi fare clic su Rivedi e crea >.
Nella pagina Crea account di archiviazione, verificare che il tipo di account sia impostato su StorageV2 (utilizzo generico v2), quindi fare clic su Crea.
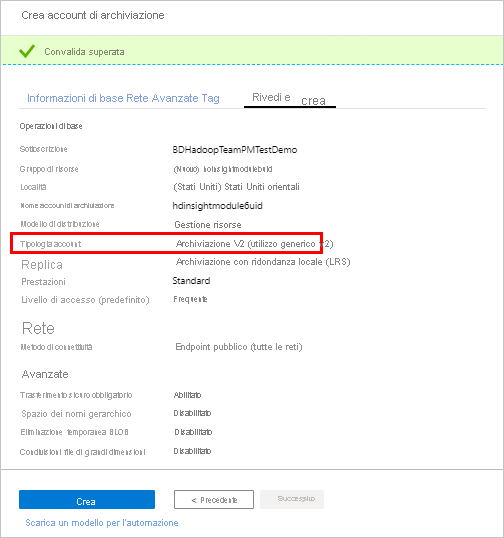
Una volta completata la distribuzione, viene visualizzato il messaggio seguente:
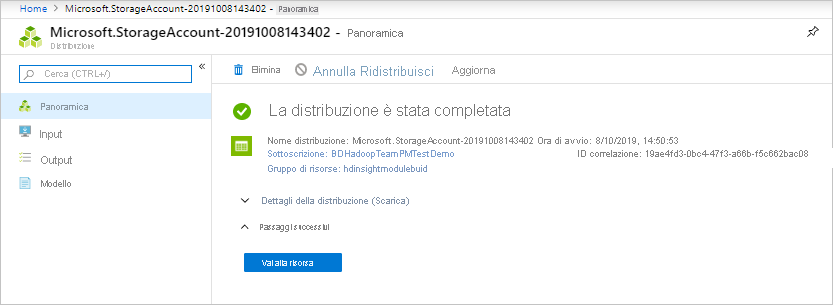
Ora che l'account di archiviazione è stato creato, è possibile distribuire i cluster HDInsight Interactive Query.
Effettuare il provisioning di un cluster HDInsight Interactive Query
Fare clic su Crea una risorsa > Analisi > Azure HDInsight.
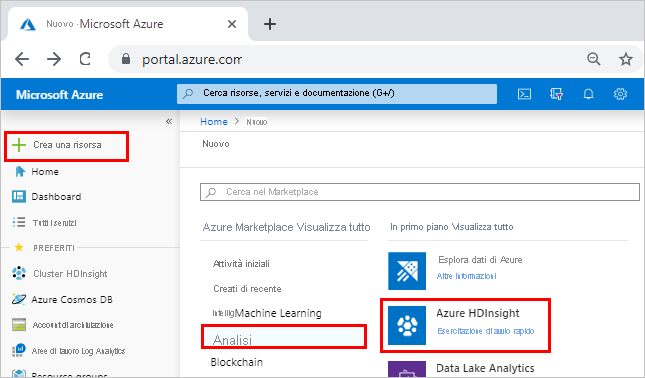
Nella pagina Nozioni di base fare clic su Passa all'esperienza di creazione classica.
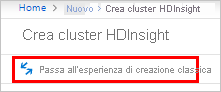
Nella pagina HDInsight selezionare Personalizzate (dimensioni, impostazioni, app).
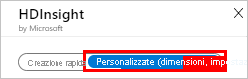
Nella pagina Informazioni di base immettere i valori seguenti:
- Nome del cluster: immettere un nome univoco per il cluster, ad esempio mslearnmodule6uid. Se il nome del cluster è stato convalidato ed è disponibile, viene visualizzato un segno di spunta verde accanto al nome.
- Sottoscrizione: verificare che sia selezionata la sottoscrizione gratuita.
- Tipo di cluster: fare clic su Configura le impostazioni obbligatorie, quindi, nella casella Tipo di cluster selezionare Query interattiva e nella casella Versione selezionare Interactive Query 3.1.0 (HDI 4.0).
- Nome utente dell'account di accesso del cluster: lasciare il valore predefinito Amministratore
- Password dell'account di accesso del cluster: immettere una password per l'accesso al cluster.
- Nome utente Secure Shell (SSH): lasciare il valore predefinito sshuser.
- Gruppo di risorse: selezionare il gruppo di risorse creato in precedenza, mslearnmodule6yourid.
- Posizione: selezionare la stessa area in cui è stato creato l'account di archiviazione.
Infine, fare clic su Avanti.
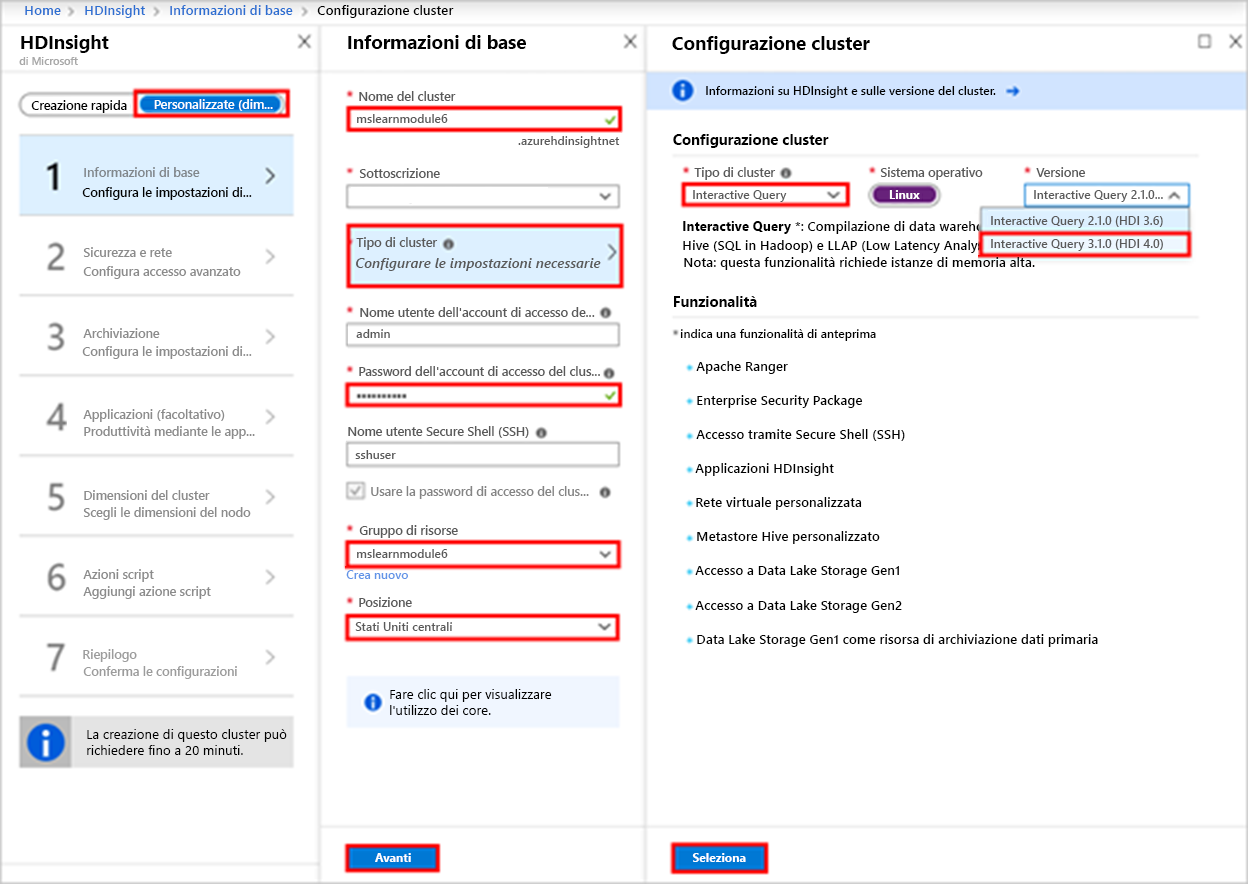
Nella pagina Sicurezza + rete fare clic su Avanti.
Nella pagina Archiviazione immettere i valori seguenti:
- Tipo di archiviazione primario: assicurarsi che sia selezionato il valore predefinito di Archiviazione di Azure.
- Selezionare un Account di archiviazione e fare clic su Configura le impostazioni obbligatorie.
- Nella pagina Account di archiviazione, cercare il nome dell'account di archiviazione creato, mslearnmodule6uid, e selezionarlo.
Mantenere l'impostazione predefinita per tutti gli altri valori, quindi fare clic su Avanti.
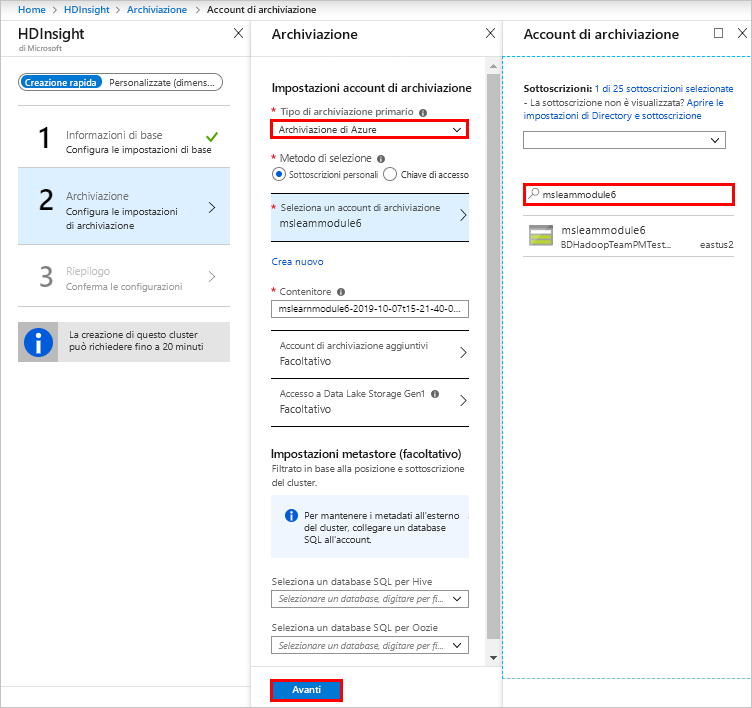
Nella pagina Applicazioni (facoltativo) fare clic su Avanti.
Nella pagina Dimensioni del clic fare clic su Avanti.
Nella pagina di azione Script fare clic su Facoltativo e quindi su Invia nuovo.
Nella pagina Invia azione script compilare i valori seguenti:
- Tipo di script: selezionare Personalizzato.
- Nome: immettere mslearnmodule6
- URI script Bash: immettere https://hdiconfigactions.blob.core.windows.net/dasinstaller/LaunchDASInstaller.sh
- Tipo di nodo: selezionare Head.
Infine, fare clic su Crea.
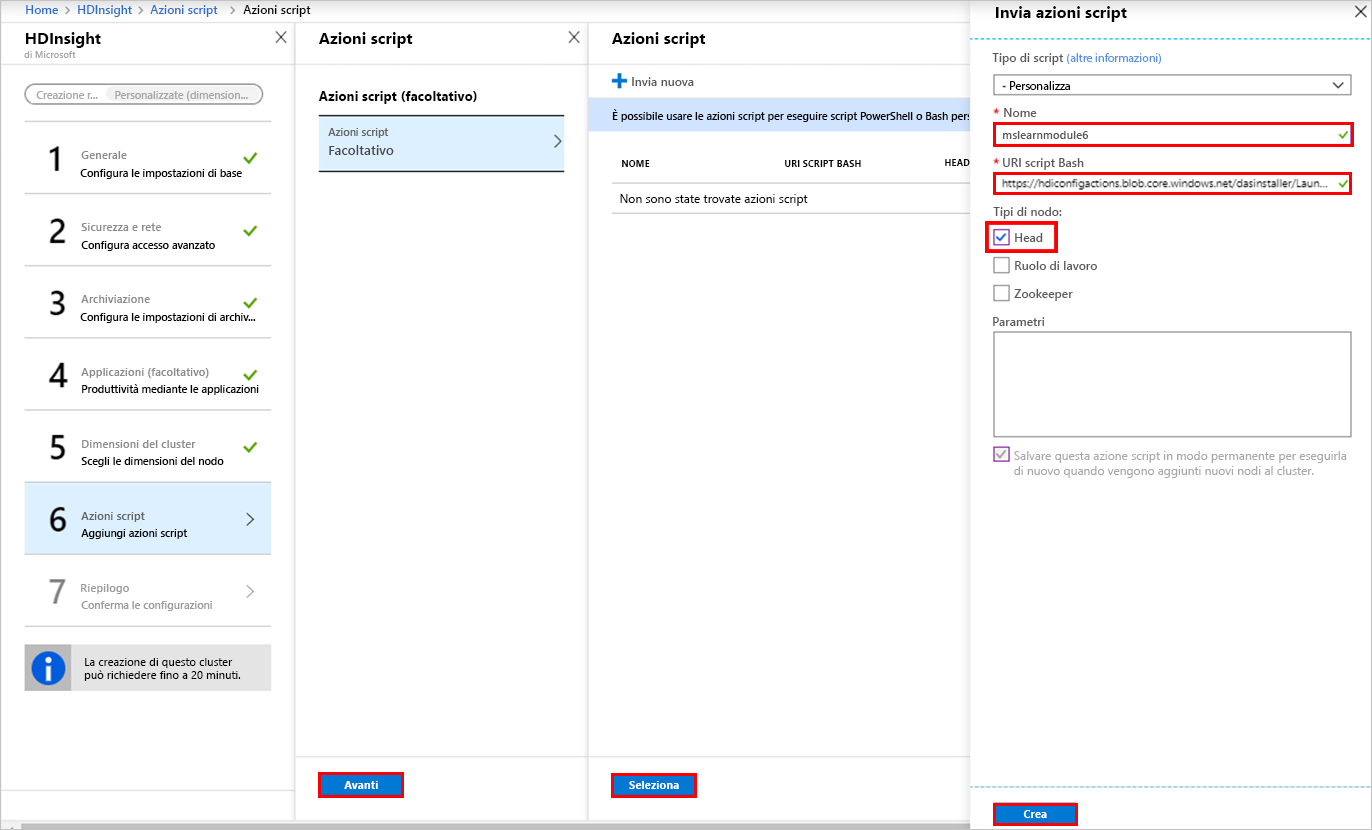
Al termine della convalida nella pagina Azioni script fare clic su Seleziona e quindi su Avanti.
Al termine della convalida, nella pagina Riepilogo del cluster, verificare che il tipo di cluster sia impostato su Interactive Query 3.1 (HDI 4.0), quindi fare clic su Crea.
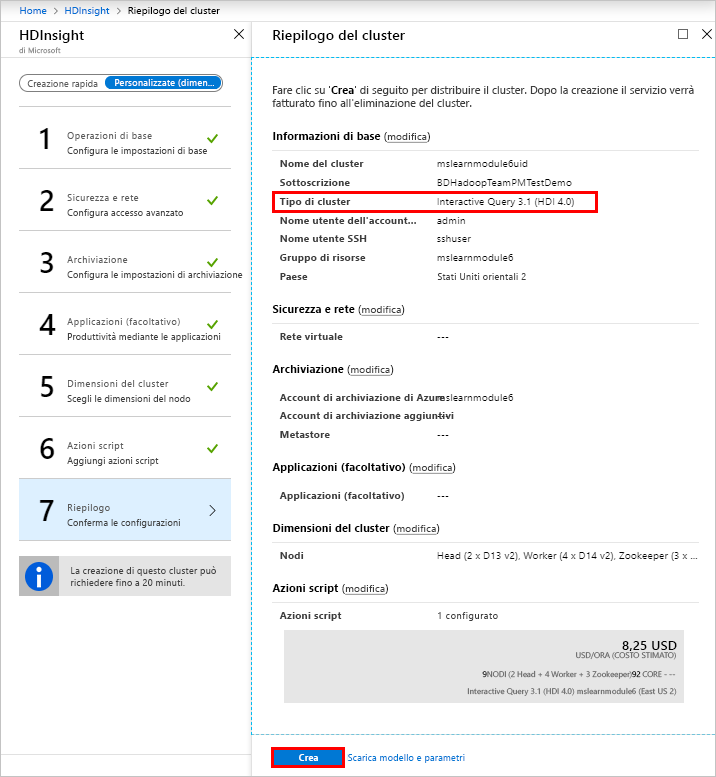
Fare clic sull'icona di notifica per controllare lo stato di avanzamento della distribuzione.
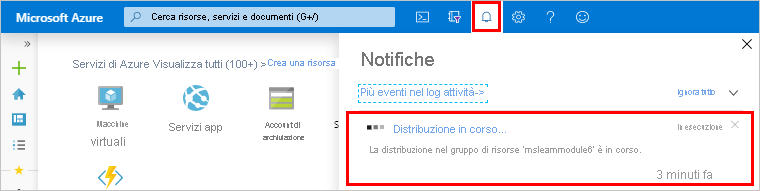
Al termine della distribuzione, viene visualizzato un messaggio per segnalare che la distribuzione è riuscita.
Fare clic su Vai alla risorsa nel riquadro Notifiche.
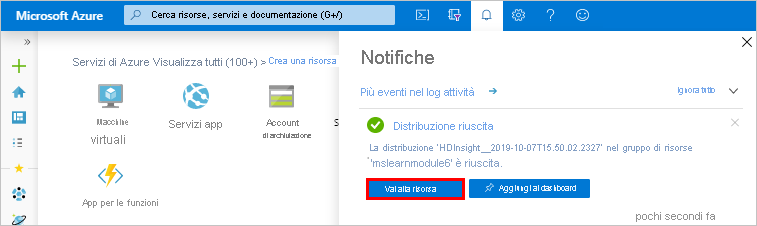
Viene visualizzata la pagina Panoramica per il cluster HDInsight, che contiene informazioni sul cluster e presenta collegamenti a strumenti e report utili. È possibile aggiungere questa risorsa al dashboard facendo clic sul pulsante Aggiungi.