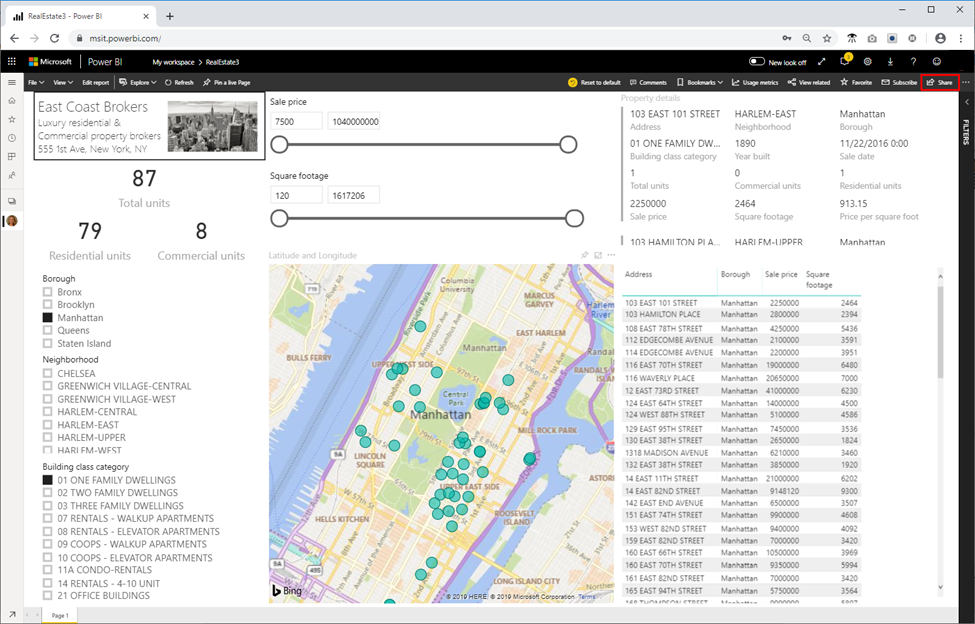Creare un dashboard interattivo per query su larga scala per la valutazione delle tendenze immobiliari
Ora che si è appreso come importare dati in HDInsight, eseguire query sui dati e visualizzare alcune informazioni di base, è possibile rendere questi dati realmente utili e accessibili agli agenti immobiliari presso la propria azienda creando un dashboard Power BI in cui sia possibile filtrare i dati in modo rapido e semplice, eseguire il mapping delle posizioni e ottenere le informazioni dettagliate necessarie per realizzare investimenti. Poiché in questo caso si tratta di Big Data, non è necessario importare questi dati in Power BI. Si userà invece Direct Query con HDInsight Interactive Query per la ricerca rapida dei dati.
- Apri Power BI Desktop.
- Fare clic su Recupera Data e quindi, nella finestra Recupera dati, cercare "interactive", quindi selezionare HDInsight Interactive Query e fare clic su Connetti.
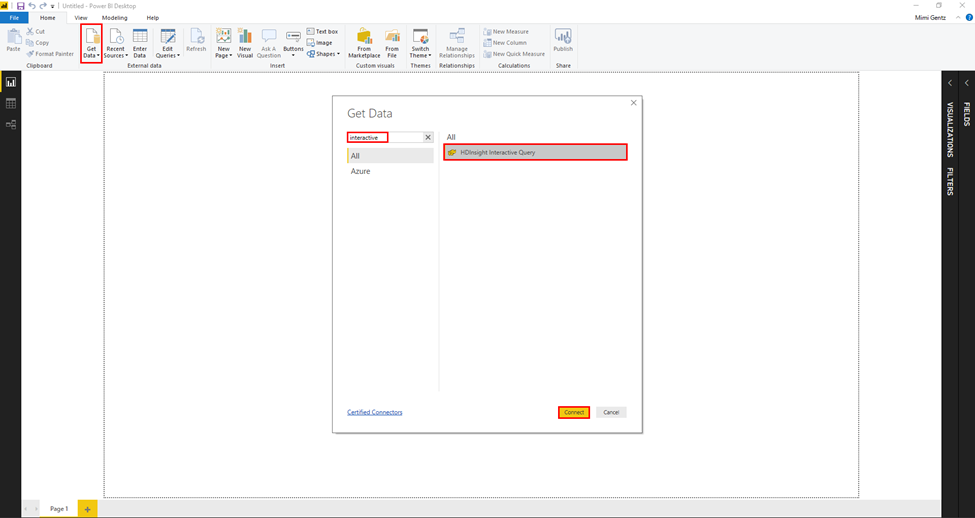
- Se viene visualizzata la finestra Connessione in corso a un servizio di terze parti, fare clic su Non avvisare più per questo connettore e quindi su Continua.
- Nella casella HDInsight Interactive Query, procedere come segue:
- Server: immettere servername.azurehdinsight.net. dove servername corrisponde al nome del cluster.
- Database: immettere newyorkrealestate.
- Modalità di connettività dei dati: selezionare DirectQuery.
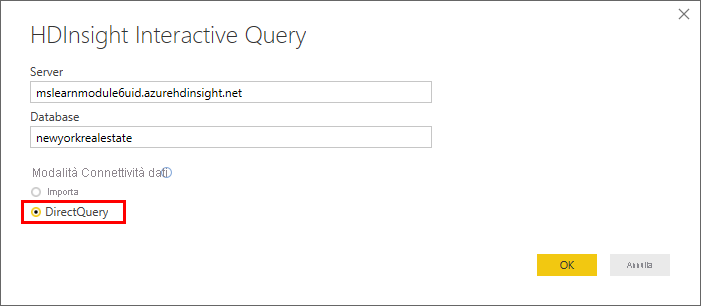
Immettere il nome utente (admin) e la password creati per il cluster e fare clic su Connetti.
Nella finestra Strumento di navigazione selezionare la tabella propertysales nel menu a sinistra e quindi fare clic su Carica.

- Quando si apre la finestra dell'editor di Power Query, fare clic con il pulsante destro del mouse sull'intestazione di colonna e quindi scegliere Rinomina, quindi rendere maiuscola la prima lettera. Questa operazione migliorerà la formattazione del dashboard Power BI.
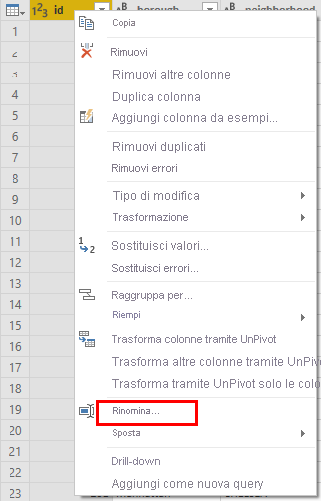
- Fare clic su Chiudi e applica.
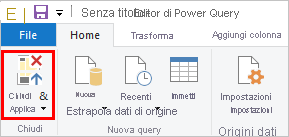
- Aggiungere gli elementi e le visualizzazioni seguenti nel dashboard di Power BI.
- Una casella di testo e un'immagine.
- Una scheda per le unità totali.
- Una scheda per le unità residenziali.
- Una scheda per le unità commerciali.
- Filtro dei dati per Distretto.
- Filtro dei dati per Quartiere.
- Filtro dei dati per Categoria classe di edifici.
- Filtro dei dati per Prezzo di vendita.
- Filtro dei dati Superficie in metri quadri.
- Mappa in cui il campo Latitudine è impostato su Latitudine e il campo Longitudine è impostato su Longitudine.
- Scheda con più righe che include i campi seguenti: Indirizzo, Quartiere, Distretto, Categoria classe di edifici, Anno di costruzione, Data di vendita, Unità totali, Unità commerciali, Prezzo di vendita, Superficie in metri quadri e Prezzo al metro quadro.
- Tabella che include i valori seguenti: Indirizzo, Distretto, Prezzo di vendita, Superficie in metri quadri.
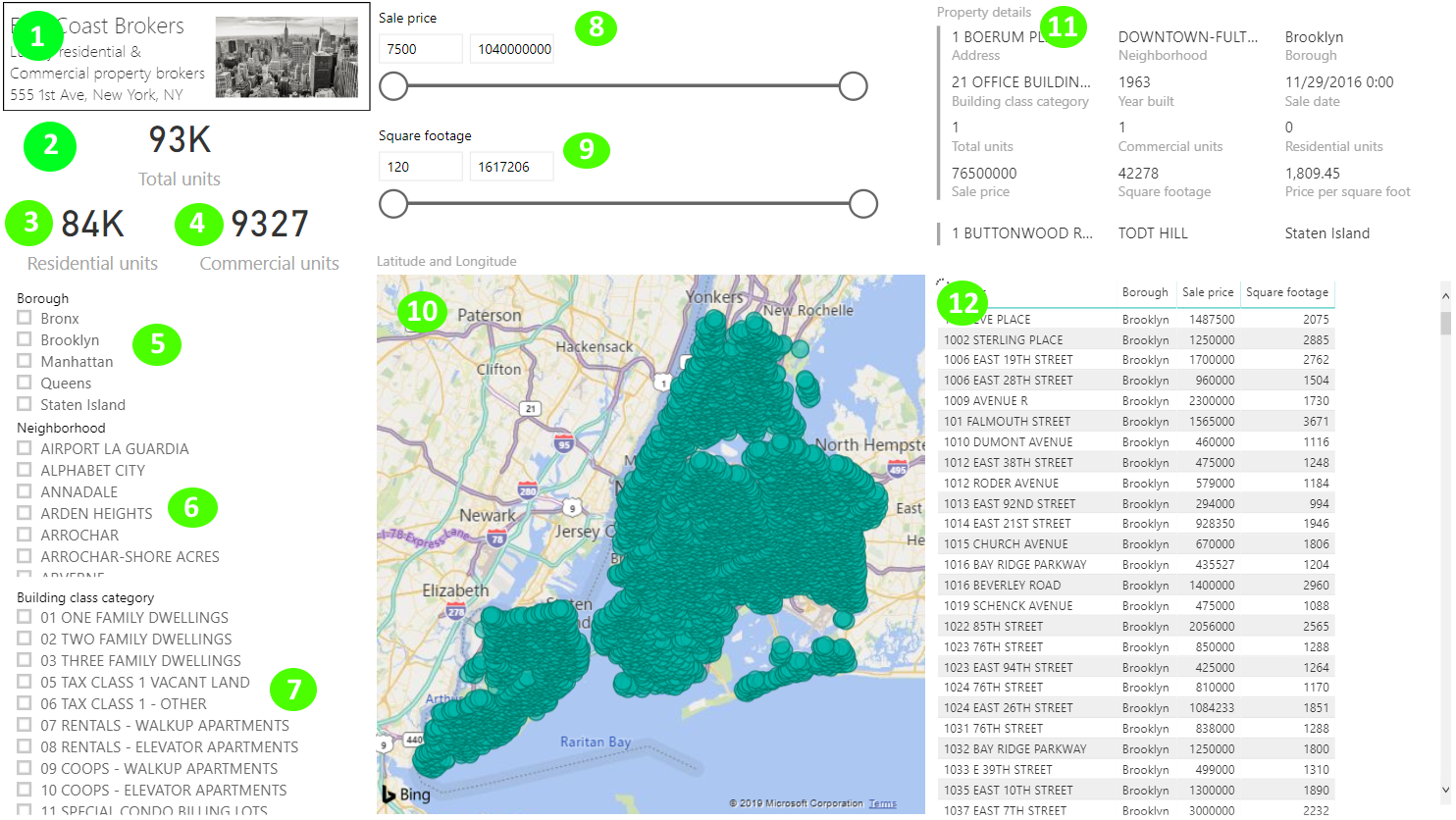
- Fare clic su File > Salva con nome, denominare il file RealEstate e salvare il file PBIX in locale.
- Fare clic su Pubblica > salva > e selezionare Area di lavoro personale come destinazione.
- Nella finestra Pubblicazione in Power BI fare clic su Apri "Real estate.pbix" in Power BI. Se si riceve un messaggio relativo all'aggiunta di autorizzazioni, immettere il nome utente (admin) e la password, quindi impostare le autorizzazioni su Organizzazione.
È ora possibile usare il pulsante Condividi per condividere il report con l'organizzazione.