Esercizio - Implementare la gestione degli accessi per le app
Creare un account Azure e aggiungere licenze di valutazione di Microsoft Entra ID Premium P2
Per le attività in questo esercizio e gli esercizi in questo percorso di apprendimento, è necessario avere già una sottoscrizione di Azure da usare oppure iscriversi per ottenere un account di valutazione di Azure. Se hai già una sottoscrizione di Azure, ignora questa attività e passa alla successiva.
- In un Web browser, passa a portale della sottoscrizione gratuita di Azure.
- Scorrere verso il basso nella pagina per scoprire di più sui vantaggi e sui servizi gratuiti disponibili.
- Seleziona Inizia gratuitamente.
- Usare la procedura guidata per iscriversi in modo da ottenere una sottoscrizione di valutazione di Azure.
- Per completare alcuni degli esercizi, devi avere una licenza Microsoft Entra ID P2. Nell'organizzazione creata, cercare e quindi selezionare Microsoft Entra ID.
- Nel menu di spostamento a sinistra selezionare Introduzione.
- In Introduzione a Microsoft Entra ID, seleziona Ottieni una versione di valutazione gratuita per Microsoft Entra ID Premium.
- Nel riquadro Attivare, in Microsoft Entra ID PREMIUM P2seleziona Versione di valutazione gratuita e poi seleziona Attivare.
- Nel menu di spostamento a sinistra selezionare Panoramica.
- Aggiorna il browser finché non venga visualizzato Microsoft Entra ID Premium P2 sotto il nome dell'organizzazione. Questa operazione richiede alcuni minuti.
- Potrebbe essere necessario disconnettersi e accedere di nuovo a Microsoft Azure in caso di problemi relativi a funzionalità previste che non sono disponibili.
Aggiungere un'app al tenant di Microsoft Entra
Qui viene aggiunta un'app aziendale che è possibile usare per l'esercizio.
Accedere all'interfaccia di amministrazione di Microsoft Entra usando un account amministratore globale.
Aprire il menu del portale e quindi selezionare Identità.
Nel menu Identità, in Applicazioni, seleziona Applicazioni aziendali.
Nel riquadro Applicazioni aziendali selezionare + Nuova applicazione.
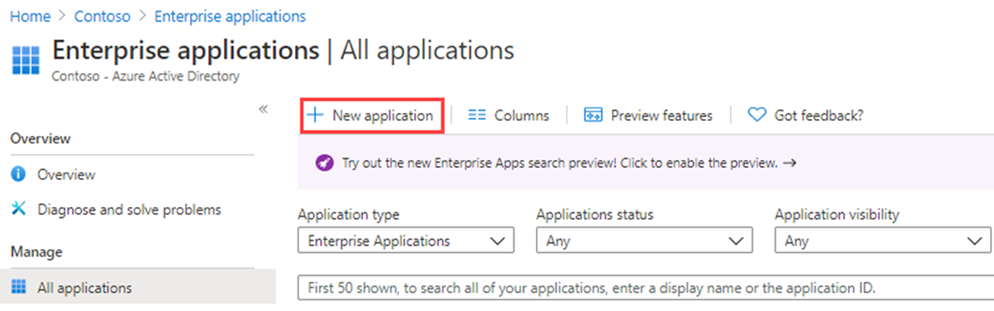
Nella pagina Esplora la raccolta di Microsoft Entra, immetti GitHub nella casella Cerca l'applicazione.
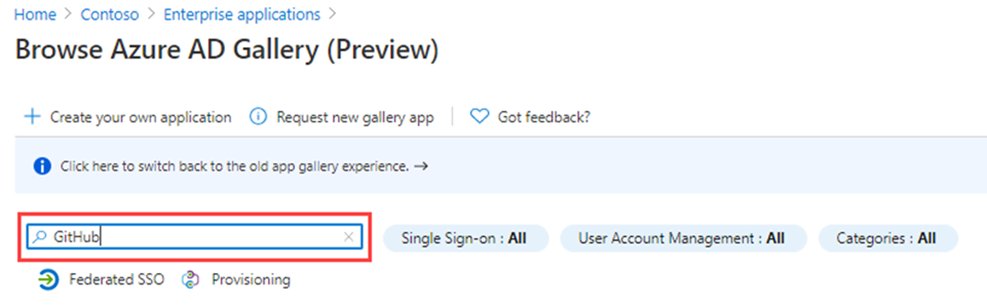
Nei risultati selezionare GitHub Enterprise Cloud - Account aziendale.
In GitHub Enterprise Cloud - Account aziendale esaminare le impostazioni e quindi selezionare Crea.
Una volta creato l'account, si viene reindirizzati al pannello GitHub Enterprise Cloud - Account aziendale.
Assegnare gli utenti a un'app
Assegnare l'account amministratore all'app aggiunta di recente.
Nella schermata GitHub Enterprise Cloud - Account aziendale nella pagina Panoramica, in Attività iniziali, seleziona 1. Assegna utenti e gruppi. In alternativa, in Gestione nel menu di spostamento a sinistra è possibile selezionare Utenti e gruppi.
Nella pagina Utenti e gruppi scegliere + Aggiungi utente/gruppo dal menu.
Nella finestra di dialogo Aggiungi assegnazione, selezionare quindi Utenti e gruppi.
Nel riquadro Utenti e gruppi selezionare l'account amministratore e quindi Seleziona.
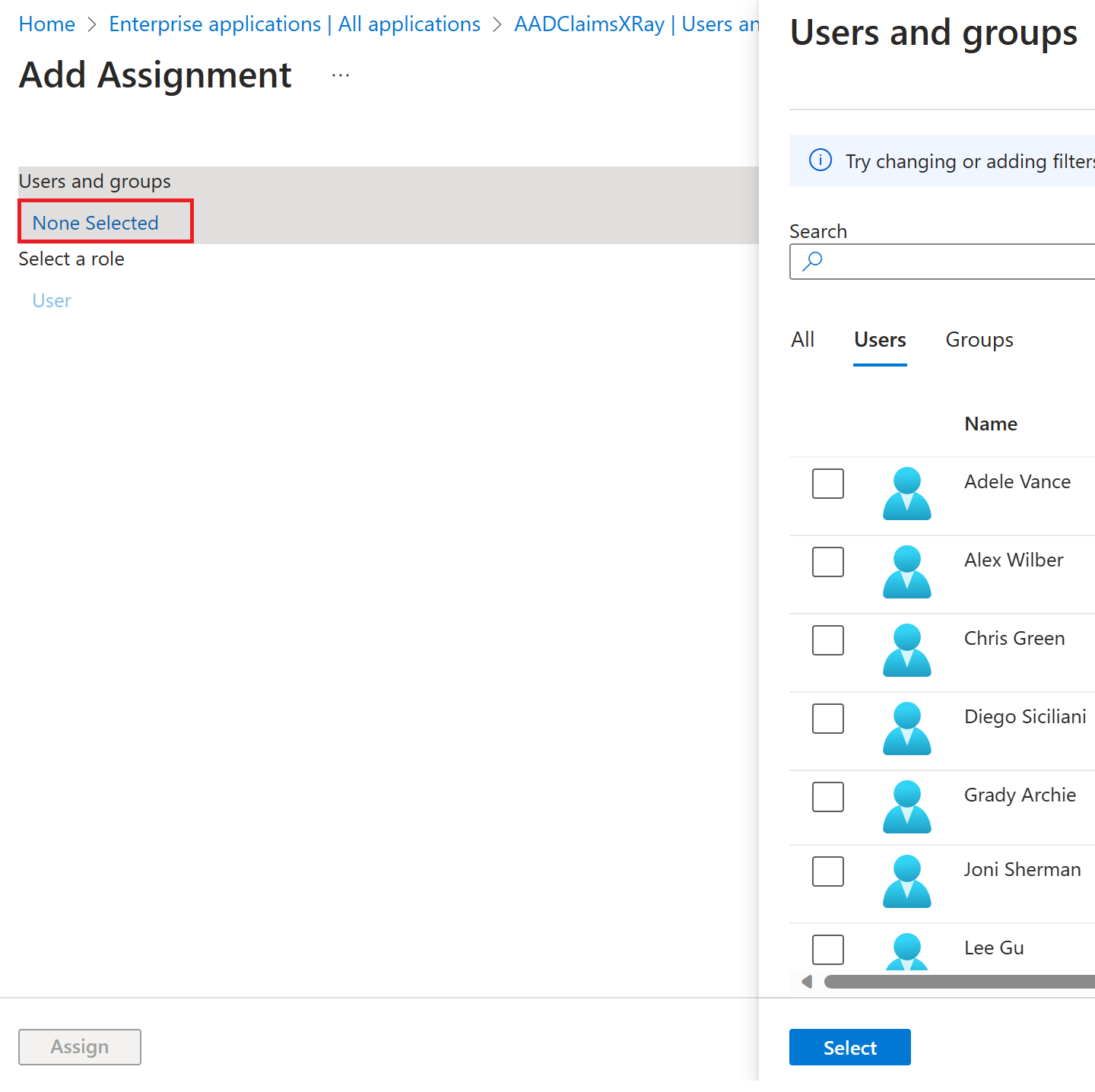
Selezionare Assegna.