Esercizio - Aggiungere il report sull'accettazione delle Condizioni per l'utilizzo
Condizioni per l'utilizzo della gestione entitlement
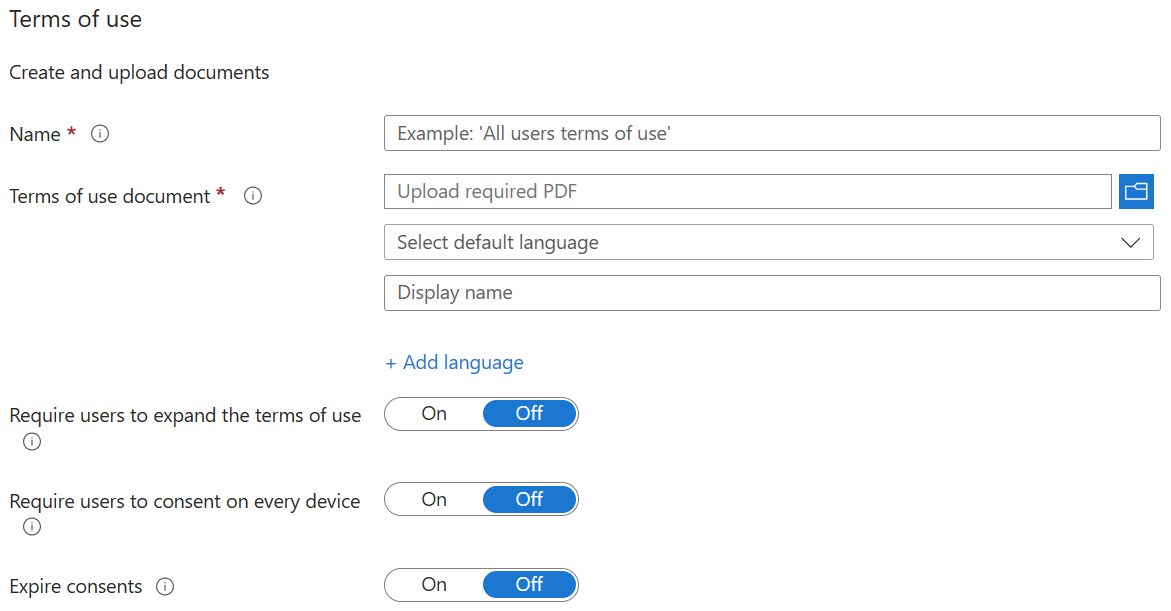
I criteri delle condizioni per l'utilizzo di Microsoft Entra usano il formato PDF per presentare il contenuto. Il contenuto del file PDF può essere di qualsiasi tipo, ad esempio documenti di contratti esistenti. Questo consente di acquisire il consenso degli utenti finali durante l'accesso. Per supportare gli utenti sui dispositivi mobili, le dimensioni del carattere consigliato nel file PDF sono 24 punti. Tenere presente che le condizioni per l'utilizzo dei documenti PDF possono contenere un contratto di licenza con l'utente finale. Prima di accedere alle risorse in base alle impostazioni dell'entitlement, l'utente deve eseguire il commit.
Aggiungere le condizioni per l'utilizzo
Dopo aver finalizzato il documento delle condizioni per l'utilizzo, usare la procedura seguente per aggiungerlo.
Accedere all'interfaccia di amministrazione di Microsoft Entra come amministratore globale.
Aprire ID Governance.
Nel menu di spostamento a sinistra aprire Gestione entitlement, quindi in Condizioni per l'utilizzoselezionare Condizioni per l'utilizzo.
Nel menu in alto della pagina Condizioni per l'utilizzo selezionare + Nuove condizioni.
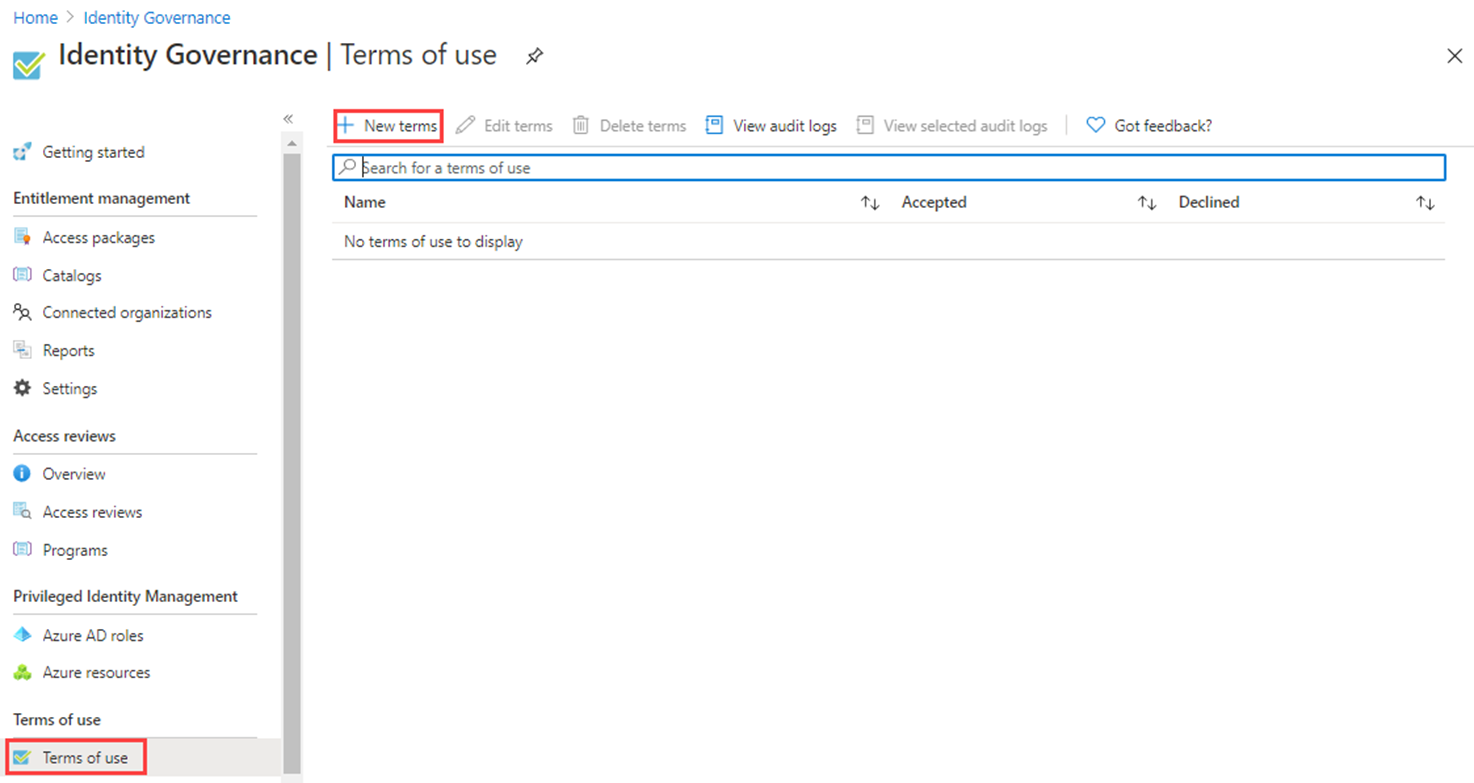
Nella casella Nome immettere Condizioni per l'utilizzo di test. Impostare il nome delle condizioni per l'utilizzo che verrà usato nel portale di Azure.
Nella casella Nome visualizzato immettere Condizioni per l'utilizzo Contoso. Si tratta del titolo che gli utenti visualizzeranno all'accesso.
Selezionare la casella Documento sulle Condizioni per l'utilizzo, passare al PDF delle condizioni per l'utilizzo finalizzato e selezionarlo. Per questo esercizio, è possibile scegliere un documento PDF qualsiasi. Un'altra opzione consiste nell'usare Microsoft Word per creare un documento sulle condizioni per l'utilizzo e quindi salvarlo come PDF.
Selezionare la lingua per il documento delle condizioni per l'utilizzo. L'opzione relativa alla lingua consente di caricare più versioni delle condizioni d'uso, ognuna in una lingua diversa. La versione visualizzata all'utente finale dipenderà dalle preferenze del browser.
Per richiedere agli utenti finali di visualizzare le condizioni per l'utilizzo prima di accettarle, impostare Richiedi agli utenti di espandere le Condizioni per l'utilizzo su On.
Per richiedere agli utenti finali di accettare le condizioni per l'utilizzo in ogni dispositivo da cui accedono, impostare Richiedi il consenso degli utenti in ogni dispositivo su On. Se questa opzione è abilitata, gli utenti devono installare altre applicazioni.
Avviso
Per il consenso in ogni dispositivo, è necessario che gli utenti registrino ogni dispositivo in Microsoft Entra ID prima di ottenere l'accesso.
Se si vuole che le condizioni per l'utilizzo scadano in base a una pianificazione, impostare Scadenza consensi su On. Se questa opzione è impostata su On, vengono visualizzate altre due impostazioni di pianificazione.
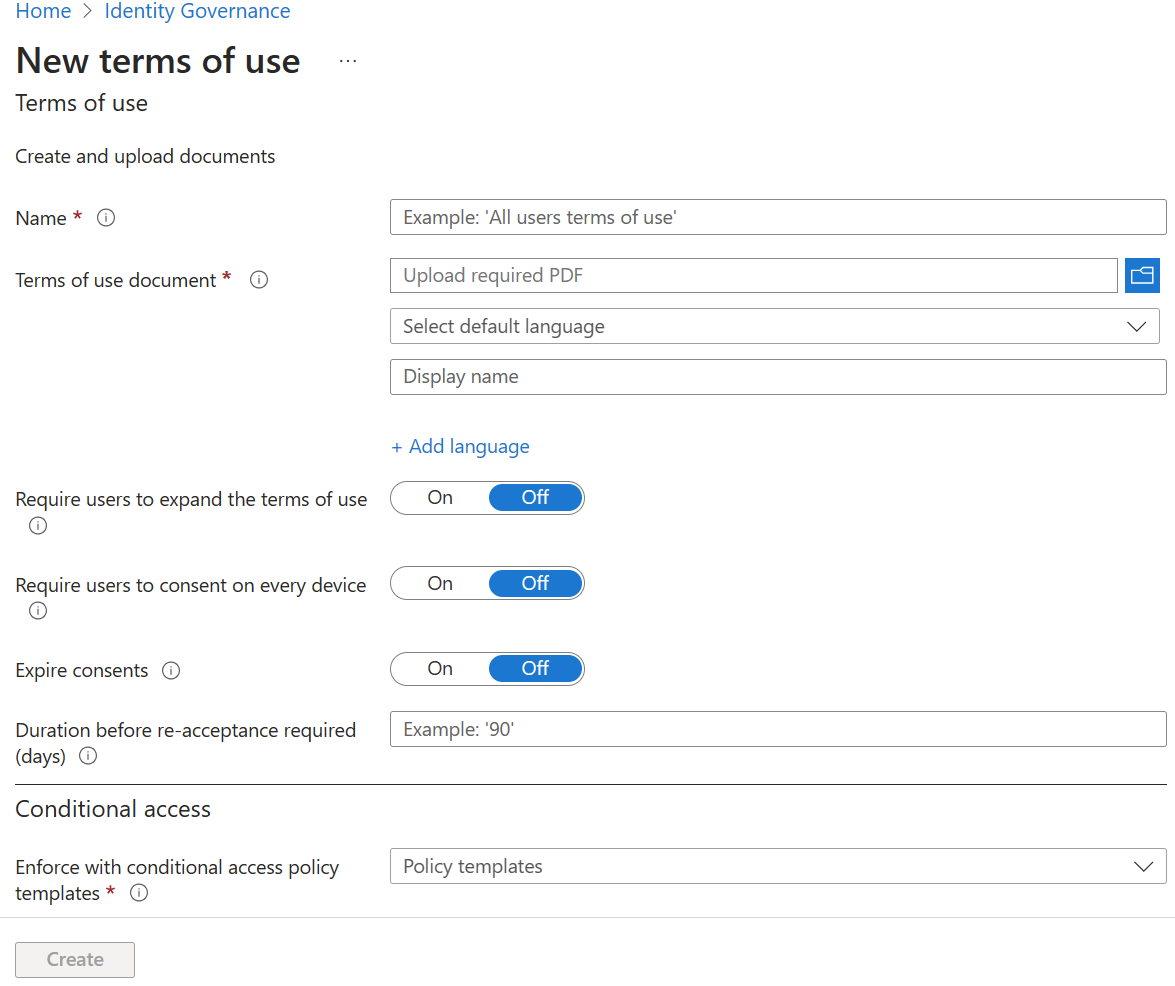
Usare le impostazioni Scadenza a partire da e Frequenza per specificare la pianificazione per la scadenza delle condizioni per l'utilizzo. La tabella seguente illustra il risultato di un paio di impostazioni di esempio:
Scadenza a partire da Frequenza Risultato Data odierna Mensile Gli utenti devono accettare le condizioni per l'utilizzo e quindi riaccettarle ogni mese, a partire dalla data odierna. Data nel futuro Mensile Gli utenti devono accettare le condizioni per l'utilizzo, a partire dalla data odierna. Quando si verifica la data futura, scadono i consensi e quindi gli utenti devono riaccettare ogni mese. Ad esempio, se si imposta la scadenza a partire dalla data 1 gen e la frequenza su Mensile, ecco come le scadenze potrebbero verificarsi per i due utenti:
Utente Prima data di accettazione Prima data di scadenza Seconda data di scadenza Terza data di scadenza Alice 1 gennaio Febbraio 1 1 marzo Aprile 1 Bob Gennaio 15 Febbraio 1 1 marzo Aprile 1 Usare l'impostazione Durata prima della nuova accettazione obbligatoria (giorni) per specificare il numero di giorni prima che l'utente debba riaccettare le condizioni per l'utilizzo. Questa impostazione consente agli utenti di seguire la propria pianificazione. Ad esempio, se si imposta la durata su 30 giorni, ecco come le scadenze potrebbero verificarsi per due utenti:
Utente Prima data di accettazione Prima data di scadenza Seconda data di scadenza Terza data di scadenza Alice 1 gennaio 31 gennaio 2 marzo Aprile 1 Bob Gennaio 15 14 febbraio 16 marzo 15 aprile In Accesso condizionale selezionare Criteri personalizzati.
Modello Descrizione Criteri personalizzati Selezionare gli utenti, i gruppi e le app cui verranno applicate le condizioni per l'utilizzo. Creare criteri di accesso condizionale in un secondo momento Le condizioni per l'utilizzo verranno visualizzate nell'elenco di concessione del controllo durante la creazione di un criterio di accesso condizionale. Al termine, selezionare Crea.
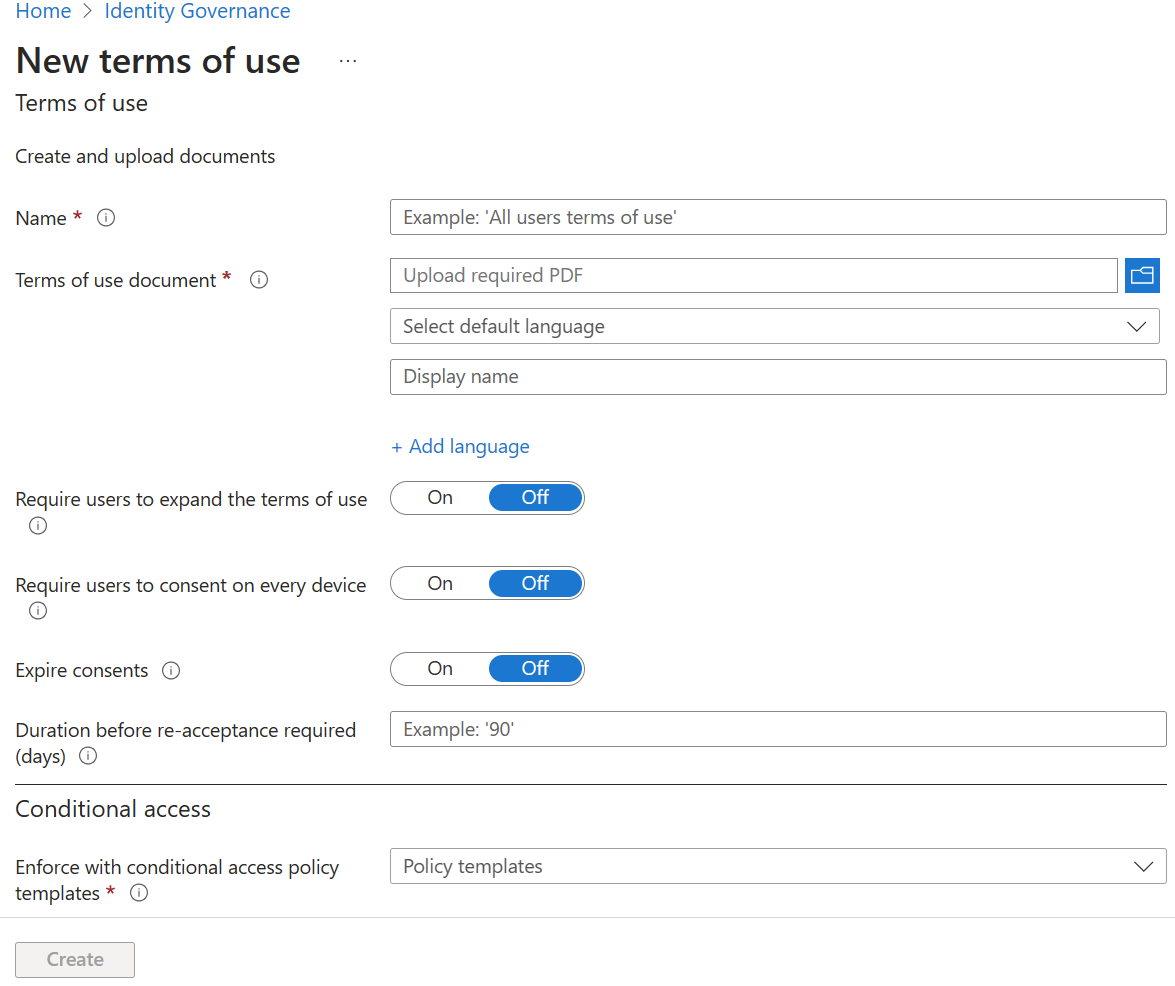
Quando vengono create le condizioni per l'utilizzo, si viene reindirizzati automaticamente alla pagina dei criteri di accesso condizionale. Nella casella Nome della pagina immettere Applica condizioni per l'utilizzo.
In Assegnazioni selezionare Utenti e gruppi.
Nella scheda Includi selezionare la casella di controllo Utenti e gruppi.
Nel riquadro Seleziona selezionare l'account che si vuole usare per testare i criteri delle condizioni per l'utilizzo. Come per tutti i criteri di accesso condizionale, se si sceglie l'account amministratore, assicurarsi di avere un altro account con le autorizzazioni necessarie per modificare i criteri di accesso condizionale. È necessario assicurarsi che l'account amministratore non verrà bloccato se i criteri di accesso condizionale genereranno un risultato indesiderato.
Selezionare Applicazioni cloud o azioni.
Selezionare Tutte le app cloud.
In Controlli di accesso selezionare Concedi.
Nel riquadro Concedi selezionare Condizioni per l'utilizzo di test e quindi selezionare Seleziona.
In Abilita criterio selezionare Sì.
Al termine, selezionare Crea.
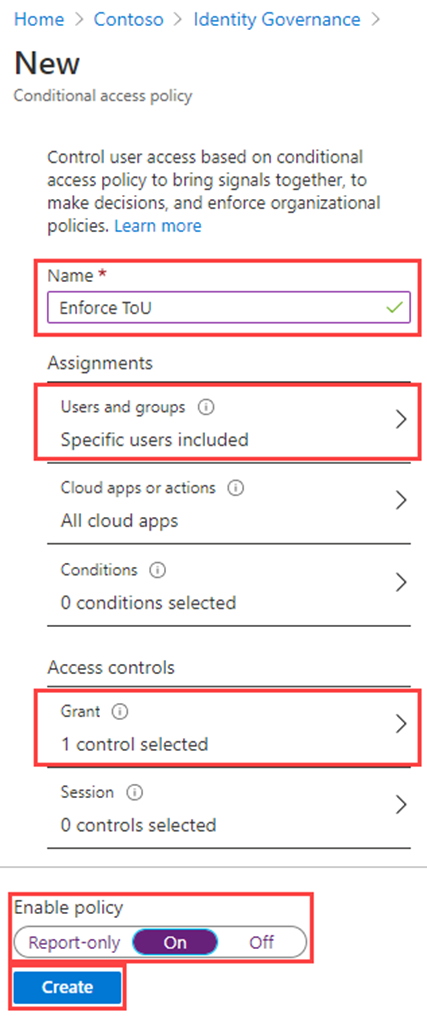
Se si sceglie di usare il proprio account, è possibile aggiornare il browser. Verrà chiesto di effettuare di nuovo l'accesso. All'accesso, sarà necessario accettare le condizioni per l'utilizzo.
Visualizzare il report degli utenti che hanno accettato e rifiutato
La schermata delle condizioni per l'utilizzo indica il numero di utenti che hanno accettato e rifiutato. Questi conteggi e gli utenti che hanno accettato o rifiutato vengono archiviati per tutta la durata delle condizioni per l'utilizzo.
In Microsoft Azure, in Identity Governance, Condizioni per l'utilizzo individuare le condizioni per l'utilizzo.
Per le condizioni per l'utilizzo, selezionare i numeri sotto Accettate o Rifiutate per visualizzare lo stato corrente relativo agli utenti.
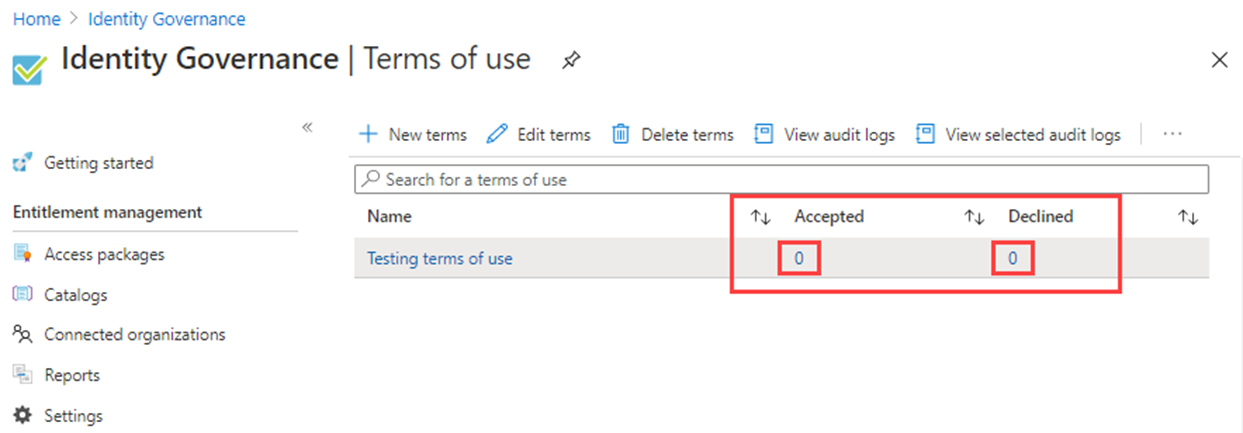
È possibile che in questo esercizio non siano presenti condizioni per l'utilizzo accettate o rifiutate. Nell'esempio seguente è stato selezionato il valore Accettate. È possibile visualizzare le informazioni sull'utente specificate per chi ha accettato le condizioni per l'utilizzo.
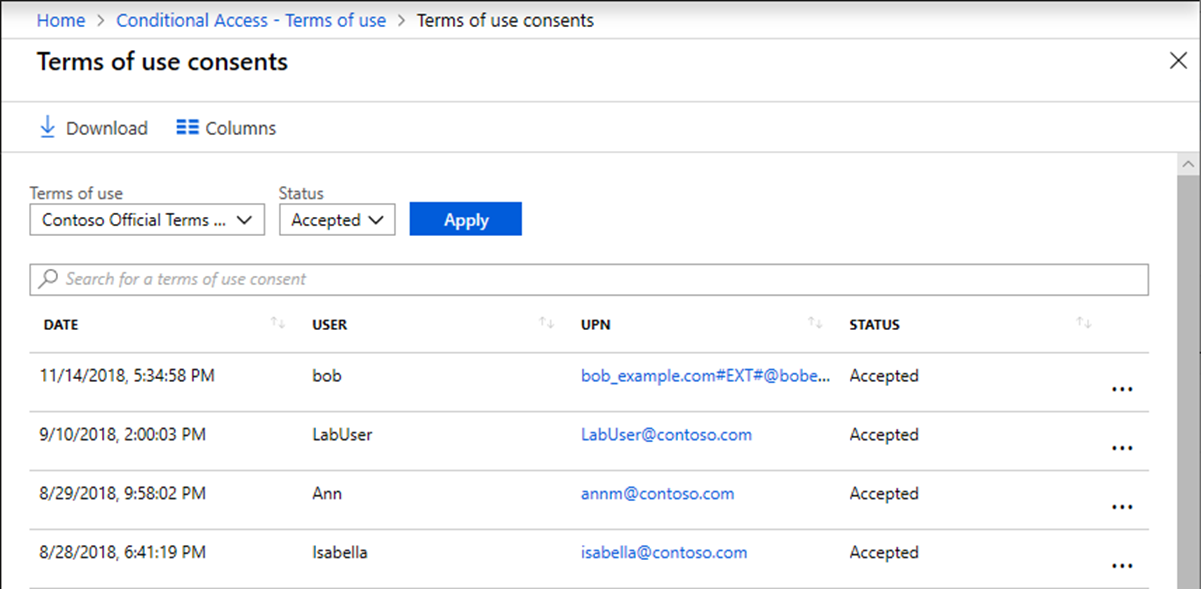
Per visualizzare la cronologia di un singolo utente, selezionare i puntini di sospensione a destra del nome utente e quindi Visualizza cronologia.
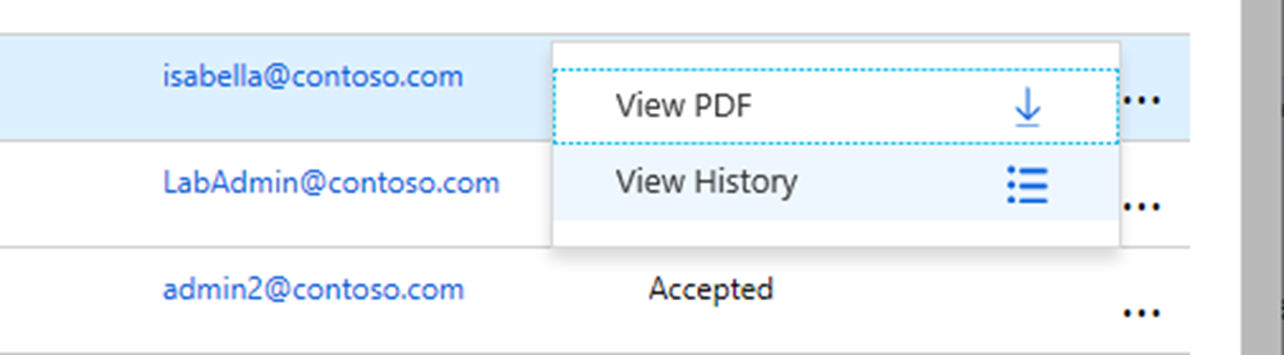
Nel riquadro di visualizzazione della cronologia, si visualizza una cronologia di tutte le accettazioni, i rifiuti e le scadenze.
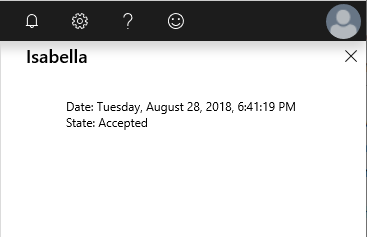
Come vengono visualizzate le condizioni per l'utilizzo agli utenti
Dopo aver creato e applicato le condizioni per l'utilizzo, gli utenti inclusi nell'ambito visualizzeranno la relativa pagina.
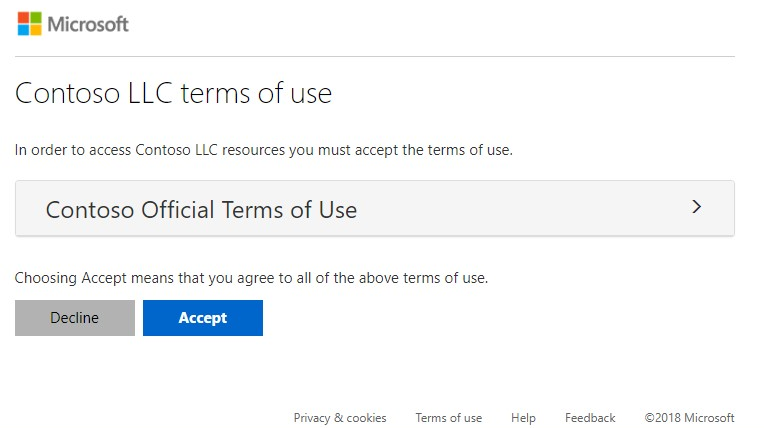
Gli utenti possono visualizzare le condizioni per l'utilizzo e, se necessario, usare i pulsanti per eseguire lo zoom avanti e indietro.
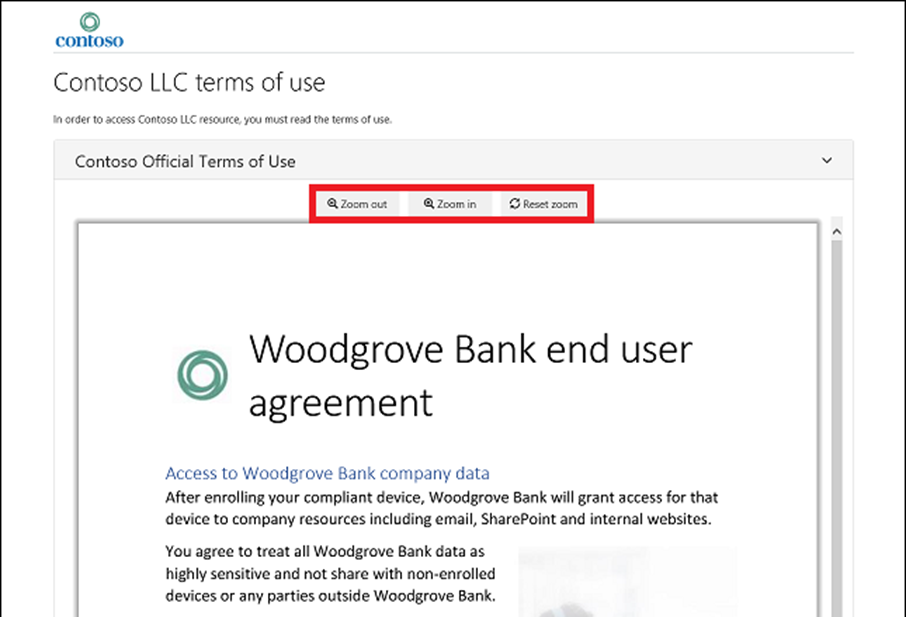
Nei dispositivi mobili le condizioni per l'utilizzo verranno visualizzate in modo simile all'esempio seguente.
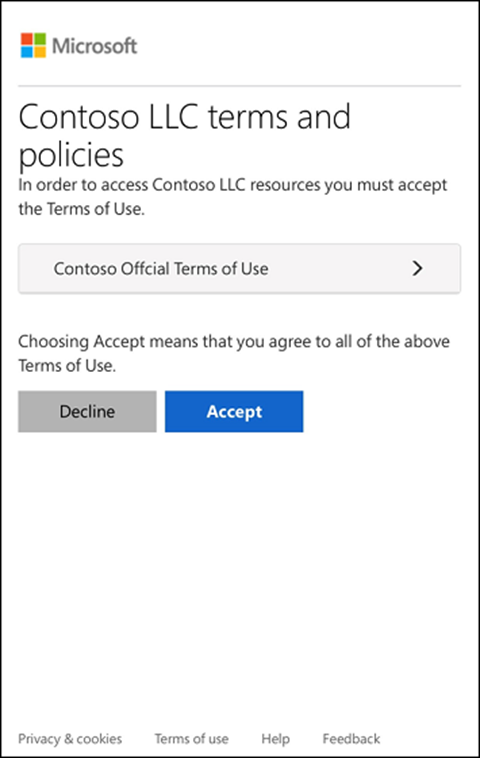
In che modo gli utenti possono esaminare le condizioni per l'utilizzo
Gli utenti possono visualizzare ed esaminare le condizioni per l'utilizzo che hanno accettato tramite la procedura seguente.
Passare a https://myaccount.microsoft.com e quindi accedere con l'account utente.
Nella pagina Panoramica selezionare VISUALIZZA LE IMPOSTAZIONI E LA PRIVACY.
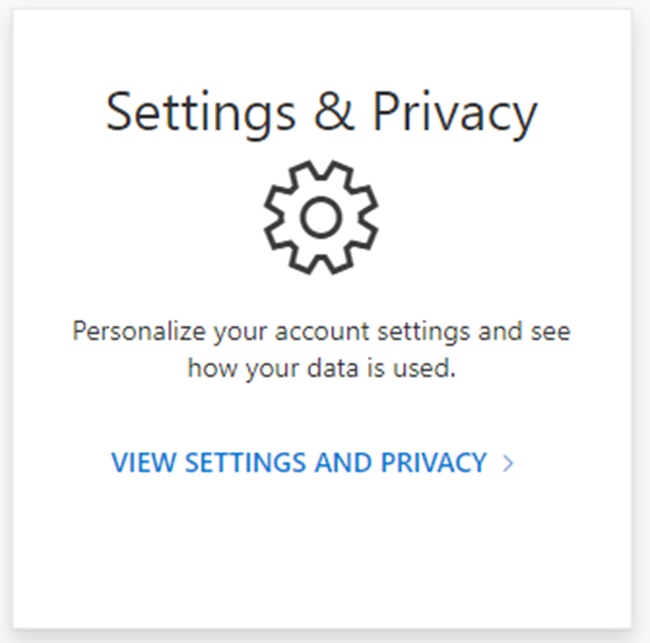
Nella pagina Impostazioni e privacy selezionare la scheda Privacy.
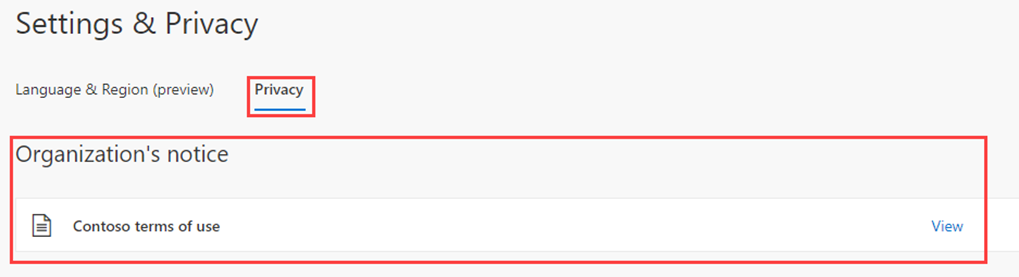
In Avviso dell'organizzazione è possibile esaminare le condizioni per l'utilizzo accettate.
Modificare i dettagli delle condizioni per l'utilizzo
È possibile modificare alcuni dettagli delle condizioni per l'utilizzo, ma non è possibile modificare un documento esistente. La procedura seguente descrive come modificare i dettagli.
Accedere all'interfaccia di amministrazione di Microsoft Entra come amministratore globale.
Aprire Governance ID e selezionare Gestione entitlement.
In Condizioni per l'utilizzo nel menu di spostamento a sinistra selezionare Condizioni per l'utilizzo.
Selezionare le condizioni per l'utilizzo da modificare.
Nel menu in alto selezionare Modifica le condizioni.
Nel riquadro Modifica le Condizioni per l'utilizzo è possibile modificare le impostazioni seguenti:
- Nome: nome interno delle condizioni per l'utilizzo, che non viene condiviso con gli utenti finali.
- Nome visualizzato: nome visualizzato agli utenti finali quando questi esaminano le condizioni per l'utilizzo.
- Richiedi agli utenti di espandere le Condizioni per l'utilizzo: se si imposta questa opzione su On, l'utente finale dovrà espandere il documento delle condizioni per l'utilizzo prima di accettarle.
- Aggiornare un documento delle condizioni per l'utilizzo esistente.
- È possibile aggiungere una lingua a un documento delle condizioni per l'utilizzo esistente. Esistono altre impostazioni che è possibile modificare, ad esempio Richiedi il consenso degli utenti in ogni dispositivo e Scadenza consensi. È anche possibile impostare la durata prima della nuova accettazione dei criteri di accesso condizionale. È necessario creare nuove condizioni per l'utilizzo.
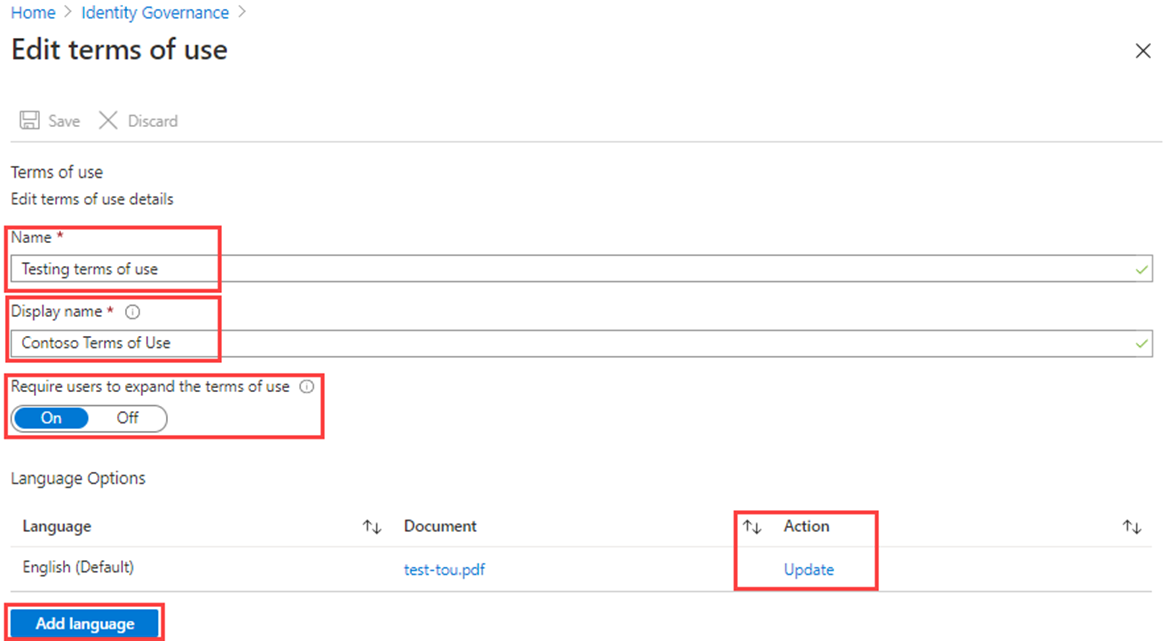
Al termine, selezionare Salva per salvare le modifiche.
Aggiornare un documento delle condizioni per l'utilizzo esistente
Può essere necessario aggiornare il documento delle condizioni per l'utilizzo.
Selezionare le condizioni per l'utilizzo da modificare.
Selezionare Modifica le condizioni.
Nella tabella Opzioni lingua identificare la lingua delle condizioni per l'utilizzo che si vuole aggiornare e quindi selezionare Aggiorna nella colonna Azione.
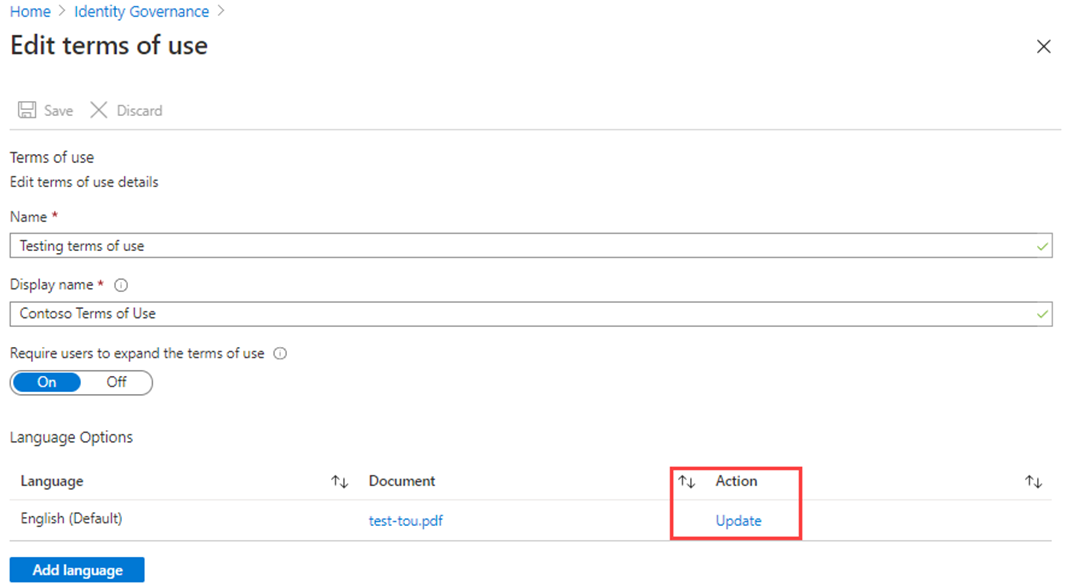
Nel riquadro Aggiorna la versione delle condizioni per l'utilizzo è possibile caricare una nuova versione del documento delle condizioni per l'utilizzo.
Inoltre, è possibile usare l'interruttore Richiedi di accettare di nuovo se si vuole che gli utenti accettino questa nuova versione al successivo accesso. Se non è necessario che gli utenti accettino nuovamente il consenso precedente, questo rimarrà aggiornato. Solo i nuovi utenti, che non hanno accettato il consenso in precedenza o il cui consenso è in scadenza, visualizzeranno la nuova versione.
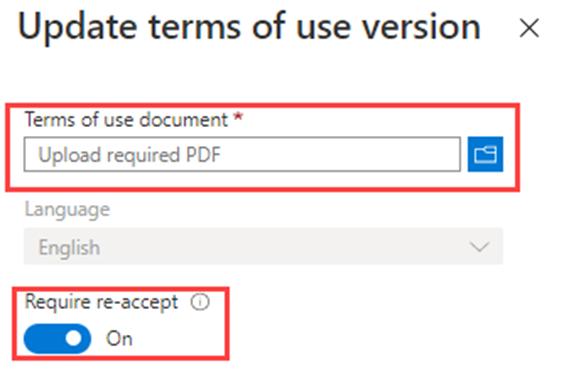
Dopo aver caricato il nuovo PDF e aver stabilito le opzioni per la riaccettazione, selezionare Aggiungi.
Verrà ora visualizzata la versione più recente nella colonna Documento.