Monitorare i risultati delle verifiche di accesso
Microsoft Entra ID semplifica il modo in cui le aziende gestiscono l'accesso a gruppi e applicazioni con le verifiche di accesso di Microsoft Entra. Anche altri servizi online Microsoft come Microsoft 365 possono essere gestiti con le verifiche di accesso di Microsoft Entra.
Eseguire verifiche di accesso tramite App personali
È possibile avviare il processo di verifica di accesso dal messaggio di posta elettronica di notifica o passare direttamente al sito.
E-mail:
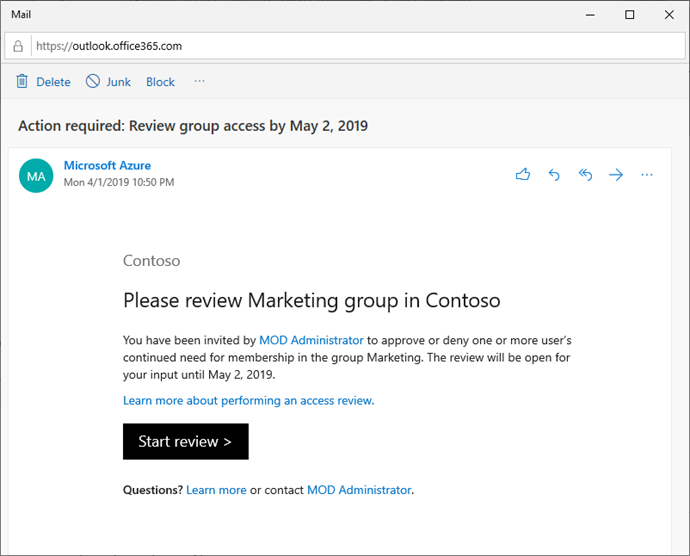
Selezionare il collegamento Avvia verifica per aprire la verifica di accesso.
Se il messaggio di posta elettronica non è disponibile, è possibile trovare le verifiche di accesso in sospeso seguendo questa procedura:
Accedere al portale App personali all'indirizzo https://myapps.microsoft.com.
Nell'angolo superiore destro della pagina selezionare l'utente accanto al proprio nome e all'organizzazione predefinita. Se sono elencate più organizzazioni, selezionare l'organizzazione che ha richiesto una verifica di accesso.
Selezionare il riquadro Verifiche di accesso per visualizzare un elenco di verifiche di accesso in sospeso.
Importante
Se il riquadro Verifiche di accesso non è visibile, non esistono verifiche di accesso da eseguire per tale organizzazione e al momento non è necessaria alcuna azione.
Selezionare il collegamento Inizia la verifica per la verifica di accesso da eseguire.
Una volta aperta la verifica di accesso, vengono visualizzati i nomi degli utenti da verificare.
Per approvare o negare l'accesso è possibile procedere in due modi:
- È possibile approvare o negare manualmente l'accesso per uno o più utenti scegliendo l'azione appropriata per ciascuna richiesta utente.
- È possibile accettare le raccomandazioni di sistema.
Approvare o negare l'accesso per uno o più utenti
Esaminare l'elenco degli utenti e decidere se approvare o negare l'accesso continuo.
- Per approvare o negare l'accesso per un singolo utente, selezionare la riga per aprire una finestra e specificare l'azione da eseguire.
- Per approvare o negare l'accesso per più utenti, aggiungere un segno di spunta accanto a ciascun utente e selezionare il pulsante Verifica X utente/i per aprire una finestra e specificare l'azione da eseguire.
Selezionare Approva o Nega.
Nota
Se non si è certi, è possibile selezionare "Sconosciuto" per permettere all'utente di mantenere l'accesso e la scelta viene registrata nei log di controllo.
L'amministratore della verifica di accesso può chiedere di fornire il motivo della decisione nella casella Motivo.
- Anche quando non è necessario richiesto, è comunque possibile specificare il motivo della decisione; le informazioni incluse saranno a disposizione degli altri revisori.
Dopo aver specificato l'azione da eseguire, selezionare Salva.
- L'utente a cui viene negato l'accesso non viene rimosso immediatamente. La rimozione viene eseguita al termine del periodo di verifica oppure quando l'amministratore interrompe la verifica, se è abilitata l'opzione Applica automaticamente.
- Se sono presenti più revisori, viene registrata l'ultima risposta inviata. Si pensi, ad esempio, a un amministratore che designa due revisori: Alice e Bob. Alice apre per prima la verifica di accesso e approva la richiesta di accesso di un utente. Prima della fine del periodo di verifica, Bob apre la verifica di accesso e nega l'accesso alla stessa richiesta precedentemente approvata da Alice. L'ultima decisione che nega l'accesso è la risposta che viene registrata.
Approvare o negare l'accesso in base alle raccomandazioni
Per semplificare e velocizzare le verifiche di accesso, sono disponibili anche raccomandazioni che è possibile accettare con una sola accettazione. Queste vengono generate in base all'attività di accesso dell'utente.
- Nella barra blu nella parte inferiore della pagina selezionare Accetta le raccomandazioni. Viene visualizzato un riepilogo delle azioni consigliate.
- Selezionare OK per accettare le raccomandazioni.