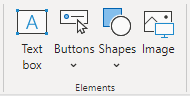Oggetti report
Gli oggetti report sono disposti in ogni pagina del report e includono:
Oggetti visivi : visualizzazioni dei dati del modello semantico.
Elementi : fornire interesse visivo, ma non usare i dati del modello semantico.
Tutti gli oggetti report hanno alcune proprietà comuni, che possono essere impostate in varie sezioni delle opzioni di Formattazione. Le impostazioni comunemente applicate includono proprietà generali (posizione, dimensioni e testo alternativo), titolo, sfondo, bordo e ombreggiatura.
Oggetti visivi
Gli oggetti visivi sono visualizzazioni dei dati del modello semantico. Power BI include oltre 30 oggetti visivi principali, incorporati e disponibili per tutti i report. È possibile accedere agli oggetti visivi principali nella prima sezione del riquadro Visualizzazioni.
Suggerimento
Per informazioni su un'icona di un oggetto visivo nel riquadro Campi, posizionare il cursore su di essa per visualizzare il tipo di oggetto visivo in una descrizione comando.
È anche possibile estendere gli oggetti visivi principali con oggetti visivi personalizzati. Gli oggetti visivi personalizzati vengono originati da Microsoft AppSource (un app store per le applicazioni aziendali, ad esempio Microsoft Office 365, Microsoft Dynamics 365, Power BI o app Web separate Microsoft Azure) o caricati come file con estensione pbviz.
È possibile usare la metodologia generale seguente per aggiungere e configurare un oggetto visivo:
Selezionare il tipo di oggetto visivo nel riquadro Visualizzazioni e quindi posizionarlo e ridimensionarlo nella pagina.
Eseguire il mapping dei campi del modello semantico per popolare l'oggetto visivo. Ogni oggetto visivo ha una o più finestre. Il numero e il tipo delle finestre differisce tra gli oggetti visivi. Alcuni oggetti visivi, ad esempio il filtro dei dati, hanno una singola finestra, ma altri ne hanno molte di più.
Applicare facoltativamente filtri a livello di oggetto visivo.
Modificare i mapping dei campi, rinominare i campi, modificare il comportamento di riepilogo (o limitare il riepilogo) o abilitare l'opzione Mostra elementi senza dati.
Modificare facoltativamente il campo e la direzione di ordinamento (in ordine crescente o decrescente).
Applicare facoltativamente le opzioni di formattazione per produrre il risultato e lo stile desiderati.
Usare facoltativamente (e se supportate) le opzioni di Analisi per sovrapporre dati di supporto, ad esempio righe minime o massime, o risultati di intelligenza artificiale, come il rilevamento di anomalie e previsioni.
Nota
I passaggi da 2 a 4 definiscono la query analitica, che riguarda il filtro, il raggruppamento e il riepilogo dei dati.
Per comprendere meglio questa metodologia generale, guardare il video seguente, che illustra come configurare un oggetto visivo del report.
Questo modulo non intende descrivere in dettaglio ogni oggetto visivo. Nell'unità successiva gli oggetti visivi vengono raggruppati in requisiti di visualizzazione, insieme a indicazioni su quando usarli e quando non farlo.
Suggerimento
Per un elenco completo e una spiegazione degli oggetti visivi principali, vedere Tipi di visualizzazione in Power BI.
Inoltre, questo modulo non intende descrivere ogni formattazione degli oggetti visivi o opzione analitica.
Suggerimento
Un ottimo modo per imparare a formattare un oggetto visivo di Power BI è sperimentando. Le opzioni di Formattazione includono una casella di ricerca che è possibile usare per limitare e individuare una determinata impostazione. Per informazioni sulle operazioni di un'impostazione, configurarla e osservare il risultato. Se non produce il risultato previsto, premere il tasto di scelta rapida CTRL+Z per ripristinare l'impostazione originale.
Elementi
Gli elementi forniscono interesse visivo, ma non usano i dati del modello semantico (con un'eccezione, descritta più avanti).
I quattro tipi di elementi sono:
Casella di testo: aggiungere testo in formato RTF, ad esempio il titolo, alla pagina del report. È possibile applicare in modo selettivo il tipo e le dimensioni del carattere e quindi impostare il colore, lo stile (grassetto, corsivo o sottolineato) e l'allineamento del paragrafo (a destra, al centro o a sinistra). È anche possibile inserire collegamenti ipertestuali.
Pulsanti: aggiungere pulsanti in modo che gli utilizzatori del report possano interagire con il report come farebbero con un'app. I pulsanti possono eseguire azioni diverse, ad esempio tornare alla pagina precedente, passare a una pagina specifica, eseguire il drill-through in una pagina, selezionare un segnalibro, aprire Q&A o aprire un URL Web nel Web browser predefinito.
Forme: aggiungere una forma al report come decorazione o come un pulsante per eseguire un'azione. Quasi tutte le forme concepibili sono possibili, dalle forme di base alle frecce, fino ai cuori. Le forme possono includere testo ed essere formattate e modificate in molti modi diversi.
Immagine: caricare un'immagine, ad esempio il logo aziendale, alla pagina del report. I tipi di immagine supportati includono BMP, JPEG, GIF, TIFF e PNG. Analogamente all'elemento Forme, le immagini possono comportarsi come pulsanti per eseguire un'azione.
La casella di testo merita una menzione speciale perché è in grado di incorporare valori dinamici originati dal modello semantico del report in paragrafi di testo. Quando la pagina viene filtrata, anche i valori dinamici vengono filtrati. La casella di testo non è tecnicamente un oggetto visivo. Tuttavia, in questa istanza si comporta come se lo fosse. È disponibile anche come oggetto visivo narrativo intelligente, che riepiloga automaticamente i dati usando descrizioni di testo e informazioni dettagliate.
In fase di progettazione è possibile iniziare con una casella di testo oppure aggiungere l'oggetto visivo narrativo intelligente dal riquadro Visualizzazioni. In qualunque modo si inizi, il risultato finale sarà lo stesso. È quindi possibile aggiungere un valore dinamico usando Q&A per porre una domanda. Inoltre è possibile formattare i valori.