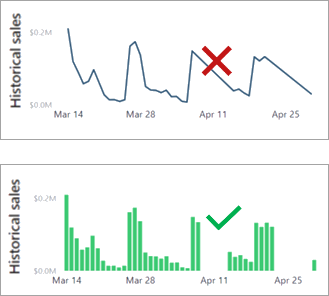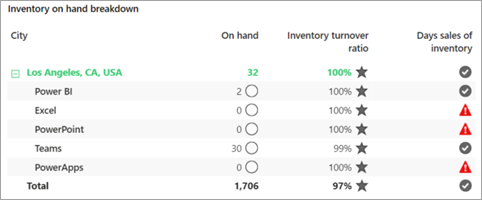Selezionare gli oggetti visivi del report
L'obiettivo principale della visualizzazione dei dati è comunicare le informazioni in modo chiaro ed efficace agli utilizzatori di report. Ecco perché è fondamentale selezionare il tipo di oggetto visivo più efficace che soddisfi i requisiti. Selezionare un tipo di oggetto visivo errato potrebbe rendere difficile agli utilizzatori di report comprendere i dati, o peggio, potrebbe causare una falsa rappresentazione dei dati.
La selezione degli oggetti visivi può essere complessa perché ci sono molti oggetti visivi disponibili tra cui scegliere. Per facilitare la selezione di un oggetto visivo appropriato, le sezioni seguenti forniscono suggerimenti e indicazioni per soddisfare requisiti di visualizzazione specifici.
Oggetti visivi per categorie
Spesso i grafici a barre o gli istogrammi sono scelte valide quando è necessario visualizzare i dati tra più categorie. È importante selezionare quale tipo dipende dal numero di categorie e il tipo di informazioni da visualizzare. Ad esempio, se sono disponibili molti valori di categoria, è consigliabile evitare di selezionare un oggetto visivo in cui viene usato il colore per suddividere i dati, come un grafico a barre in pila con una legenda per categoria. Usare invece la dimensione categoria sull'asse di un grafico a barre.
Inoltre, è consigliabile evitare un grafico a linee con un asse X per categorie perché la linea implica una relazione tra elementi che potrebbe non esistere. Nell'esempio seguente si noti che il grafico a linee implica una relazione tra le categorie di prodotti sull'asse X.
Nell'esempio successivo un grafico a barre mostra le vendite per categoria di prodotti. Si noti che l'oggetto visivo viene ordinato in base ai valori di vendita in ordine decrescente. È per lo più consigliabile ordinare grafici categorici in base al valore, anziché in ordine alfabetico della categoria. Assicurarsi di determinare l'ordinamento (crescente o decrescente) in base a ciò su cui si vuole attirare prima l'attenzione, in modo da fornire all’utilizzatore del report un oggetto visivo intuitivo organizzato per produrre un flusso naturale.
Nota
È consigliabile ordinare in base alla categoria quando è presente una sequenza stabilita, come i passaggi di un processo che devono essere visualizzati in un certo ordine.
Oggetti visivi per serie temporale
Usare sempre un grafico a linee o istogrammi per visualizzare i valori nel tempo. L'asse X deve essere presente, ordinata partendo dal periodo più lontano a quello più recente (da sinistra a destra).
Nota
Questo posizionamento si applica ai destinatari che leggono principalmente da sinistra a destra. Quando i destinatari leggono da destra a sinistra, come accade con alcune lingue scritte, ordinare l'asse X da destra a sinistra.
Nell'esempio seguente un grafico a linee mostra le vendite in ordine cronologico. Il grafico a linee mostra il flusso naturale di una sequenza temporale da sinistra a destra, eliminando il tempo necessario per interpretare l'asse X.
È possibile portare il grafico a linee al livello successivo aggiungendo un'opzione di analisi. In questo caso si applica una previsione per estendere le vendite in ordine cronologico con vendite proiettate.
I grafici a linee funzionano bene con un flusso coerente di dati, ad esempio quando le vendite vengono registrate per ogni periodo. Se non vengono registrate vendite per alcuni periodi, il grafico a linee riempirà tali lacune con una linea dritta che connette i valori dei periodi precedenti e successivi. Se è possibile che ci siano valori mancanti, un istogramma potrebbe essere una scelta migliore, in quanto consente di evitare l'interpretazione di una tendenza inesistente.
Altri oggetti visivi principali di Power BI che è possibile usare per i dati della serie temporale includono:
Istogramma a colonne in pila
Grafico ad area
Grafico a linee e istogramma a colonne in pila
Grafico della barra multifunzione, che ha il vantaggio aggiuntivo di visualizzare le modifiche di classificazione nel tempo
Oggetti visivi proporzionali
Gli oggetti visivi proporzionali mostrano i dati come parte di un intero. Comunicano in modo efficace come un valore è distribuito in una dimensione. Gli oggetti visivi grafico a barre e istogramma funzionano bene per visualizzare le proporzioni tra più dimensioni.
Nota
Gli oggetti visivi proporzionali non possono tracciare una combinazione di valori positivi e negativi. Devono essere usati quando tutti i valori sono positivi o negativi.
Nell'esempio seguente un oggetto visivo grafico a barre in pila 100 per cento mostra le vendite proporzionali in quattro punti vendita. Consente di confrontare ogni punto vendita tra le sei categorie di prodotti. Si noti che il valore effettivo delle vendite non viene visualizzato. Viene invece visualizzata la percentuale di vendite, consentendo agli utilizzatori di report di determinare qual è la più alta. (Se necessario, è possibile visualizzare i valori effettivi in una descrizione comando.)
Nell'esempio successivo si noti che le stesse informazioni possono essere espresse verticalmente come istogramma in pila 100 per cento, che restituisce un risultato equivalente.
Altri oggetti visivi principali di Power BI che è possibile usare per la visualizzazione proporzionale includono:
Istogramma in pila 100 per cento
Grafico a imbuto
Mappa ad albero
Grafico a torta
Grafico ad anello
Oggetti visivi numerici
Spesso presentati dagli oggetti visivi della scheda, i valori numerici mostrano callout di alto livello che richiedono un'attenzione immediata. Possono essere di impatto nei dashboard e nei report analitici perché comunicano rapidamente dati importanti.
Nell'esempio seguente un oggetto visivo della scheda mostra un singolo valore, veloce e semplice da leggere.
È anche possibile usare una scheda a più righe per visualizzare più valori in un singolo oggetto visivo.
Oggetti visivi a griglia
Spesso trascurate, tabelle e matrici possono trasmettere in modo efficace molte informazioni dettagliate. Le tabelle hanno un numero fisso di colonne e ogni colonna può esprimere dati raggruppati o riepilogati. Le matrici possono avere gruppi su colonne e righe. L'aggiunta di opzioni di formattazione condizionale, ad esempio colori di sfondo, colori del carattere o icone, può migliorare i valori con indicatori visivi. Questo contesto aggiuntivo favorisce un utilizzo semplice del report e può portare equilibrio a una pagina del report.
Inoltre, le matrici offrono una delle esperienze migliori per la navigazione gerarchica. Consentono agli utenti di eseguire il drill-down, sulle colonne o sulle righe, per individuare punti di interesse dettagliati di dati.
Le opzioni di Formattazione matrice e tabella assicurano un livello elevato di controllo per formattare e definire i valori della griglia.
Nell'esempio seguente un oggetto visivo tabella mostra le vendite e le unità vendute per prodotto. La visualizzazione complessiva di queste metriche in un singolo oggetto visivo può essere complessa, perché la scala dei valori per le vendite e le unità è molto diversa. Ma applicando la formattazione condizionale, le barre dei dati consentono agli utilizzatori di report di comprendere rapidamente la distribuzione dei valori. Si noti che i prodotti vengono ordinati in base ai valori di vendita in ordine decrescente, attirando l'attenzione sul prodotto con le vendite più alte.
Nell'esempio successivo, un oggetto visivo matrice mostra le scorte in base al prodotto e al punto vendita. Usa la formattazione condizionale per mostrare gli indicatori, che forniscono segnali visivi per comprendere i dati.
Oggetti visivi per prestazioni
La comunicazione delle prestazioni comporta la descrizione di un valore e il relativo confronto con un valore di destinazione. Qualsiasi differenza tra il valore e il valore di destinazione è la sua varianza, che può essere favorevole o non favorevole. Il colore o le icone possono comunicare lo stato. Ad esempio, quando la varianza non è favorevole è possibile segnalarla con il colore rosso o un punto esclamativo (!).
Nell'esempio seguente un oggetto visivo indicatore KPI mostra il numero di articoli venduti. Aggiunge anche il contesto, mostrando come tale valore viene confrontato con il valore di destinazione.
Altri oggetti visivi principali di Power BI che è possibile usare per visualizzare le prestazioni includono:
Misuratore
Indicatore KPI
Tabella, con formattazione condizionale
Matrice, con formattazione condizionale
Oggetti visivi geospaziali
Quando un modello semantico contiene informazioni geospaziali, può essere trasmesso usando oggetti visivi mappa. Power BI include diversi oggetti visivi mappa principali. Ogni oggetto visivo offre varie opzioni di formattazione che, se applicate in modo appropriato, possono aiutare a evidenziare i dati geospaziali.
Nell'esempio seguente le vendite in base alla città vengono mostrate usando un oggetto visivo Mappa e un oggetto visivo Mappa colorata. In questo caso, la granularità dei dati è a livello di città e la prospettiva sono tutti gli Stati Uniti. Poiché tra i punti del tracciato c’è una dispersione elevata, l'oggetto visivo Mappa (che mostra una bolla per ogni città) produce un risultato utile. L'oggetto visivo Mappa colorata degli Stati Uniti non può trasmettere adeguatamente le vendite per città.
Se si aumenta la granularità a livello di stato, l'oggetto visivo Mappa colorata genera un risultato migliore rispetto all'oggetto visivo Mappa. Gli utilizzatori di report possono quindi determinare le vendite relative interpretando le gradazioni di colore.
Nota
Un oggetto visivo mappa può occupare uno spazio considerevole nella pagina del report. Inoltre i dati geospaziali non sempre devono essere mostrati nelle mappe. Se la posizione non è altamente rilevante per i requisiti, valutare l'uso di un oggetto visivo per categorie.