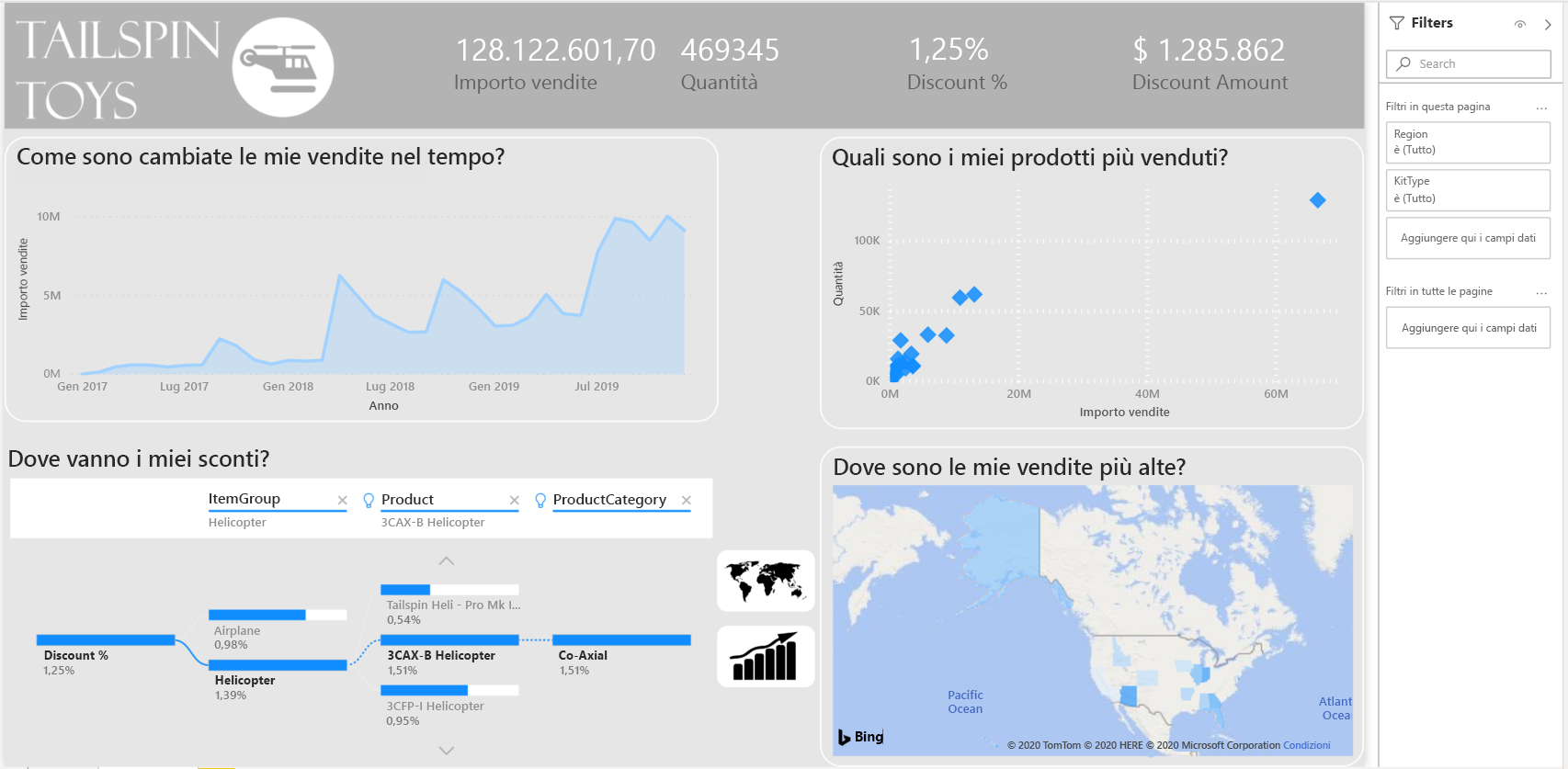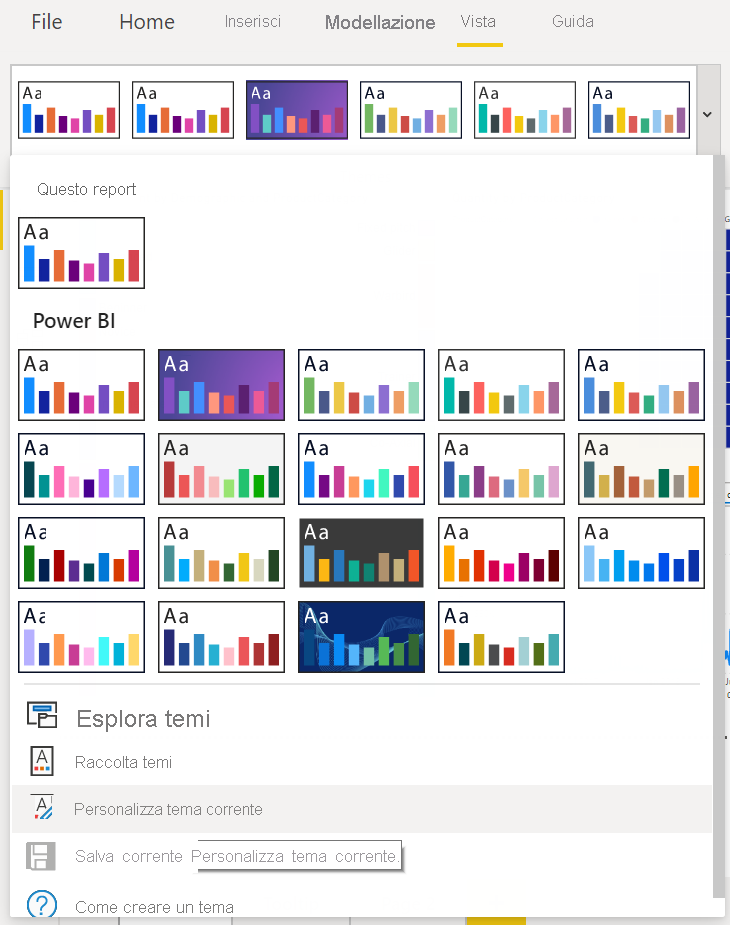Lab - Creazione di visualizzazioni
In questo lab creare il primo dashboard in Power BI usando gli oggetti visivi standard in Power BI, inclusi il grafico a barre e il grafico a dispersione. Aggiungere quindi interattività usando filtri incrociati, segnalibri e l'oggetto visivo standard dell'albero di scomposizione. Al termine di questo lab si crea un report simile a questo.
Creazione di un dashboard
In questo esercizio si crea un dashboard e si aggiunge l'interattività.
Attività 1: creare un grafico a dispersione
In questa attività viene creato un grafico a dispersione.
Creare una nuova pagina selezionando il segno "più" di colore giallo nella parte inferiore della schermata. Titolo questa scheda Tailspin Toys.
Nel pannello Visualizzazioni selezionare l'oggetto visivo Grafico a dispersione .
Dalla sezione Dati trascinare e rilasciare il campo Importo vendite dalla tabella Misure tabellaall'asse X.
Dalla sezione Dati trascinare e rilasciare il campo Quantity dalla tabella Salesall'asse Y.
Dalla sezione Dati trascinare e rilasciare il campo Product dalla tabella Product a Dettagli.
Questa azione fornisce una rappresentazione della quantità e dell'importo vendite per prodotto.
Attività 2: formattare il grafico a dispersione
Selezionare l'icona Formatta l'oggetto visivo . In Oggetto visivo selezionare Marcatore per espanderlo. In Forma impostare La dimensione su 7 e impostare la forma Marcatore su rombo.
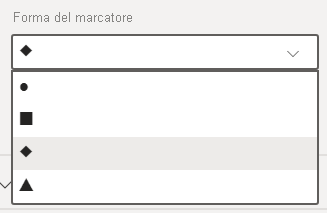
In Generale selezionare Titolo per espanderlo. In Titolo immettere Quali sono i miei prodotti più venduti? Impostare Dimensioni carattere su 18.
OPZIONALE Nella sezione Formato , in Sfondo impostato su Disattivato.

OPZIONALE Nella sezione Formato , in Bordo impostare Il colore su Bianco e il Raggio su 20.
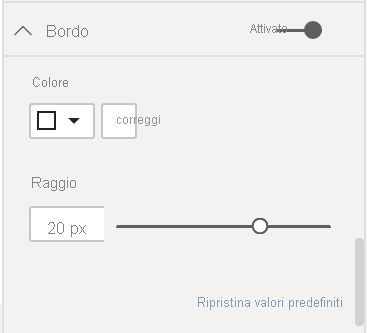
OPZIONALE Nella sezione Formato , sotto l'asse X, andare verso il basso su Griglia e impostare Colore su Bianco e Larghezza tratto su 4.
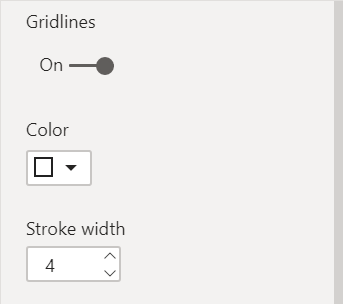
OPZIONALE Nella sezione Formato , sotto l'asse Y, andare verso il basso su Griglia e impostare Colore su Bianco e Larghezza tratto su 4.
Attività 3: creare un grafico a barre in pila
Nel pannello Visualizzazioni selezionare l'oggetto visivo
 Grafico a barre in pila.
Grafico a barre in pila.Dalla sezione Dati trascinare e rilasciare il campo Importo vendite dalla tabella Misure a Valori.
Dalla sezione Dati trascinare e rilasciare il campo Stato dalla tabella Geographyall'asse.
Questa configurazione fornisce una rappresentazione dell'importo vendite per stato.
Attività 4: formattare il grafico a barre in pila
Selezionare l'icona Formatta l'oggetto visivo . In Oggetto visivo selezionare Barre per espanderlo. Accanto a Colori>predefinito selezionare
 .
.Nota
Si noti che in questa schermata sono disponibili diversi metodi per creare la formattazione condizionale, tra cui Scala dei colori, Regole e Valore del campo. Per creare la formattazione condizionale non sono necessari altri calcoli.
Nella finestra Colore predefinito selezionare OK per confermare le selezioni.
In Formato oggetto visivo selezionare Generale. Selezionare Titolo per espanderlo. Per Test immettere Dove sono le vendite più elevate? Per Dimensioni carattere selezionare 18.
OPZIONALE Nella sezione Formato , in Sfondo impostato su Disattivato.
OPZIONALE Nella sezione Formato , in Bordo impostare Il colore su Bianco e il Raggio su 20.
Attività 5: creare un grafico ad aree
Nel pannello Visualizzazioni selezionare l'oggetto visivo
 Grafico ad area .
Grafico ad area .Dalla sezione Dati trascinare e rilasciare il campo Sales Amount da Measure Tableall'asse X.
Dalla sezione Dati trascinare e rilasciare il campo Data ordine dall'asse Salesall'asse Y.
Nell'Intestazione dell'oggetto visivo selezionare due volte il pulsante per eseguire il drill-down per visualizzare il grafico per anno.
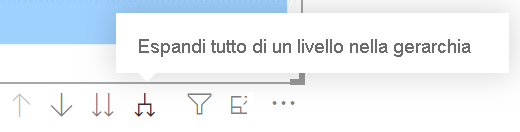
Attività 6: formattare il grafico ad aree
Selezionare l'icona Formatta l'oggetto visivo . Selezionare Asse X per espanderlo. Selezionare la casella del selettore di colori e selezionare il blu chiaro.
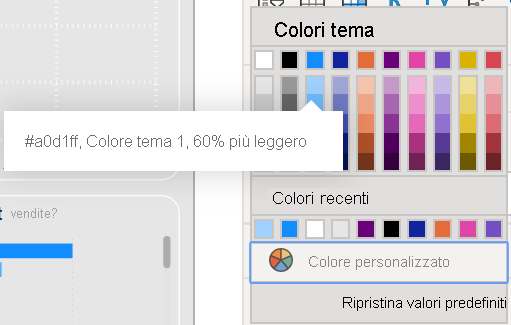
Selezionare Titolo per espanderlo. Per Testo titolo immettere Come sono cambiate le vendite nel tempo? Impostare la dimensione del carattere su 18.
OPZIONALE Nella sezione Formato , in Sfondo impostato su Disattivato.
OPZIONALE Nella sezione Formato , in Bordo impostare Il colore su Bianco e il Raggio su 20.
Attività 7: aggiungere un albero di scomposizione
Nel pannello Visualizzazioni selezionare l'oggetto visivo
 albero di scomposizione .
albero di scomposizione .Nella sezione Dati trascinare e rilasciare il campo % sconto da Tabella misure a Analizza.
Dalla sezione Dati trascinare e rilasciare il campo ItemGroup da Product a Explain by.
Dalla sezione Dati trascinare e rilasciare il campo ProductCategory da Product a Explain by.
Dalla sezione Dati trascinare e rilasciare il campo Product da Product a Explain by.
Espandere i campi selezionando il "segno più" accanto a ciascun gruppo dimensionale.
Attività 8: formattare l'albero di scomposizione
Selezionare l'icona Formatta l'oggetto visivo . Selezionare Albero per espanderlo. In Impostazioni albero impostare Densità su Dense.
Selezionare Titolo generale>. Attivare il titolo e immettere il testo Dove vanno gli sconti? Impostare la dimensione del carattere su 18.
OPZIONALE InColoribarre> dei dati visivi> impostare Sfondo barra su bianco.
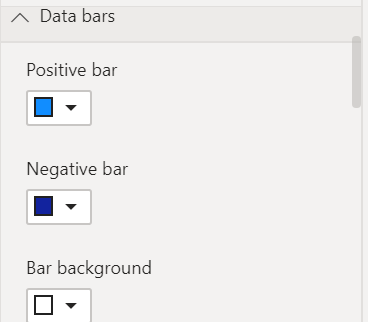
OPZIONALE InEffettigenerali> impostare Sfondo su Disattivato.
Attività 9: aggiungere una scheda con più righe
Nel pannello Visualizzazioni selezionare Oggetto visivo
 scheda a più righe.
scheda a più righe.Dalla sezione Dati trascinare e rilasciare Sales Amount da Measures Table (Tabella misure ) a Fields (Campi).
Dalla sezione Dati trascinare e rilasciare il campo Quantity da Sales (Vendite ) a Fields (Campi).
Dalla sezione Dati trascinare e rilasciare il campo Percentuale sconto da Tabella misure ai campi.
Nella sezione Dati trascinare e rilasciare il campo Importo sconto da Vendite a Campi.
Attività 10: formattare una scheda con più righe
OPZIONALE Selezionare l'icona Formatta l'oggetto visivo . Selezionare Valoridel calloutvisivo>. Impostare Dimensioni carattere su 21 e Colore su bianco.
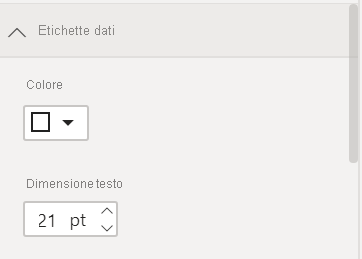
OPZIONALE Selezionare Etichette>di categoria visiva. Impostare Dimensioni carattere su 14.
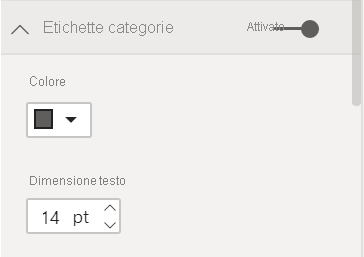
OPZIONALE SelezionareStileschede>visive>, in Sfondo, selezionare bianco.
Attività 11: impostare lo sfondo della pagina
FACOLTATIVO Selezionare un punto qualsiasi sullo sfondo della pagina per deselezionare gli oggetti visivi.
OPZIONALE Selezionare l'icona Formatta la pagina del report . InColoresfondo> canvas impostare il colore sul grigio più chiaro disponibile e impostare Trasparenza su 0.
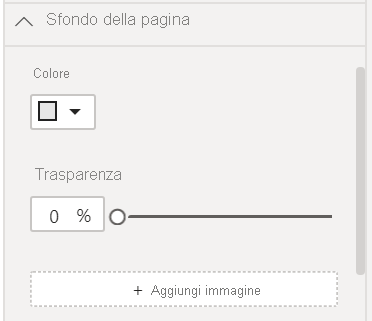
Attività 12: aggiungere un'intestazione (facoltativo)
Nella barra multifunzione, in Inserisci>forme elementi> selezionare l'icona Rettangolo.
Da Format GeneralProperties (Proprietàgenerali>formato>) impostare rispettivamente altezza e larghezza e su 120 e 1280.
In Formato>Riempimento stile>forma> impostare il valore su Disattivato.
Dalbordostile>forma>formato> impostare la larghezza su 0.
In Formatta>effettigenerali>selezionareAttiva.
InColoredi sfondo> selezionare un grigio medio.
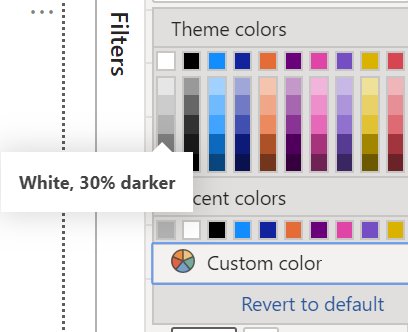
Attività 13: aggiungere un logo
- Nella barra multifunzione, in Inserisci>elementi selezionare l'icona Immagine . Passare all'icona "Toys of Tomorrow" e selezionare Apri.
Attività 14: aggiungere filtri di pagina
Espandere il riquadro Filtri , se è chiuso.
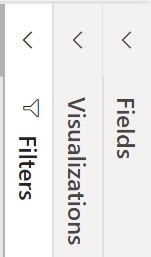
Nella sezione Dati trascinare e rilasciare il campo KitType da Product a Filters in questa pagina.
Nella sezione Dati trascinare e rilasciare il campo Area da Geography a Filtri in questa pagina.
Attività 15: aggiungere il filtro incrociato
Selezionare uno degli oggetti visivi creati.
Nella barra multifunzione, in Formatta>interazioni, selezionare Modifica interazioni.
Per ognuno degli altri oggetti visivi creati, selezionare l'icona Filtro nell'Intestazione dell'oggetto visivo.
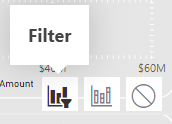
Ripetere i passaggi in questa attività con ognuno degli altri oggetti visivi creati.
Attività 16: creare due azioni segnalibro con icone
In questa attività creare una copia del grafico a barre già effettuata, convertirla in una mappa e assegnare all'utente l'opzione per scegliere tra i due.
Selezionare il grafico a barre già creato. Per copiare e incollare, selezionare CTRLC e CTRL++P.
Selezionare la nuova copia del grafico a barre e, nel pannello Visualizzazioni, selezionare Oggetto visivo
 Mappa riempita.
Mappa riempita.Posizionare il grafico a barre e la mappa creati l'uno sull'altro.
Aprire il riquadro di selezione e il riquadro Segnalibri passando alla barra multifunzione in Visualizza>riquadri mostra selezionare Riquadro selezione e riquadro Segnalibri.
Nel Riquadro di selezione nascondere l'oggetto visivo mappa selezionando l'icona Mostra/Nascondi accanto ad esso. L'oggetto visivo corretto è stato selezionato selezionando sul nome nel riquadro selezione risultati nell'evidenziazione dell'oggetto visivo nell'area di disegno del report.
Creare il primo segnalibro selezionando Aggiungi nel Riquadro dei segnalibri. Rinominare questo segnalibro su Barra.
Usando il riquadro selezione, annullare l'oggetto visivo della mappa. Nascondere quindi l'oggetto visivo grafico a barre.
Creare un altro segnalibro selezionando Aggiungi nel Riquadro dei segnalibri. Rinominare questo segnalibro in Mappa.
Nella barra multifunzione, in Inserisci>elementi selezionare l'icona Immagine . Passare a "Map Icon" (Icona mappa) e selezionare Apri.
Selezionare "Map Icon" (Icona mappa) e nella sezione Formato immagine impostare Azione su Attivata.
Nella sezione Formato immagineselezionareTipo di azione come "Segnalibro" e selezionare >Segnalibroazione> come "Mappa".
Nella barra multifunzione, in Inserisci>elementi selezionare l'icona Immagine . Passare a "Bar Chart Icon" (Icona grafico a barre) e selezionare Apri.
Selezionare "Bar Chart Icon" (Icona grafico a barre) e nella sezione Formato immagine impostare Azione su Attivata.
Nella sezione Formato immagineselezionareTipo di azione come "Segnalibro" e selezionare >Segnalibroazione> come "Barra".
È ora possibile selezionare CTRL su una di queste due icone per scambiare tra il grafico a barre e la mappa.
Attività 17: disposizione e stile
Ora che tutti i componenti principali sono disponibili, usare il tempo rimanente per disporre gli oggetti visivi in modo da raccontare una storia. Ecco alcuni suggerimenti:
Dalla barra multifunzione, in Visualizza>temi selezionare un tema per impostare i colori e il tipo di carattere. Personalizzare quindi il tema in base allo stile scelto.
Selezionare ovunque nell'area di disegno vuota per visualizzare le opzioni per modificare le dimensioni, il colore o anche inserire un'immagine nello sfondo.
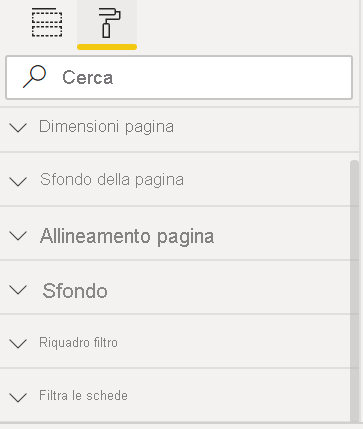
CTRL+selezionare più elementi per formattarli contemporaneamente.
In questo lab l'utente ha creato il suo primo dashboard in Power BI usando gli oggetti visivi standard, tra cui il grafico a barre e il grafico a dispersione. È stata aggiunta l'interattività con i filtri incrociati, i segnalibri e l'oggetto visivo standard Albero di scomposizione.