Esercizio - Esecuzione della verifica del sito
Rendere un sito operativo e disponibile per l'uso in produzione è un passaggio importante per l'azienda. L'Elenco di controllo per il passaggio allo stato live include attività interattive che guidano l'utente nella revisione e nel completamento delle azioni consigliate prima che il sito sia reso operativo e disponibile. In questo esercizio si eseguiranno alcuni passaggi dell'elenco di controllo per il passaggio allo stato live.
Al termine di questi esercizi, sarà possibile eseguire le seguenti attività:
Accedere all'elenco di controllo per il passaggio allo stato live.
Eseguire la verifica del portale.
Rispondere al consiglio di mitigazione.
Eseguire di nuovo la verifica del portale per confermare che il problema sia stato risolto.
Cambiare il sito dall'accesso privato a quello pubblico.
Per questo esercizio, nell'ambiente devono essere impostati i componenti seguenti:
Un sito Power Pages con provisioning. Se non si dispone di un sito Power Pages, seguire le istruzioni in Creare un sito con Power Pages per crearne uno.
Accesso allo studio di progettazione di Power Pages.
Accesso all'app Power Pages Management.
Scenario
La società per cui si lavora ha completato lo sviluppo del sito Power Pages e vuole renderlo disponibile al pubblico. Prima di renderlo operativo e disponibile al pubblico, desidera assicurarsi che il sito superi tutti i relativi test di controllo.
Passaggi
In questo esercizio si apporteranno alcune modifiche alla configurazione del sito. Si eseguirà quindi lo strumento di verifica del portale dall'interfaccia di amministrazione di Power Apps e si valuteranno i risultati. Dopo aver risolto il problema, si eseguirà di nuovo la verifica del portale per assicurarsi che il problema sia stato risolto. Il passaggio finale consiste nel cambiare l'accesso al sito da privato a pubblico e verificare che il sito sia aperto al pubblico.
La procedura generale è la seguente:
Nell'app Gestione del portale individuare l'impostazione del sito
Header/OutputCache/Enablede aggiornare il valore a False.Sincronizzare le impostazioni del sito ed eseguire la verifica del portale. Il messaggio di avviso per la cache di output intestazione.
Individuare l'impostazione del sito
Header/OutputCache/Enablede aggiornare il valore a True.Sincronizzare le impostazioni del sito ed eseguire la verifica del portale. L'avviso di ripulitura della cache di output dell'intestazione.
Verificare che la visibilità del sito sia impostata su privato. Provare ad accedere al sito tramite la modalità InPrivate.
Impostare la visibilità del sito su pubblico e quindi verificare la disponibilità del sito.
Disabilitazione della cache di output intestazione
La prima attività consiste nel disabilitare la cache di output dell'intestazione:
Accedere a Power Pages.
Selezionare un ambiente di destinazione usando il selettore dell'ambiente nell'angolo in alto a destra.
Selezionare il menu di overflow (...) per il portale di destinazione, quindi selezionare Power Pages Management.
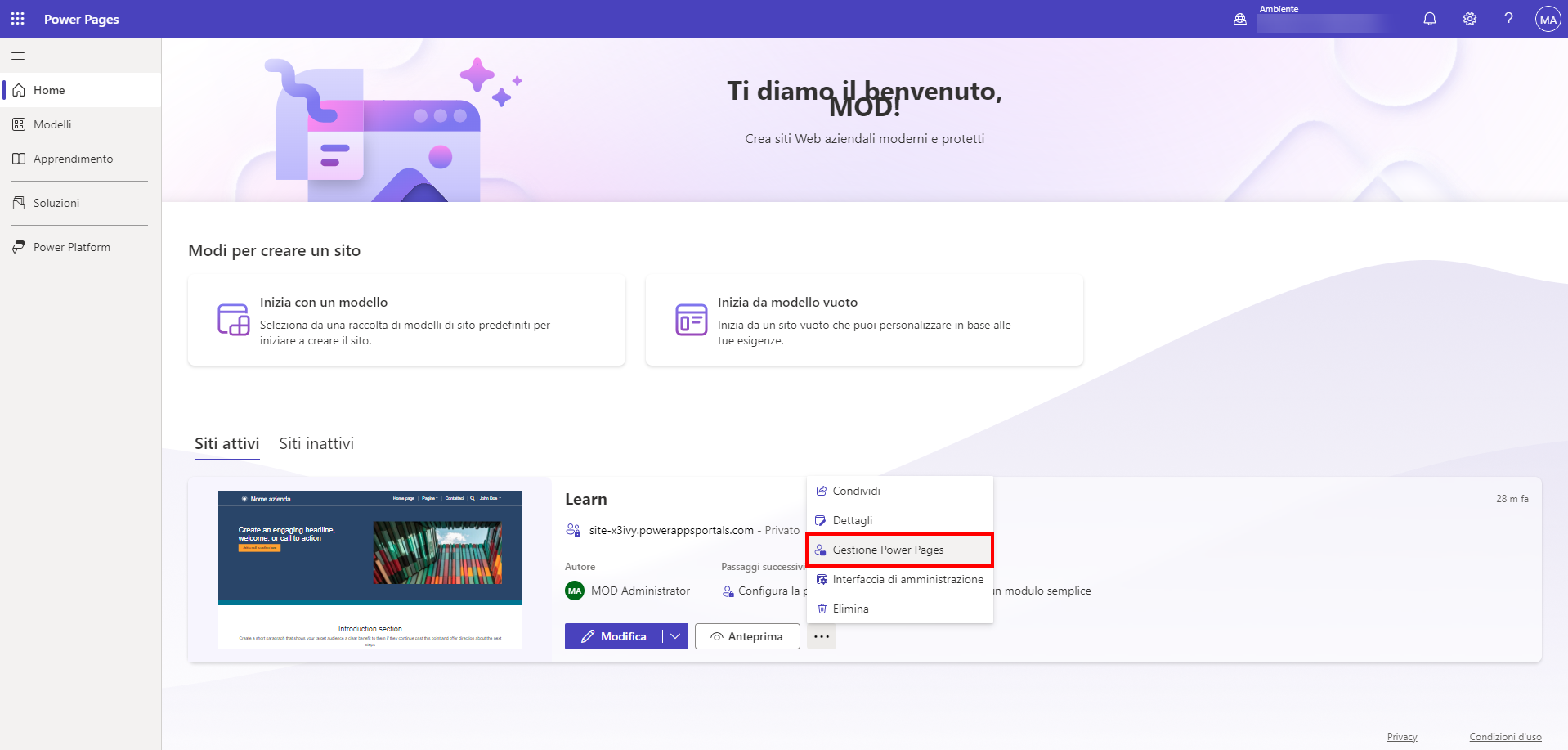
L'app Power Pages Management si aprirà in una nuova finestra.
Selezionare Impostazioni sito.
Individuare l'impostazione del sito
Header/OutputCache/Enabled.Suggerimento
Utilizzare la funzionalità di ricerca e cercare header per individuare rapidamente la riga.
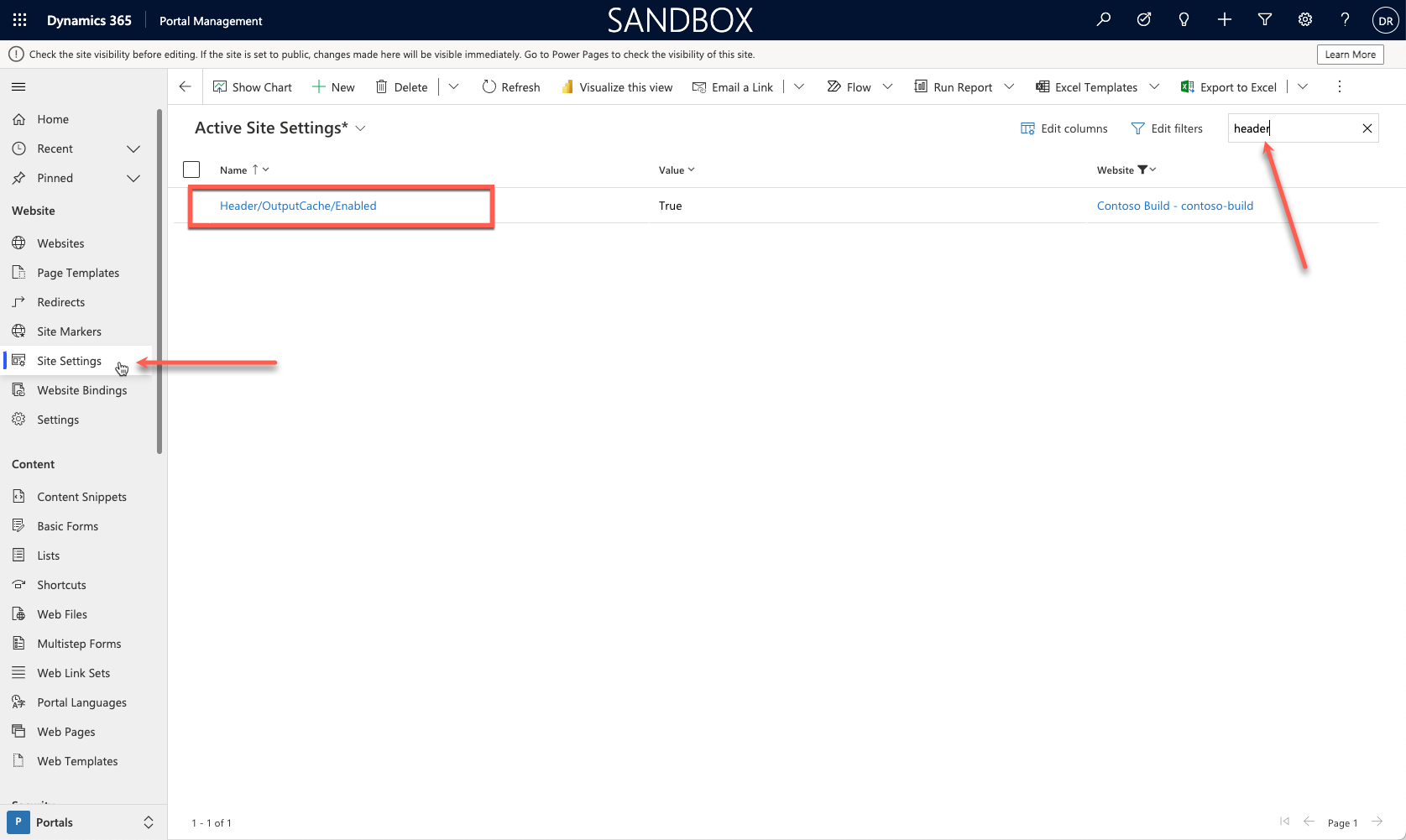
Aprire l'impostazione, aggiornare il valore modificandolo in False e quindi selezionare Salva.
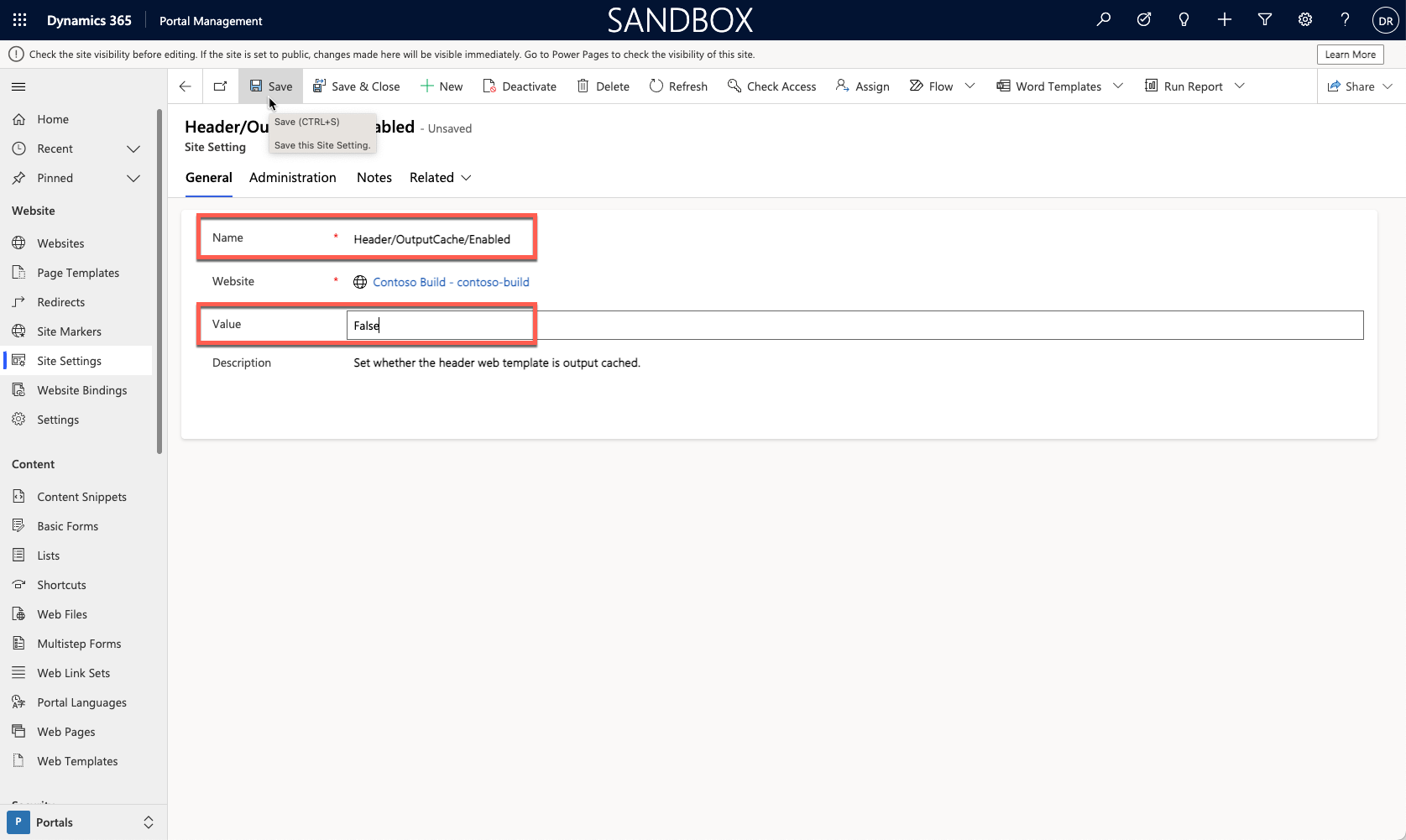
Lasciare aperta l'app Power Pages Management.
Avvio dell'elenco di controllo per il passaggio allo stato live di Power Pages
Per avviare l'elenco di controllo per il passaggio allo stato live di Power Pages, effettuare i passaggi seguenti:
Passare alla finestra Home di Power Pages.
Selezionare il sito, quindi selezionare Modifica per avviare lo studio di progettazione.
Selezionare l'area di lavoro Configura.
Selezionare Elenco di controllo per il passaggio allo stato live in Generale.
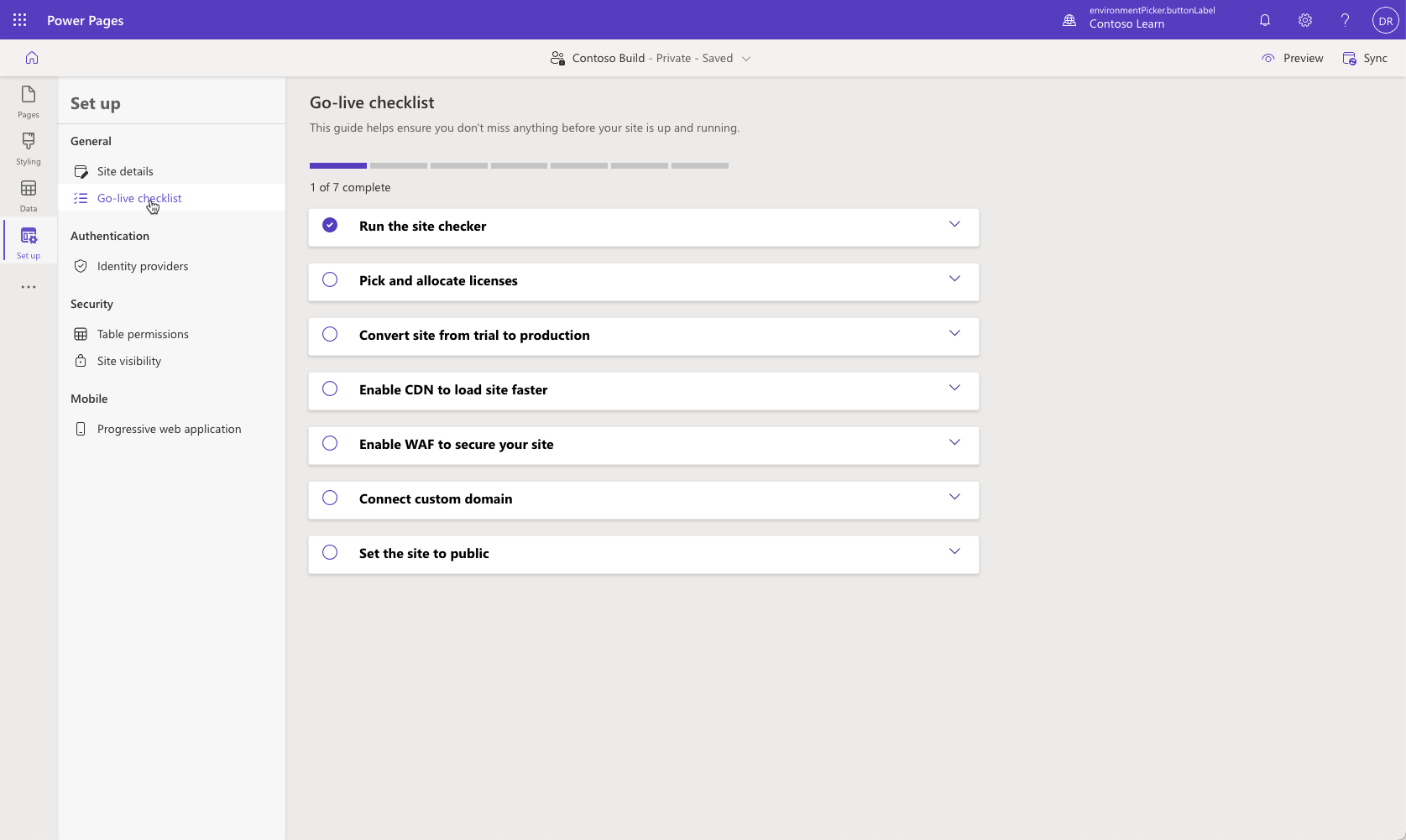
Esecuzione della verifica del sito
Successivamente si eseguirà la verifica del sito:
Selezionare il pulsante Sincronizza nell'angolo superiore destro per svuotare la cache e sincronizzare la configurazione del sito.
Espandere il menu a discesa Esegui la verifica del sito.
Selezionare il pulsante Esegui la verifica del sito.
Nel pannello Risultati della verifica del sito, la voce Cache di output intestazione dovrebbe presentare un avviso. Espandere il messaggio per visualizzare più dettagli.
Abilitazione della cache di output intestazione
Per abilitare la cache di output dell'intestazione, effettuare i passaggi seguenti:
Tornare all'app Gestione del portale.
Aggiornare l'impostazione del sito
Header/OutputCache/Enableda True, quindi selezionare Salva.
Controllo della risoluzione del problema
Per verificare la risoluzione del problema, effettuare i passaggi seguenti:
Ripetere i passaggi precedenti per svuotare la cache e sincronizzare la configurazione.
Eseguire lo strumento Verifica portale.
Verificare che il problema relativo alla cache di output intestazione sia stato risolto.
Nota
Gli avvisi e gli errori hanno la priorità e vengono sempre visualizzati per primi nell'elenco. La voce Cache di output intestazione non presenta più avvisi e potrebbe trovarsi in una posizione diversa nell'elenco rispetto a prima.
Controllo della disponibilità del sito
Il passaggio successivo consiste nel verificare la disponibilità del sito:
Nello studio di progettazione di Power Pages selezionare Dettagli sito.
Individuare l'URL del sito, quindi fare clic con il pulsante destro del mouse e selezionare Apri nella finestra InPrivate.
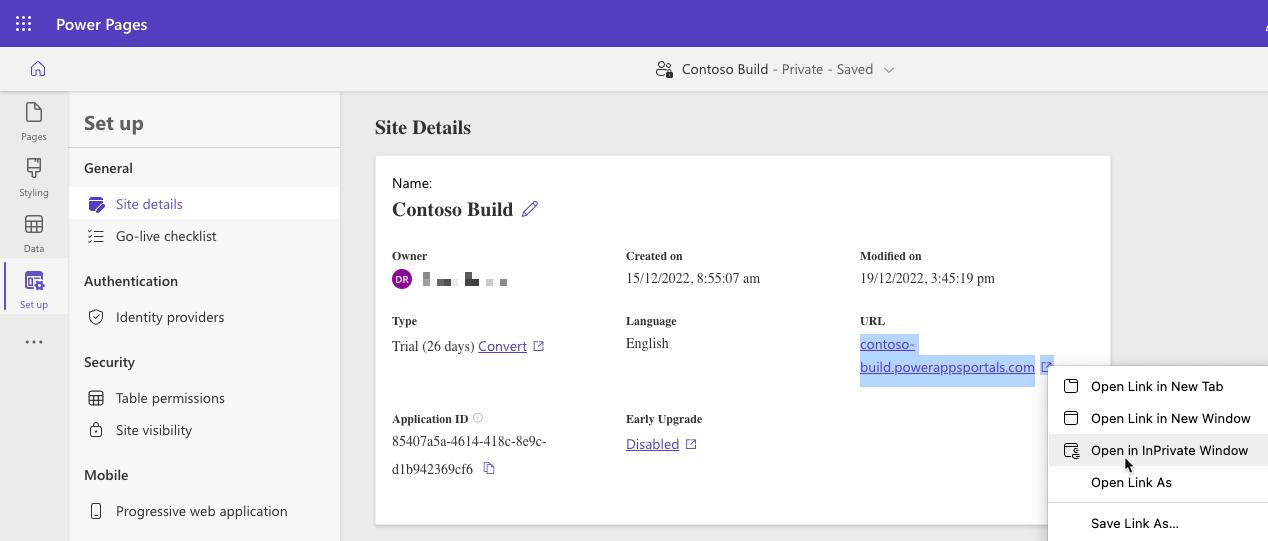
La nuova finestra dovrebbe aprirsi e visualizzare la richiesta di autenticazione di Microsoft Entra ID.
Suggerimento
Se la visibilità del sito non cambia, sincronizzare le impostazioni del sito e attendere qualche istante, quindi riprovare.
Chiudere la finestra.
Impostazione della visibilità pubblica del sito
Per impostare la visibilità pubblica del sito, effettuare i passaggi seguenti:
Tornare allo studio di progettazione di Power Pages.
Selezionare Visibilità sito in Sicurezza.
Selezionare Pubblico in Questo sito è.
Selezionare il pulsante Imposta su pubblico quando richiesto.
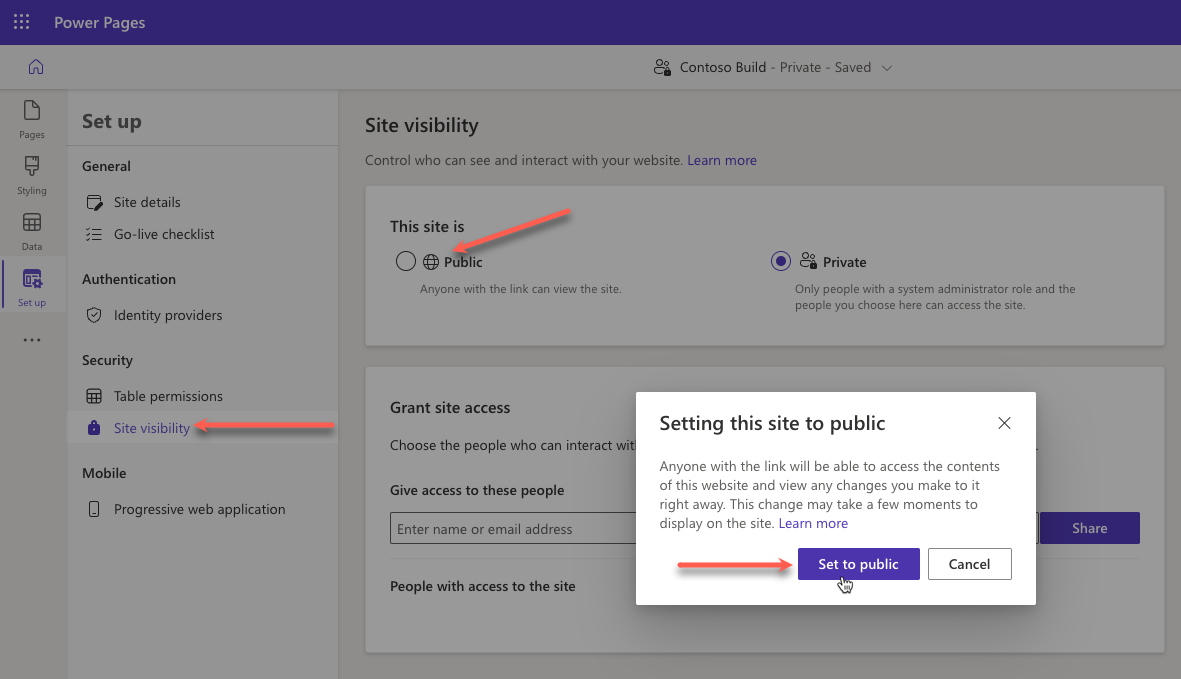
Attendere il completamento dell'operazione. L'intestazione del sito dovrebbe passare da Privata a Pubblica.
Verifica dell'accesso al sito pubblico
L'ultima attività consiste nel verificare l'accesso al sito pubblico:
Nello studio di progettazione di Power Pages selezionare Dettagli sito.
Individuare l'URL del sito, quindi fare clic con il pulsante destro del mouse e selezionare Apri nella finestra InPrivate. La nuova finestra dovrebbe aprirsi con la home page del sito visualizzata.
Ripetere i passaggi precedenti, quindi reimpostare la visibilità del sito su privato.


