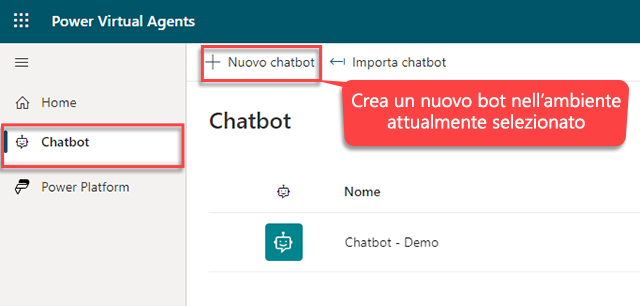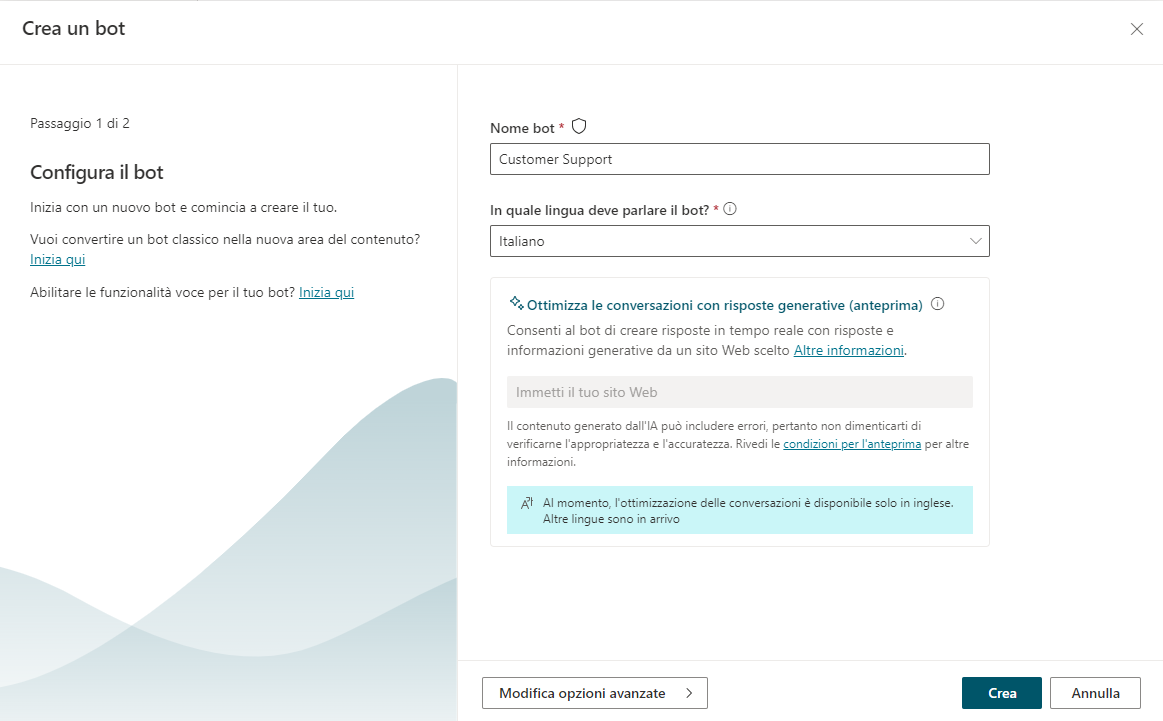Creazione di bot e uso dell'interfaccia di Microsoft Copilot Studio
Prima di iniziare a creare i copilota, è importante considerare per quale motivo verrà utilizzato. Ad esempio, si può usare un copilota per gestire le richieste di informazioni sull'account oppure per casi di supporto self-service come l'accesso alla Knowledge Base. Sapere come si prevede di usare il copilota aiuta a definire e a tracciare i percorsi di conversazione e a stabilire quanti argomenti gestirà il copilota. Altre funzioni che si potrebbero prendere in considerazione includono l'uso del copilota per cercare i dettagli di base dell'account, eseguire operazioni sull'account più avanzate o implementare qualche tipo di azione. Più scenari si prendono in considerazione inizialmente, più sarà facile individuare gli argomenti di cui il copilota ha bisogno per semplificare il lavoro dell'utente o dell'organizzazione che se ne avvale.
È possibile creare i copiloti selezionando l'icona di copilota nell'interfaccia di Microsoft Copilot Studio. I copiloti vengono creati per ogni ambiente. Per impostazione predefinita, tutti i copiloti vengono creati nell'ambiente Power Apps predefinito per l'organizzazione o il tenant, salvo diversa indicazione. È possibile scegliere quale ambiente si desidera usare selezionando il menu a discesa Ambienti per visualizzare un elenco degli ambienti disponibili.
Nella finestra di dialogo Crea un nuovo copilota immettere un nome per il copilota. Selezionare Crea per iniziare il processo di creazione del copilota, che può richiedere fino a 15 minuti per creare il primo copilota in un ambiente. È anche possibile usare le risposte generate nel copilota, selezionando un sito Web a cui collegarsi.
Eliminazione di un copilota
È possibile rimuovere dall'ambiente i copiloti non più necessari. Questa situazione potrebbe verificarsi quando si sostituisce il copilota con un altro o se il copilota non soddisfa più le esigenze dell'organizzazione. Usando il menu del copilota, selezionare il copilota che si vuole eliminare. Selezionare il pulsante Elimina sulla barra dei comandi per eliminare il copilota.
Uso dell'interfaccia utente di Microsoft Copilot Studio
L'interfaccia utente di Microsoft Copilot Studio fornisce tutti gli strumenti necessari per creare, testare, pubblicare e monitorare le prestazioni del copilota. Dopo aver creato il copilota, quando si carica l'applicazione verranno visualizzate diverse aree che possono rivelarsi utili nel processo di utilizzo del copilota.
L'immagine seguente mostra un esempio dell'aspetto dell'interfaccia utente.
Il seguente elenco descrive le caratteristiche dell'interfaccia utente di Microsoft Copilot Studio, come indicato nell'immagine precedente:
Impostazioni ambiente: fornisce l'accesso a diverse impostazioni di Microsoft Copilot Studio, come gli argomenti di fallback e le impostazioni di Trasferisci ad agente.
Copiloti: fornisce l'accesso alla pagina principale dei copiloti in cui sono visualizzati tutti i copiloti.
Panoramica: fornisce l'accesso alla schermata iniziale del copilota corrente con cui si sta lavorando.
IA generativa: fornisce l'accesso alle funzionalità di IA generativa disponibili per il copilota.
Argomenti e plug-in: fornisce l'accesso alle diverse azioni relative ad argomenti e plug-in disponibili per il copilota.
Entità: fornisce l'accesso a tutte le entità predefinite e personalizzate disponibili per il copilota.
Analisi: fornisce dettagli analitici relativi alle prestazioni e all'utilizzo del copilota.
Pubblica: fornisce gli strumenti per pubblicare il copilota e distribuirlo in diversi canali.
Estendi Microsoft Copilot: fornisce l'accesso per creare e importare plug-in di conversazione di intelligenza artificiale che possono essere usati nel copilota.
Impostazioni: set di strumenti per gestire elementi come i canali in cui si distribuisce il copilota, l'autenticazione del copilota e la gestione delle competenze.
Testa/Nascondi copilota: apre la finestra di dialogo Testa copilota, dove è possibile interagire con gli argomenti del copilota in tempo reale.
Pannello Testa copilota: consente di testare gli argomenti del copilota per assicurarsi che le prestazioni siano quelle previste.