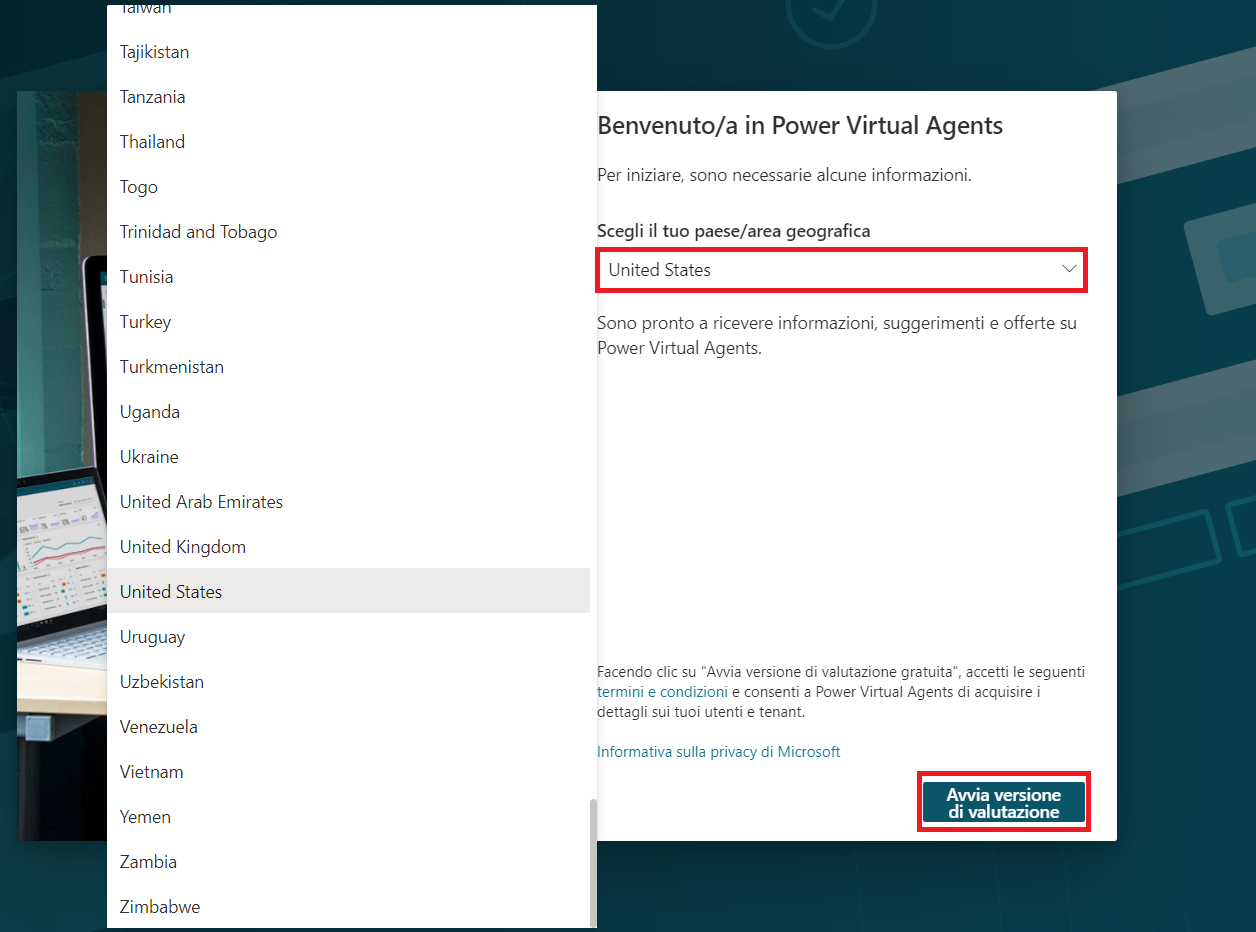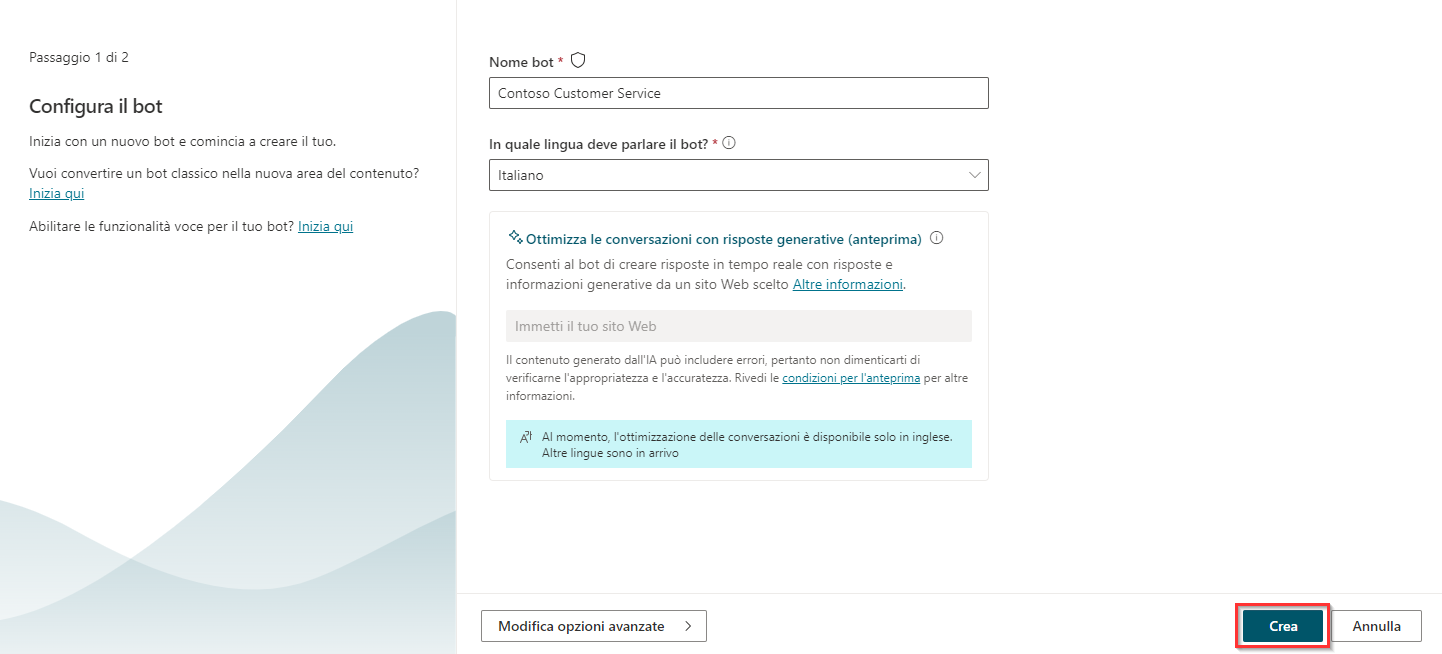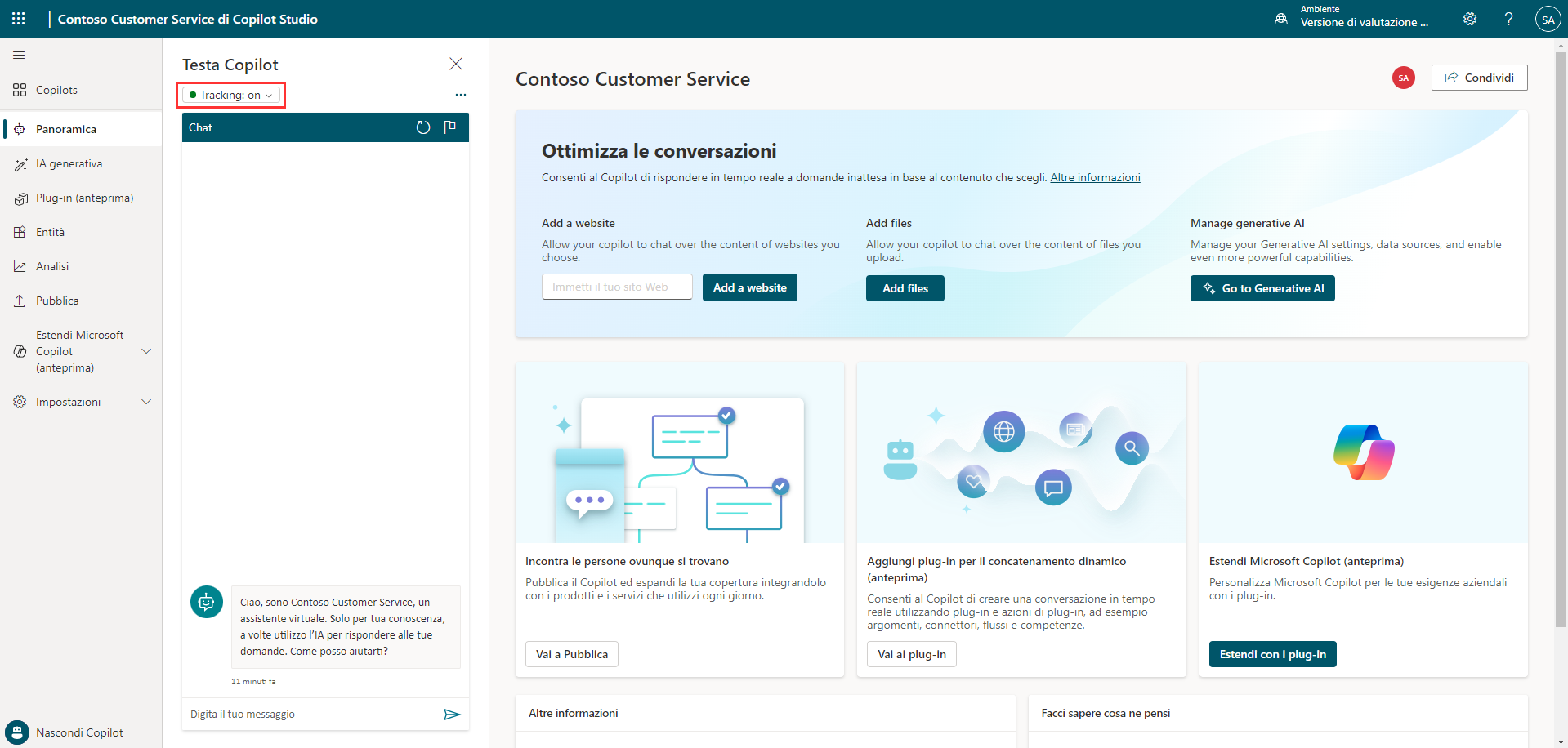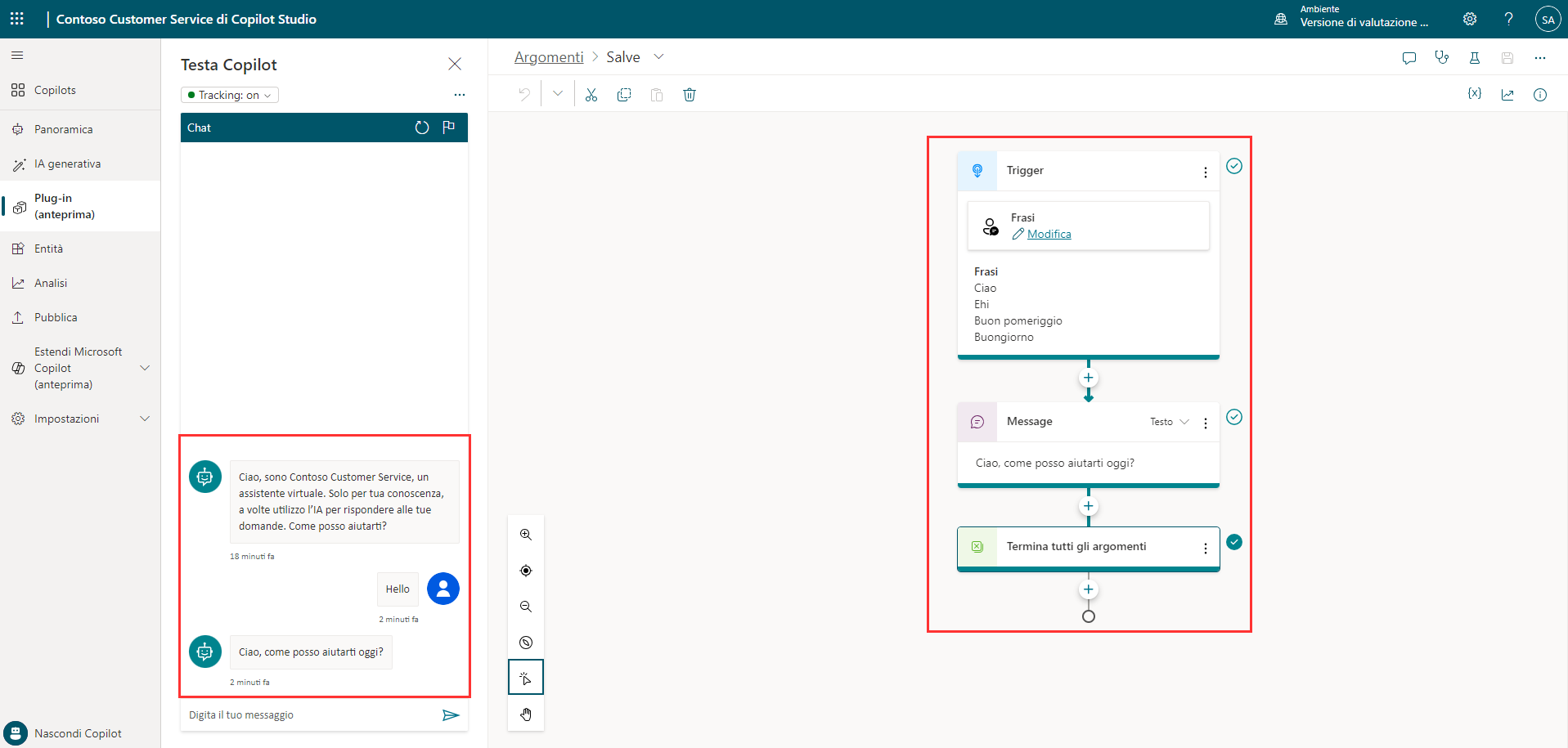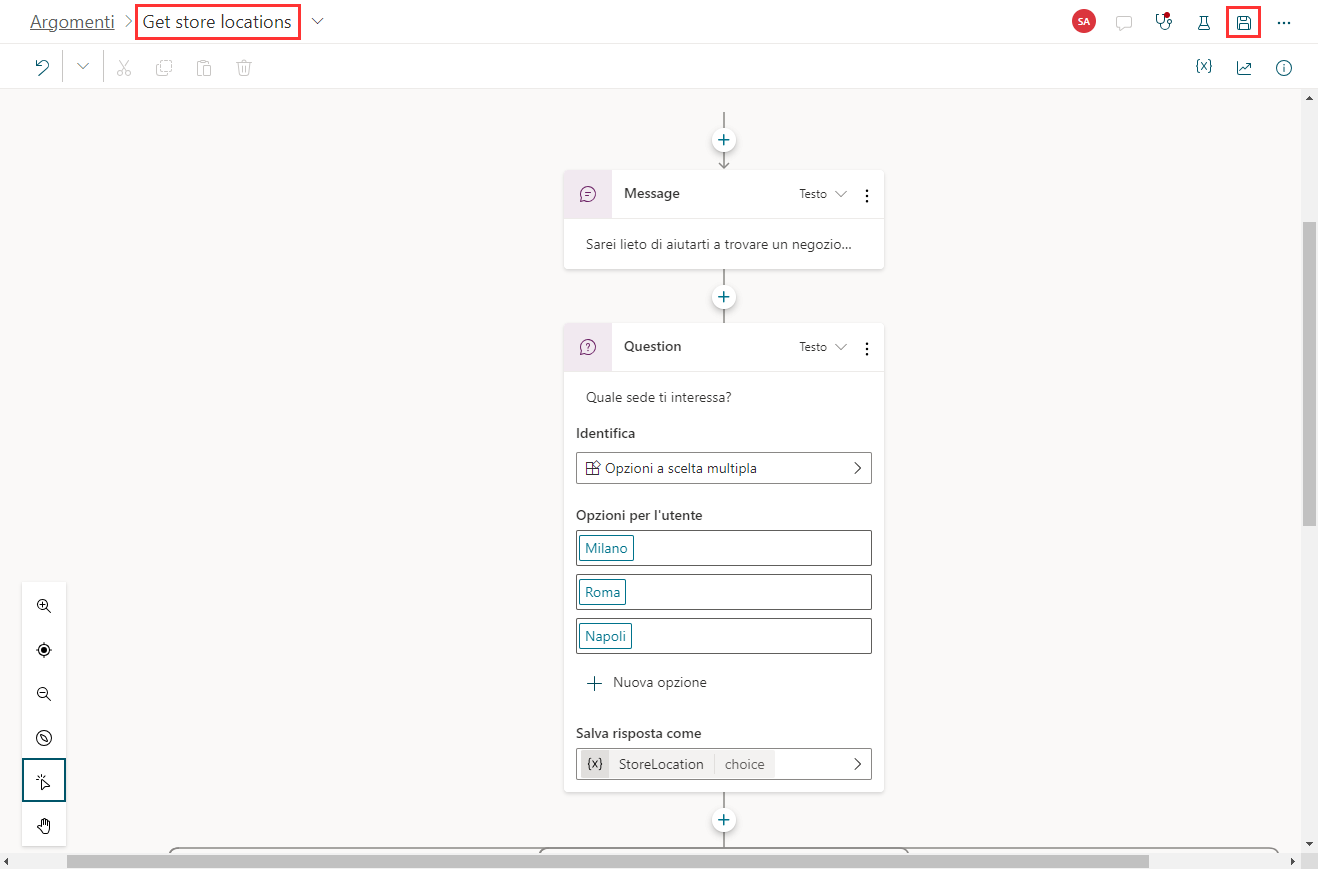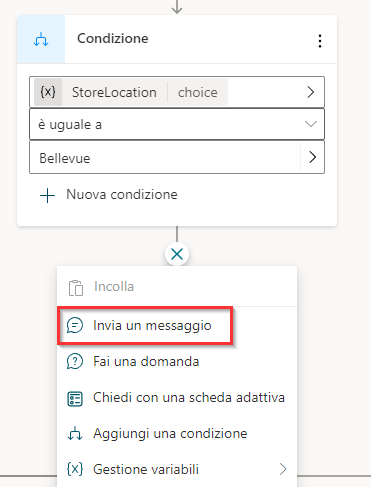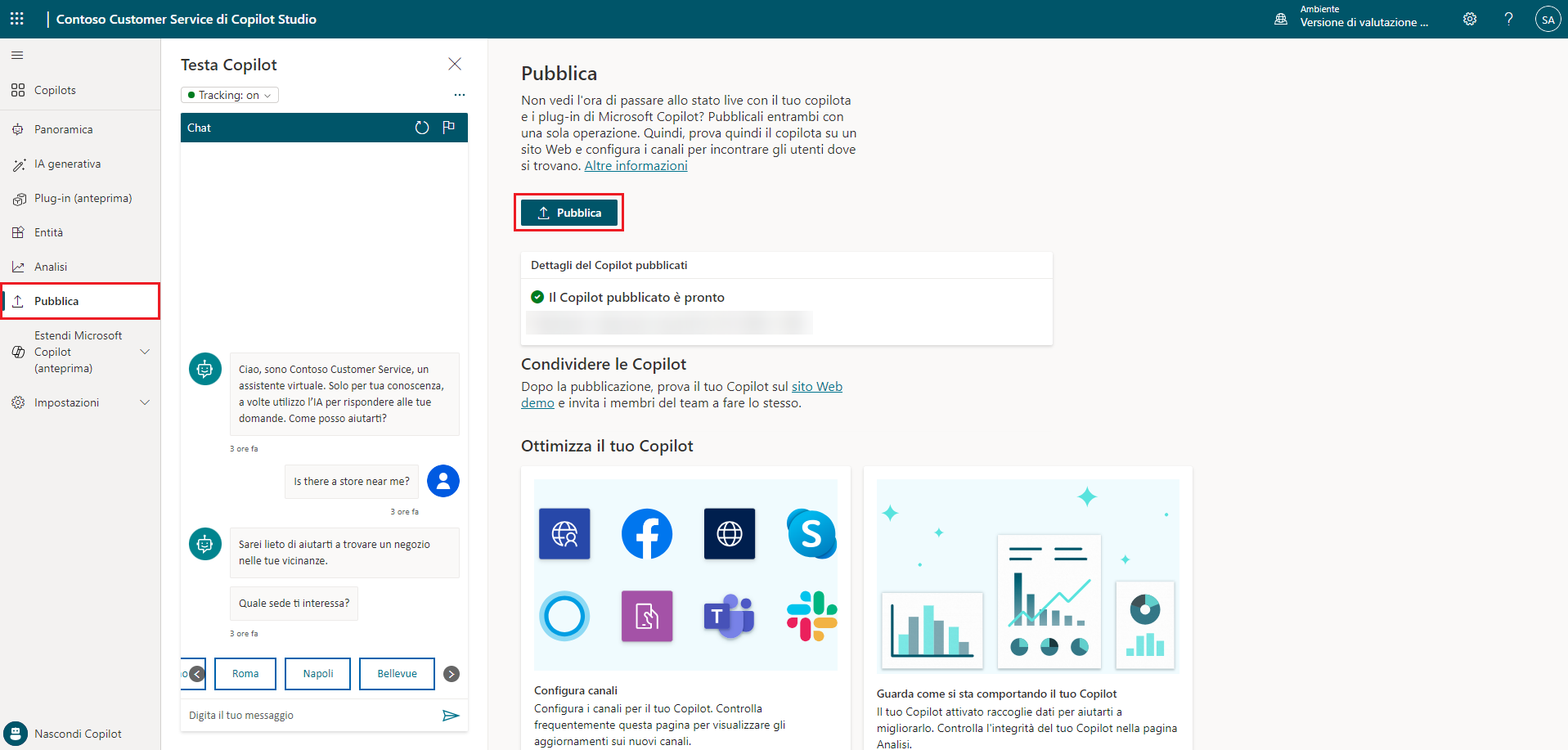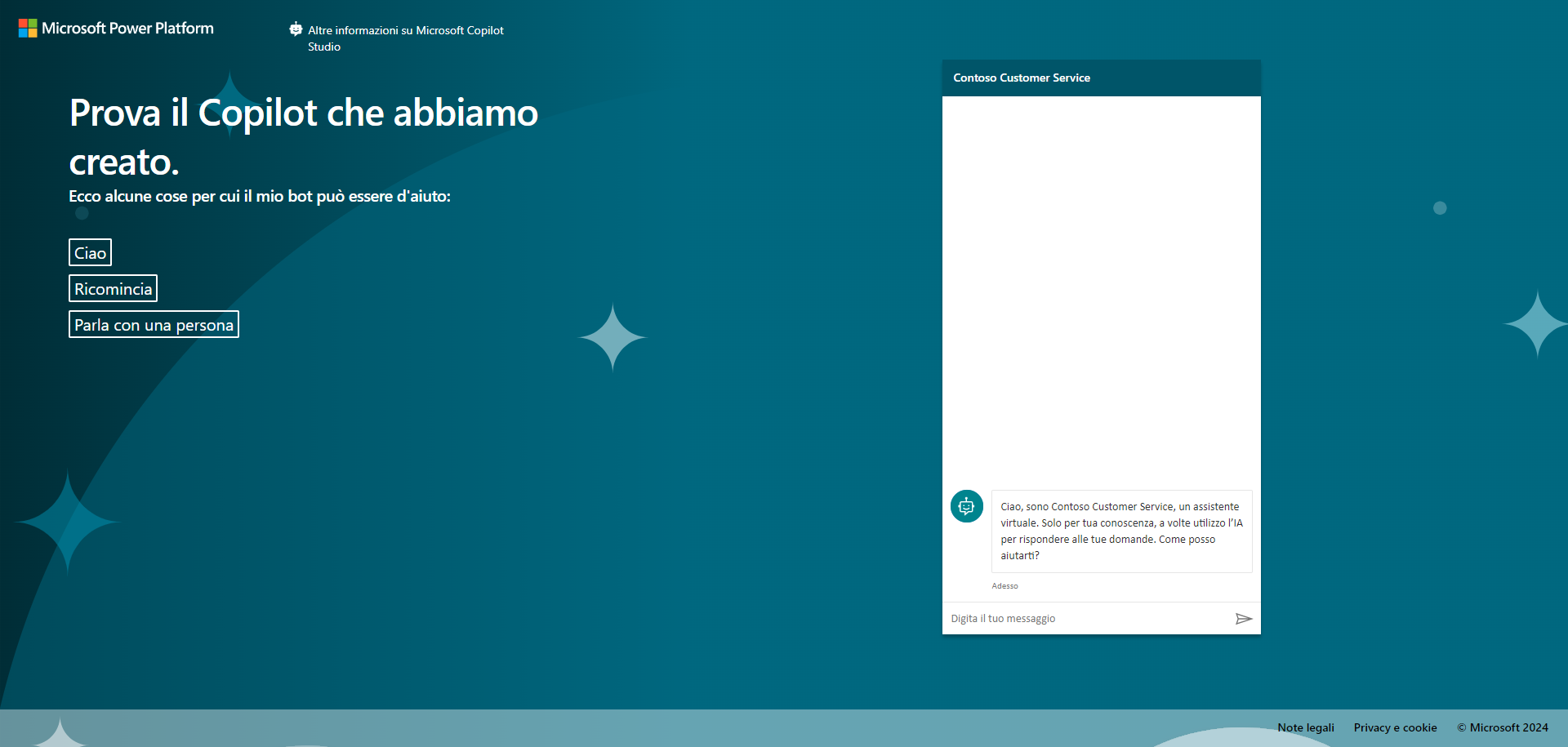Esercizio: Creazione del primo chatbot
Contoso è una società specializzata nella vendita al dettaglio a livello globale. Ha assunto un nuovo membro per il team di assistenza clienti con il quale confida di raggiungere livelli più elevati di successo e innovazione.
La valutazione cliente è ai massimi storici, ma con l'aumento della concorrenza è importante più che mai ridurre al minimo i costi e concentrarsi sulla soddisfazione del cliente. La società può mantenere il suo vantaggio competitivo avendo una solida base di clienti, continuando nel frattempo a reinvestire nell'esperienza del cliente e massimizzando il valore di durata del cliente.
I costi dell'assistenza clienti continuano ad aumentare proporzionalmente alla crescita della base di clienti e la società non può più continuare a ingrandire il team di assistenza clienti. Si è ricevuto l'incarico di trovare una soluzione utilizzando Power Virtual Agent.
Esercizio - Creazione del primo copilota
In questo esercizio si esaminano i passaggi di creazione, distribuzione e test del primo copilota per gestire una richiesta fatta spesso dai clienti.
Attività - Accesso per la creazione di un copilota
Andare a https://powerva.microsoft.com/ e selezionare Accedi. Accedere con l'account aziendale o dell'istituto di istruzione.
Selezionare il paese/l'area geografica, quindi Avvia la versione di valutazione gratuita o Attività iniziali.
Assegnare un nome al copilota, ad esempio "Contoso customer service". Selezionare la Lingua e un Ambiente, quindi selezionare Crea. Da qui si può anche creare un nuovo ambiente. Un ambiente copilota è uno spazio in cui l'organizzazione archivia, gestisce e condivide il copilota, i dati aziendali, le app e i flussi Power Automate.
Nota
Dopo aver selezionato Crea, il processo di creazione del primo copilota in un nuovo ambiente può richiedere fino a 15 minuti. La creazione dei copiloti successivi sarà molto più veloce.
Una volta creato, il copilota è visibile nell'elenco sotto l'icona di copilota nella barra di spostamento.
Suggerimento
Se in precedenza si è già creato un copilota in questo ambiente, per crearne un altro selezionare l'icona di robot nella barra di spostamento, quindi selezionare Nuovo copilota.
Attività - Presentazione rapida dell'interfaccia utente
Microsoft Copilot Studio permette di creare facilmente il copilota senza scrivere una riga di codice. Di seguito è riportata una breve presentazione delle sette pagine principali:
Impostazioni ambiente: fornisce l'accesso a diverse impostazioni di Microsoft Copilot Studio, come gli argomenti di fallback e le impostazioni di Trasferisci ad agente.
Copiloti: fornisce l'accesso alla pagina principale dei copiloti in cui sono visualizzati tutti i copiloti.
Panoramica: fornisce l'accesso alla schermata iniziale del copilota corrente con cui si sta lavorando.
IA generativa: fornisce l'accesso alle funzionalità di IA generativa disponibili per il copilota.
Argomenti e plug-in: fornisce l'accesso alle diverse azioni relative ad argomenti e plug-in disponibili per il copilota.
Entità: fornisce l'accesso a tutte le entità predefinite e personalizzate disponibili per il copilota.
Analisi: fornisce dettagli analitici relativi alle prestazioni e all'utilizzo del copilota.
Pubblica: fornisce gli strumenti per pubblicare il copilota e distribuirlo in diversi canali.
Estendi Microsoft Copilot: fornisce l'accesso per creare e importare plug-in di conversazione di intelligenza artificiale che possono essere usati nel copilota.
Impostazioni: set di strumenti per gestire elementi come i canali in cui si distribuisce il copilota, l'autenticazione del copilota e la gestione delle competenze.
Testa/Nascondi copilota: apre la finestra di dialogo Testa copilota, dove è possibile interagire con gli argomenti del copilota in tempo reale.
Pannello Testa copilota: consente di testare gli argomenti del copilota per assicurarsi che le prestazioni siano quelle previste.
Esercizio - Test di una conversazione nel riquadro Test del bot (Salve!)
Ora si prova il bot utilizzando una delle quattro lezioni predefinite incluse nella creazione di un nuovo bot.
Per mostrare il Test del bot, nell'angolo in basso a sinistra della schermata selezionare Testa copilota. Se il pulsante mostra "Nascondi copilota" significa che Test del bot è già mostrato. In cima a Testa copilota, attivare Monitoraggio.
Nella richiesta Digita il tuo messaggio nella parte inferiore di Testa copilota digitare Salve, quindi scegliere il pulsante Invia.
Il copilota presenta un saluto nel riquadro Testa copilota.
Inoltre, si apre la pagina Argomenti (indipendentemente dalla pagina visualizzata prima) e l'argomento di saluto sarà visibile nella finestra dell'area del contenuto, con un bordo verde e un segno di spunta che verranno aggiunti a ogni parte della struttura della conversazione man mano che le parti vengono usate nella chat di prova. Questa è la funzione di Monitoraggio; solo attivandola è possibile vedere eventuali modifiche alla selezione della pagina e le evidenziazioni verdi nell'argomento di saluto appaiono solo se l'argomento è già aperto dalla pagina Argomenti.
In Testa copilota immettere il messaggio che segue e premere Invia: negozi vicino a me.
Si noti che un nuovo argomento si apre nell'area del contenuto. Si è attivato uno degli argomenti predefiniti (Lezione 2).
Ora, nella chat di prova, scegliere l'ubicazione del punto vendita preferita.
Esercizio: modifica della conversazione
Ora si apporta una modifica a quella conversazione aggiungendo l'ubicazione di un altro punto vendita. Innanzitutto si esegue una copia dell'argomento in modo che successivamente si possa tornare alle lezioni originali, se lo si desidera.
Attività - Creazione di una copia dell'argomento
Nella parte inferiore sinistra della pagina selezionare Nascondi copilota per mettere temporaneamente da parte Test del copilota.
Nella parte superiore sinistra della pagina selezionare la scheda Argomenti e plug-in per aprire l'elenco Argomenti.
Passare il puntatore del mouse sopra la riga dell'argomento predefinito Lezione 2. Argomento semplice con una condizione e una variabile. Selezionare l'icona Altre azioni, quindi Crea copia.
Una copia dell'argomento appare in cima all'elenco Argomenti con Stato impostato su Disattivato. Lo si attiverà in seguito, quando si sarà pronti per testare le modifiche.
Attività: modifica della copia dell'argomento
Selezionare il nome dell'argomento copiato (quello in cima all'elenco Argomenti) per aprire l'argomento.
Si apre la pagina Configurazione per l'argomento. In questa pagina si immette l'argomento Nome (che appare ai clienti), una Descrizione (che non appare ai clienti, ma è per uso personale) e alcune Frasi trigger (di cui si parlerà dettagliatamente più avanti).
Selezionare il testo corrente nel campo Nome, eliminarlo e digitare per rinominare l'argomento in Ottieni ubicazioni punti vendita.
Selezionare Salva nell'angolo in alto a destra della pagina.
Si supponga di avere aperto un nuovo punto vendita a Bellevue. Per aggiungere le informazioni del punto vendita nel copilota, è necessario modificare la progettazione dell'argomento nell'area del contenuto. L'area del contenuto include tutto il testo e tutta la logica per la conversazione sulle ubicazioni dei punti vendita. In alto si vede un promemoria delle frasi trigger, che vengono aggiunte e modificate nella pagina Configurazione.
Si scorra la pagina per vedere il design della conversazione.
Ciascuno dei riquadri connessi che si vedono si chiamano "nodo". Si può vedere che il copilota mostra un messaggio in un nodo Messaggio in cui è felice di aiutare a trovare un'ubicazione del negozio e poi chiede in un nodo Domanda a quale ubicazione l'utente è interessato. Si può riaprire Testa copilota per vedere che l'ubicazione è la stessa della conversazione dell'esercizio 2. Chiudere quindi nuovamente Testa copilota.
Scorrere fino al nodo Domanda che chiede "Quale ubicazione ti interessa?" Si aggiungerà un'altra opzione in questo nodo.
In "Redmond" "Seattle" "Kirkland" selezionare + Nuova opzione.
Un nuovo nodo Condizione viene aggiunto sotto il nodo Domanda.
Nel nodo Domanda (NON nel nodo Condizione) digitare Bellevue nella casella vuota appena aggiunta sotto Opzioni per l'utente.
L'opzione Bellevue viene aggiunta automaticamente anche nel nodo Condizione.
Ora si indicherà al copilota quale messaggio visualizzare se l'utente seleziona Bellevue.
Selezionare l'icona + sotto il nodo Condizione Bellevue. Nelle opzioni visualizzate selezionare Invia un messaggio.
In questo modo si aggiunge un nuovo nodo Messaggio connesso alla condizione Bellevue.
Nel nodo Messaggio immettere le informazioni sull'ubicazione del punto vendita: Il punto vendita di Bellevue si trova in 1234 Bellevue Way, Bellevue, WA 98123.
Nota
Per formattare il testo del messaggio si utilizzino i pulsanti di formattazione visualizzati durante la digitazione. È possibile anche sostituire il nome dell'ubicazione con il valore della variabile pva_StoreLocation usando il controllo {x}.
Si sta per terminare la conversazione. Poiché la conversazione termina allo stesso modo indipendentemente dall'ubicazione scelta dall'utente, si effettuerà il collegamento a un nodo Fine conversazione condiviso. Questo nodo avvia l'argomento di sistema Fine conversazione.
Innanzitutto, si riduca la visualizzazione se necessario per vedere il nodo Fine conversazione sullo schermo. Zoom indietro si trova nella barra delle utilità a sinistra dell'area del contenuto.
In alto a destra nella pagina, selezionare Salva per salvare le modifiche apportate.
Attività - Attivazione dell'argomento e test delle modifiche
Si ricorderà che la copia creata nell'argomento della Lezione 2 è stata creata in uno stato Disattivato. Ciò significa che l'argomento non è attivabile in Testa copilota (e se si è pubblicato il copilota, nemmeno i propri utenti possono attivarlo). Si è pronti per attivare l'argomento modificato.
Selezionare la scheda Argomenti nella barra di spostamento a sinistra per tornare all'elenco Argomenti.
Selezionare l'interruttore Stato passandolo da Attivato a Disattivato per Lezione 2 - Argomento semplice con una condizione e una variabile e selezionare l'interruttore Stato passandolo da Disattivato ad Attivato per Ottieni ubicazioni punti vendita. A questo punto la conversazione modificata può essere testata.
Nell'angolo in basso a sinistra della pagina, selezionare Testa copilota. Verificare che l'interruttore Monitoraggio sia impostato su Attivato. Nel copilota di prova, immettere C'è un negozio nelle vicinanze? e selezionare il pulsante Invia.
Si noti che anche se non è esattamente uguale alle frasi trigger nell'argomento "C'è un punto vendita nelle vicinanze?" funziona per attivare l'argomento perché Microsoft Copilot Studio capisce che il significato è lo stesso delle frasi trigger.
Quando viene chiesto di selezionare un'ubicazione, selezionare Bellevue nella chat di prova. Potrebbe essere necessario usare la freccia destra sullo schermo per visualizzare l'opzione Bellevue.
Il copilota risponde con informazioni sull'ubicazione del punto vendita di Bellevue. Si noti che la conversazione continua nell'argomento di sistema Fine conversazione. Se si desidera, è possibile continuare a chattare con il copilota di prova.
Esercizio: pubblicazione del copilota sul sito demo per il test
Microsoft Copilot Studio offre un sito Web demo dove si può invitare chiunque a testare il copilota inviandogli l'URL. Questo sito Web demo è utile per raccogliere feedback al fine di migliorare il contenuto del copilota prima di attivarlo per i clienti effettivi.
Andare alla scheda Pubblica nel riquadro di spostamento a sinistra.
Selezionare Pubblica per inviare gli argomenti del copilota più recenti al sito Web demo. È necessario eseguire questa operazione prima di usare il sito Web demo per la prima volta. È inoltre necessario pubblicare dopo aver apportato modifiche agli argomenti del copilota che si desidera che le persone testino sul sito Web demo. Una volta creato il copilota vero e proprio, è necessario pubblicarlo ogni volta che si rendono disponibili ai propri clienti argomenti aggiornati.
Il processo di pubblicazione verifica la presenza di errori negli argomenti del copilota il cui Stato è impostato su Attivo. La pubblicazione dovrebbe richiedere solo pochi minuti.
Al termine della pubblicazione viene visualizzato un messaggio nella parte superiore della schermata.
Selezionare il collegamento per il sito Web demo.
Quando si apre la finestra del sito demo, si può interagire con il canvas del copilota digitando il proprio messaggio alla richiesta Digita il tuo messaggio o selezionando una frase iniziale tra le opzioni fornite.
È possibile condividere l'URL del sito Web demo con il proprio team.
L'esercizio è terminato. Si è creato e pubblicato il primo copilota.