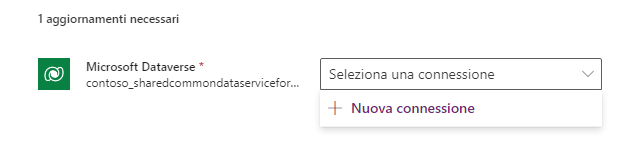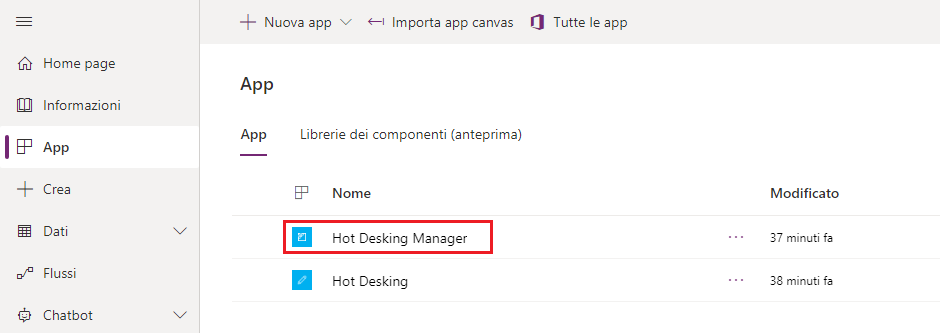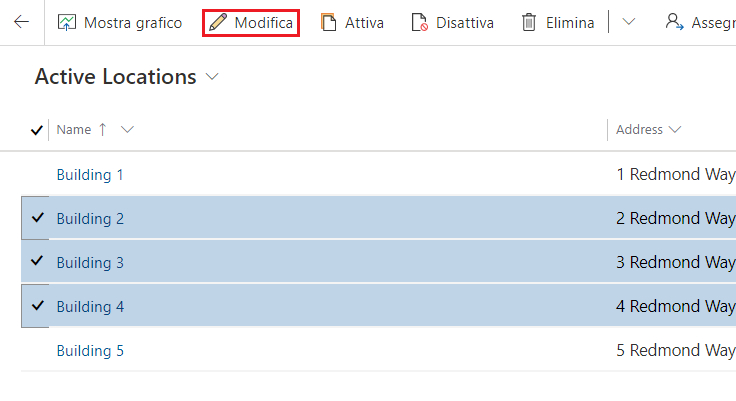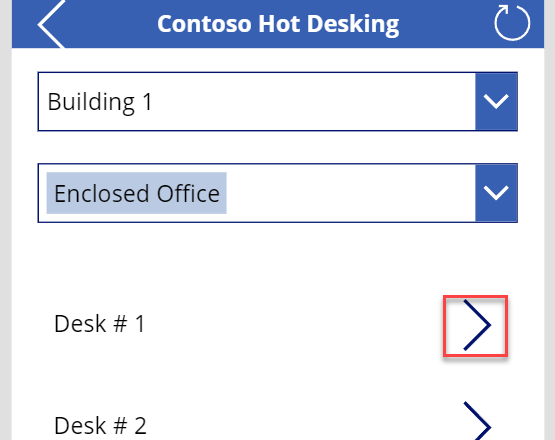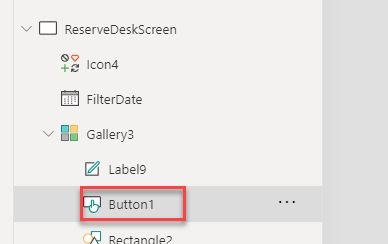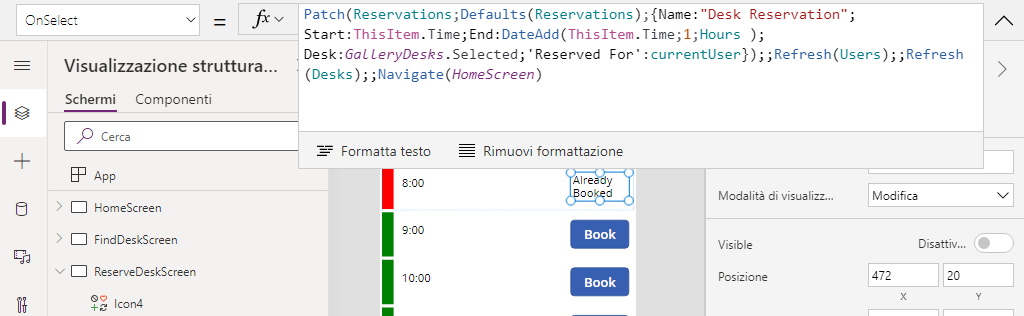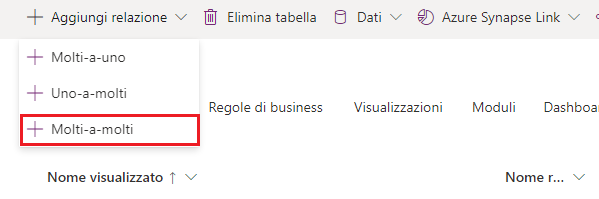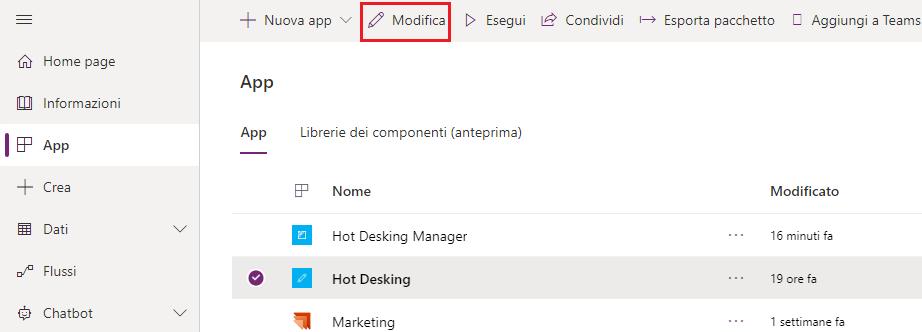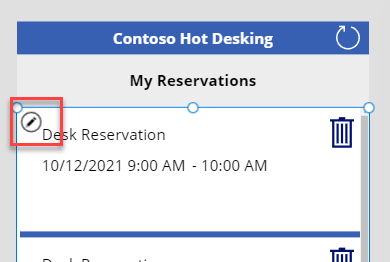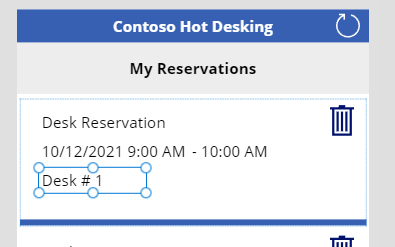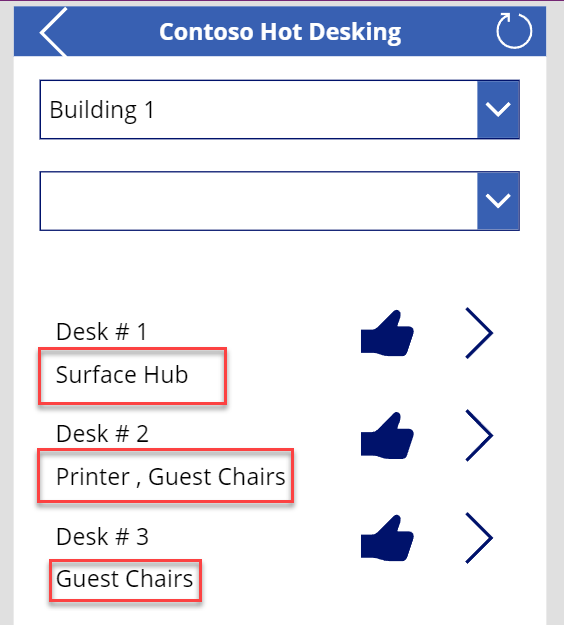Esercizio: Uso dei dati relazionali di Dataverse
Contoso, come molte società, dispone di più sedi e consente ai dipendenti di lavorare da casa. Occasionalmente tali dipendenti devono andare in ufficio e, di conseguenza, hanno bisogno di una scrivania. In precedenza Contoso chiedeva ai propri dipendenti di cercarsi una scrivania disponibile al loro arrivo in sede. La società ha però scoperto che questo tipo di sistema di spazio di lavoro condiviso, o hot desking, ha creato dei problemi per il supporto IT e le licenze. Di conseguenza, Contoso ha recentemente creato una soluzione Microsoft Power Platform che consentirà ai dipendenti di visualizzare le scrivanie disponibili e di prenotarne una in anticipo.
In questo esercizio si migliorerà l'app canvas da Power Apps.
Obiettivi
Questo esercizio ha lo scopo di illustrare come usare le seguenti relazioni:
Uno-a-molti e molti-a-uno
Molti-a-molti
Prerequisito
Per completare questo esercizio, sarà necessario un ambiente con Microsoft Dataverse.
Esercizio 1 - Importazione di una soluzione
In questo esercizio si importerà una soluzione iniziale nell'ambiente di test in uso, quindi si caricheranno dati di esempio usando un flusso cloud di Microsoft Power Automate. Questa soluzione contiene cinque tabelle, un'applicazione canvas, un'applicazione basata su modello e un flusso cloud.
Attività 1: importazione della soluzione iniziale
In questa attività si importerà una soluzione nell'ambiente in uso.
Per completare l'esercizio, è necessario scaricare il file ZIP. Una volta aperta la pagina a cui si riferisce il collegamento, selezionare Download.
Accedere a Power Apps Maker Portal e selezionare l'ambiente che si desidera usare per questo lab.
Selezionare Soluzioni > Importa soluzione.
Selezionare Sfoglia.
Selezionare la soluzione ContosoHotDesking_1_0_0_0.zip, quindi selezionare Apri.
Selezionare Avanti.
Selezionare di nuovo Avanti.
Nell'elenco a discesa Seleziona una connessione selezionare + Nuova connessione.
Selezionare Crea.
Specificare le credenziali.
Chiudere la finestra o la scheda del browser delle connessioni.
Selezionare Aggiorna.
Selezionare Importa e attendere il completamento dell'importazione della soluzione.
Attività 2: caricamento di dati di esempio
In questa attività si eseguirà un flusso cloud che creerà dati di esempio.
Selezionare Soluzioni, quindi selezionare e aprire la soluzione Hot desking Contoso importata.
Selezionare Flussi cloud, quindi selezionare e aprire il flusso Carica dati di hot desking di esempio.
Selezionare Esegui.
Selezionare Esegui flusso.
Selezionare Fine e attendere il completamento dell'esecuzione del flusso. Selezionare il pulsante Aggiorna per visualizzare lo stato di esecuzione del flusso. Al termine dell'esecuzione del flusso dovrebbe essere visualizzato lo stato Riuscito.
Attività 3: esecuzione di app
In questa attività si eseguiranno le applicazioni Hot Desking Manager e Hot Desking per acquisire familiarità con esse. Quindi, si completerà l'impostazione dei dati.
Andare a Power Apps Maker Portal e selezionare l'ambiente in uso per questo lab.
Selezionare App, quindi selezionare e avviare l'applicazione Hot Desking Manager.
Selezionare Scrivanie e assicurarsi di disporre di dati di esempio.
Selezionare Ubicazioni e assicurarsi di disporre di dati di esempio.
Selezionare Caratteristiche scrivania e assicurarsi di disporre di dati di esempio.
Selezionare Ubicazioni, selezionare tre ubicazioni, quindi selezionare Modifica.
Selezionare l'utente nel campo Contatto primario, quindi selezionare Modifica.
Chiudere l'applicazione Hot Desking Manager.
Assicurarsi che l'opzione App sia ancora selezionata, selezionare l'applicazione Hot Desking, quindi selezionare Modifica. L'applicazione dovrebbe aprirsi in App Studio.
> [!div class="mx-imgBorder"] > [](../media/edit-application.png#lightbox)Selezionare HomeScreen e Riproduci.
Selezionare Nuova prenotazione.
Selezionare Edificio 1, Ufficio chiuso e Scrivania n. 1.
Selezionare una data futura, quindi selezionare Prenota per 9:00.
Selezionare di nuovo Nuova prenotazione.
Selezionare Edificio 2, Stanza team e Scrivania n. 2.
Selezionare una data futura, quindi selezionare Prenota per 13:00.
Aggiungere altre prenotazioni con combinazioni diverse.
Ora dovrebbero essere disponibili almeno quattro prenotazioni. Chiudere l'anteprima.
Espandere l'elenco a discesa ReserveDeskScreen, espandere Gallery3, quindi selezionare Button1.
Accedere alla formula ed esaminarla per OnSelect. Quando l'utente seleziona l'opzione Prenota, una funzione Patch() viene usata per creare una nuova riga Prenotazione. Questa nuova riga ha relazioni con la scrivania e l'utente. La relazione dell'utente viene impostata da una variabile globale stabilita nell'app all'avvio.
Esaminare le altre formule nell'applicazione per acquisire familiarità con il funzionamento del processo.
Selezionare il pulsante Indietro dopo aver finito di esaminare le formule.
Non uscire da questa pagina.
Esercizio 2: creazione di una relazione
In questo esercizio si creerà una relazione per le scrivanie preferite. Questa relazione sarà una relazione molti-a-molti tra le tabelle User e Desk. Questa relazione consentirà di implementare una funzionalità in cui un utente può contrassegnare una scrivania come preferita.
Attività: creazione di una relazione
In questa attività si creerà una relazione per le scrivanie preferite.
Selezionare Tabelle.
Cercare e selezionare la tabella Desk.
Selezionare l'opzione Relazioni, selezionare + Nuova relazione, quindi selezionare Molti-a-molti.
Selezionare User per Tabella (molte) correlata, quindi selezionare Fine.
Selezionare Salva tabella.
Selezionare Soluzioni, quindi selezionare Pubblica tutte le personalizzazioni.
Attendere il completamento del processo di pubblicazione.
Esercizio 3: aggiunta di informazioni a un display di prenotazione
In questo esercizio, si modificherà la raccolta delle prenotazioni per mostrare le prenotazioni che sono state create dall'utente corrente anziché tutte le prenotazioni. Si mostreranno anche maggiori informazioni sull'elenco delle prenotazioni.
Attività: modifica dell'applicazione
In questa attività si modificherà l'applicazione Gestione prodotti Contoso.
Andare a Power Apps Maker Portal e selezionare l'ambiente in uso per questo lab.
Selezionare App, selezionare l'applicazione Hot Desking, quindi selezionare Modifica.
Espandere HomeScreen e selezionare Gallery5.
Andare alla barra della formula e modificare la formula Elementi nella formula seguente. Questa formula filtrerà una prenotazione associata all'utente corrente e userà la relazione uno-a-molti tra l'utente e la tabella delle prenotazioni.
LookUp(Users,'Primary Email'=currentUserEmail).'Reservations (contoso_Reservation_ReservedFor_SystemUser)'Selezionare l'icona Modifica della raccolta.
Andare all'elenco a discesa Inserisci e selezionare Etichetta di testo.
Impostare quindi il valore Text sulla formula seguente. Questa formula usa la relazione uno-a-molti tra le tabelle Reservation e Desk.
ThisItem.Desk.NameRidimensionare e riposizionare l'etichetta.
Mentre si è ancora in modalità di modifica, selezionare e aggiungere un'altra Etichetta.
Selezionare l'etichetta aggiunta e impostare il valore Text sulla seguente formula. La seguente formula mostra che si stanno usando due livelli nelle relazioni, a partire dalla prenotazione, e che si sta usando Desk per ottenere Location.
ThisItem.Desk.Location.PhoneRidimensionare e riposizionare l'etichetta.
Mentre si è ancora in modalità di modifica, selezionare Etichetta un'altra volta.
Selezionare l'etichetta aggiunta e impostare il valore Text sulla seguente formula.
If(IsBlank(ThisItem.Desk.Location.'Primary Contact'),"No Primary Contact",ThisItem.Desk.Location.'Primary Contact'.'Full Name')Ridimensionare e riposizionare l'etichetta.
La raccolta delle prenotazioni dovrebbe essere simile a quella illustrata nell'immagine seguente.
Selezionare File > Salva.
Selezionare il pulsante Indietro.
Non uscire da questa pagina.
Esercizio 4: aggiunta di una scrivania preferita
In questo esercizio si aggiungerà un'icona che consentirà agli utenti di selezionare le scrivanie preferite. Si aggiungerà anche un'etichetta che mostrerà le caratteristiche delle scrivanie.
Attività: aggiunta di una scrivania preferita
In questa attività si aggiungerà una scrivania preferita e un'etichetta per mostrare le caratteristiche della scrivania.
Espandere FindDeskScreen e selezionare GalleryDesks.
Selezionare l'icona Modifica della raccolta.
Andare alla scheda Inserisci, selezionare Icone, quindi selezionare una delle icone. Si imposterà l'icona specifica al passaggio successivo mediante una formula. Pertanto, per questo passaggio, non importa quale icona si sceglie.
Selezionare l'icona aggiunta e impostare il valore Icona sulla seguente formula. Questa formula mostrerà l'icona pollice su piena se l'utente non ha indicato questa scrivania come preferita o mostrerà l'icona pollice su se l'utente ha già selezionato la scrivania come preferita.
`If(CountIf(ThisItem.Users, ThisRecord.User = currentUser.User) > 0, Icon.ThumbsUp,Icon.ThumbsUpFilled)` > [!NOTE] > The CountIf does encounter [delegation](/power-apps/maker/canvas-apps/delegation-overview/?azure-portal=true) challenges, if you have a large amount of rows in your app you might have to use an alternate approach.Assicurarsi che l'icona sia ancora selezionata. Selezionare OnSelect e incollare la formula seguente. Questa formula metterà in correlazione (o annullerà la correlazione) questa scrivania e l'utente che ha effettuato l'accesso, a seconda del fatto che l'utente abbia già aggiunto la scrivania come preferita.
If(CountIf(ThisItem.Users, ThisRecord.User = currentUser.User) > 0, Unrelate(ThisItem.Users, currentUser), Relate(ThisItem.Users, currentUser))Riposizionare l'icona nella raccolta, come mostrato nell'immagine seguente.
Assicurarsi di essere ancora nella modalità di modifica della raccolta. Andare alla scheda Inserisci e selezionare Etichetta.
Selezionare l'etichetta aggiunta e impostare il valore Text sulla seguente formula. Questa formula concatenerà i nomi delle caratteristiche della scrivania e utilizzerà la relazione molti-a-molti tra le tabelle Desk e Desk Features.
Concat(ThisItem.'Desk Features', Name, " , " )Ridimensionare e riposizionare l'etichetta per adattarla meglio allo spazio.
Selezionare l'icona Salva.
Selezionare il pulsante Indietro.
Selezionare Esegui per visualizzare in anteprima l'app.
La raccolta sarà simile all'immagine seguente. Selezionare l'icona pollice su di una delle scrivanie.
L'icona dovrebbe cambiare in pollice su. Selezionare di nuovo l'icona.
L'icona dovrebbe tornare a mostrare il pollice su pieno. Selezionare di nuovo l'icona.
Chiudere l'anteprima.
Non uscire da questa pagina.
Esercizio 5: filtro delle scrivanie
In questo esercizio si aggiungerà un filtro alla raccolta delle scrivanie se l'utente seleziona una caratteristica dall'elenco a discesa.
Attività: filtro delle caratteristiche
In questa attività si aggiungerà un filtro per le caratteristiche.
Selezionare GalleryDesks.
Andare alla barra della formula e aggiungere la formula seguente alla formula di Elementi. Questa formula filtrerà le scrivanie per mostrare solo quelle che presentano la caratteristica selezionata. Non dimenticare di includere la virgola.
,IsBlank(filterFeatures.Selected) || Desk in filterFeatures.Selected.Desks.DeskSelezionare File > Salva.
Selezionare il pulsante Indietro.
Selezionare Esegui.
Prendere nota delle caratteristiche della scrivania disponibili per l'edificio selezionato.
Selezionare una caratteristica nell'elenco a discesa. Dovrebbero essere visualizzate solo le scrivanie che presentano la caratteristica selezionata.
Selezionare diversi edifici e caratteristiche per assicurarsi che l'applicazione si comporti come previsto.
Chiudere l'anteprima.
Chiudere la finestra di progettazione app.