Esercizio: Diramazione basata sulla valutazione del tweet
In questo esercizio si continuerà a usare l'app di monitoraggio dei social media. Si aggiungerà un'azione di controllo per la diramazione del flusso di lavoro, in base alla valutazione del tweet. Il diagramma seguente mostra una visualizzazione concettuale dell'app ed evidenzia la parte da usare.
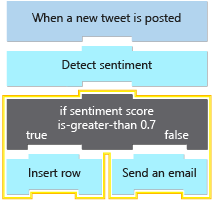
Creare un database di SQL Server per archiviare i tweet positivi
Quando il trigger del flusso di lavoro riceve un tweet positivo, è opportuno salvare il tweet in un database back-end. In questa sezione verrà eseguito uno script per creare un database da usare. Assicurati di eliminare il database al termine di questo modulo per evitare di incorrere in addebiti. La sezione Riepilogo contiene istruzioni sull'eliminazione del database.
Nella sessione di Cloud Shell, esegui il comando
curlseguente per copiare lo script setup-sql-database.sh da GitHub:curl https://raw.githubusercontent.com/MicrosoftDocs/mslearn-route-and-process-data-logic-apps/master/setup-sql-database.sh > setup-sql-database.shEseguire il comando seguente per eseguire lo script. L'esecuzione del comando richiede alcuni minuti:
bash setup-sql-database.shAttendere il completamento dello script. Al termine dello script, Cloud Shell visualizza i valori per le proprietà seguenti:
- Nome dell'istanza di SQL Server
- Nome utente di SQL Server
- Password di SQL Server
- Nome del database di SQL Server
Salvare questi valori e riporli in un luogo sicuro. Questi valori serviranno più avanti in questo esercizio quando si aggiornerà il flusso di lavoro dell'app per la logica nel portale Azure.
Aggiungere un'azione di controllo Condizione
Questo primo passaggio aggiunge l'azione di controllo Condizione al flusso di lavoro dell'app per la logica nel portale di Azure. A livello di codice si aggiunge un'istruzione if che verifica una condizione.
Nel menu della risorsa app per la logica, in Strumenti di sviluppo tornare a Progettazione flussi di lavoro selezionando Progettazione app per la logica.
Nella finestra di progettazione, in Valutazione selezionare Nuovo passaggio.
Nel campo di ricerca Scegliere un'operazione selezionare Predefinita. Nel campo di ricerca immettere condizione.
Selezionare il connettore Controllo. Nella sezione Azioni selezionare Condizione.
Configurare la condizione
È ora necessario specificare la condizione da verificare. Tenere presente che l'azione Valutazione restituisce un punteggio, ovvero un numero compreso tra zero e uno. Se il numero è superiore a 0,7, il tweet sarà considerato positivo. In caso contrario, sarà negativo.
Nell'azione Condizione selezionare il campo Scegliere un valore all'estremità destra.
Nell'elenco di contenuti dinamici aperto, seleziona Valutazione.
Nella colonna centrale, nell'elenco degli operatori selezionare è maggiore di.
Immettere 0,7 nel campo Scegliere un valore, all'estremità destra.
Al termine, salvare il flusso di lavoro.
Aggiungere l'azione "Inserisci riga" di SQL Server
Anche se l'azione condizione è stata impostata, il flusso di lavoro non specifica l'azione da eseguire se il punteggio è positivo o negativo. Quando il valore del punteggio della valutazione è maggiore di 0,7, il flusso di lavoro deve aggiungere il tweet a un database SQL. Per questa attività, si aggiungerà al flusso di lavoro l'azione di SQL Server denominata Inserisci riga. Quando si aggiunge l'azione, si forniscono anche il nome del database SQL Server e le credenziali dell'utente.
Nella sezione True dell'azione condizione selezionare Aggiungi un'azione.
Nel campo di ricerca Scegliere un'operazione immettere SQL.
Selezionare il connettore SQL Server. Nell'elenco di azioni selezionare Inserisci riga.
Se necessario, immettere le informazioni per la connessione SQL Server.
Nel campo Nome connessione immettere SQLConnection.
Nell'elenco Tipo di autenticazione selezionare Autenticazione di SQL Server.
In Nome server SQL immettere il nome del server SQL creato in precedenza. Includere il numero di porta 3342 per accedere all'endpoint pubblico nell'istanza di SQL Server.
Per altre informazioni, vedere Connettersi al database SQL di Azure o a Istanza gestita di SQL.
In Nome del database SQL immettere PositiveTweetDatabase, ovvero il nome del database creato con lo script.
Immettere Nome utente SQL e Password SQL salvati al termine della configurazione dello script.
Al termine, seleziona Crea.
Configurare l'azione "Inserisci riga" di SQL Server
Specificare ora come eseguire il mapping dei dati del tweet alle colonne del database. Archiviare il testo del tweet in una colonna denominata Content e il nome utente della persona che ha creato il tweet in una colonna denominata Source.
Nell'azione Inserisci riga, nell'elenco Nome della tabella selezionare la tabella denominata Menzioni.
Aprire l'elenco Aggiungi nuovo parametro e selezionare Content.
Quando l'elenco di contenuti dinamici si apre, in Quando viene pubblicato un nuovo tweet selezionare Testo tweet.
Sostituzione: Se usi il trigger RSS denominato Quando viene pubblicato un elemento del feed, seleziona invece la proprietà FeedSummary.
Aprire l'elenco Aggiungi nuovo parametro e selezionare Source.
Quando l'elenco di contenuti dinamici si apre, in Quando viene pubblicato un nuovo tweet selezionare Twittato da.
Sostituzione: se si usa il trigger RSS denominato Quando viene pubblicato un elemento del feed, selezionare FeedTitle.
Al termine, salvare il flusso di lavoro.
Aggiungere l'azione "Invia messaggio di posta elettronica" di Outlook
Ora si vuole che il flusso di lavoro invii i tweet con punteggio pari o inferiore a 0,7 al supporto clienti tramite posta elettronica. Per iniziare è necessario trovare l'azione Invia un messaggio di posta elettronica di Outlook.
Nota
Se non si ha un account di posta elettronica Outlook.com e si preferisce non crearne uno, è possibile modificare il termine di ricerca dell'operatore dei connettori in Invia messaggio di posta elettronica per poter selezionare un altro provider di posta elettronica, ad esempio Gmail o Office 365 Outlook.
Nella sezione False dell'azione condizione selezionare Aggiungi un'azione.
Nel campo di ricerca Scegliere un'operazione immettere Outlook.
Selezionare il connettore Outlook.com. Nell'elenco di azioni selezionare Invia un messaggio di posta elettronica.
Configurare l'azione "Invia messaggio di posta elettronica" di Outlook
Eseguire ora il mapping dei dati del tweet ai rispettivi campi del messaggio di posta elettronica.
Se richiesto, selezionare Accedi e accedere con le credenziali dell'account Microsoft. Se non si ha un account, è possibile crearne uno.
Confermare di voler concedere l'accesso per l'app per la logica all'account di posta elettronica.
Nel campo A immettere un indirizzo e-mail valido. Ai fini del test è possibile usare il proprio indirizzo e-mail.
Nel campo Oggetto immettere Tweet negativo rilevato da. Nell'elenco di contenuti dinamici, nella sezione Quando viene pubblicato un nuovo tweet selezionare Autore del tweet originale.
Sostituzione: se si usa il trigger RSS denominato Quando viene pubblicato un elemento del feed, selezionare FeedTitle.
Nel campo Corpo digitare Contenuto del tweet. Nell'elenco di contenuti dinamici, nella sezione Quando viene pubblicato un nuovo tweet selezionare Testo del tweet originale.
Sostituzione: se si usa il trigger RSS denominato Quando viene pubblicato un elemento del feed, selezionare FeedSummary.
Al termine, salvare il flusso di lavoro.
Esamina i risultati con i tweet con valutazione positiva
L'azione Controllo è ora configurata correttamente e in esecuzione. Si esamini il database SQL per esaminare i tweet positivi.
Nella home page del portale di Azure selezionare Tutte le risorse. Nell'elenco delle risorse selezionare il database SQL PositiveTweetDatabase.
Nel menu delle risorse del database SQL selezionare Editor di query.
Accedere al database con l'account di accesso e la password di amministratore del server salvati in precedenza e creati usando lo script nell'unità precedente.
Nella barra degli strumenti selezionare Nuova query.
Nell'editor di query immettere Select * from dbo.mentions.
Selezionare Esegui per eseguire la query ed elencare tutti i tweet positivi aggiunti al database.
Esaminare i risultati con i tweet con valutazione negativa
Infine, si controllerà l'account di posta elettronica per verificare se sono stati ricevuti messaggi relativi a tweet negativi.
Accedere all'account di posta elettronica fornito nell'azione Outlook.
Attendere l'arrivo di eventuali notifiche tramite posta elettronica.